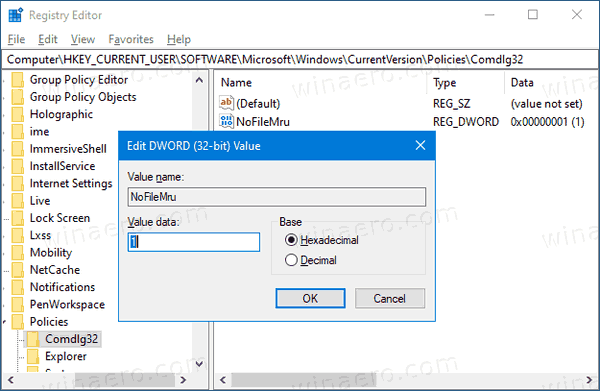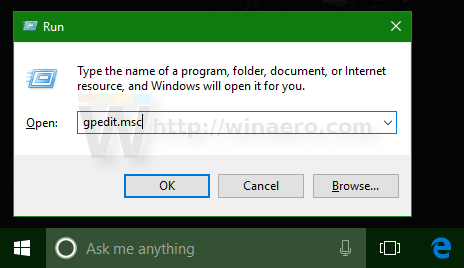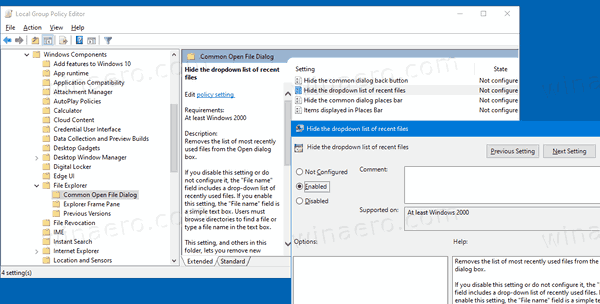Slik deaktiverer du rullegardinlisten for nylige filer i fildialogboksen i Windows 10
Den vanlige 'åpne fildialogen' er en av de klassiske kontrollene som er tilgjengelige i Windows 10. Den implementerer Åpne, Lagre, Importer og Eksporter dialogbokser for mange apper, inkludert innebygde apper som Regedit.exe, og for en rekke tredjepartsapper.
Annonse
Fra og med Windows Vista har Microsoft implementert en ny versjon av dialogboksen Åpne / Lagre, sammen med en moderne nettleserdialog for mapper. Se skjermbildet.

Imidlertid er det mange apper, både gamle og moderne, som bruker den klassiske dialogen. Selv den innebygde registerredigereren bruker den.

hvordan du kan lytte til musikk på uenighet
Den klassiske Common File Dialog inkluderer en stedslinje til venstre som gir rask tilgang til lokasjoner som skrivebord, hurtig tilgang, biblioteker, denne PCen osv. Hvis du jobbet med Windows XP, må du være kjent med slike dialogbokser.
Som standard inneholder filnavnboksen i dialogboksen Åpne / lagre fil en rullegardinliste som inneholder de nylig brukte filene. Du kan velge en fil derfra for raskere tilgang når det er nødvendig.
Imidlertid av hensyn til personvernet, f.eks. Hvis du deler PCen din med noen andre, kan det være lurt å deaktivere rullegardinlisten, slik at dialogboksen ikke eksponerer filene du har åpnet tidligere.

Dette kan gjøres med enten registerjustering eller gruppepolicy.
For å deaktivere rullegardinlisten for nylige filer i fildialogboksen i Windows 10,
- Åpen Registerredigering .
- Gå til følgende registernøkkel:
HKEY_CURRENT_USER Software Microsoft Windows CurrentVersion Policies comdlg32.
Tips: Se hvordan du hopper til ønsket registernøkkel med ett klikk .Hvis du ikke har en slik nøkkel, er det bare å opprette den. - Her oppretter du en ny 32-biters DWORD-verdi NoFileMru .Merk: Selv om du er det kjører 64-biters Windows , må du fremdeles bruke et 32-biters DWORD som verditype.
- Sett verdidataene til 1 for å deaktivere rullegardinlisten for nylige filer.
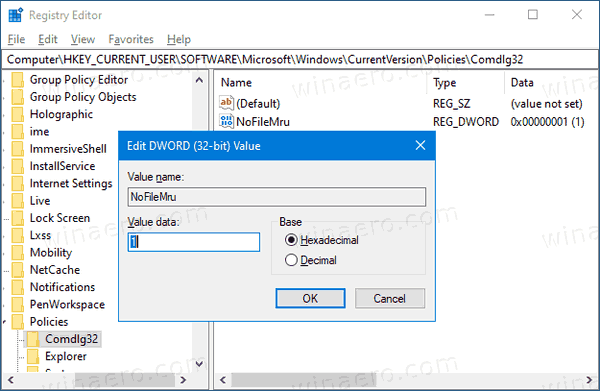
- For å få endringene gjort av registerjusteringen, må du gjøre det Logg ut og logg på brukerkontoen din igjen.
Du er ferdig!
Merk: For å angre endringen, fjern NoFileMru-verdien, logg av og logg på igjen på brukerkontoen din i Windows 10.
Hvis du kjører Windows 10 Pro, Enterprise eller Education utgave , kan du bruke appen Local Group Policy Editor til å konfigurere alternativene nevnt ovenfor med en GUI.
send penger fra zelle til venmo
Deaktiver rullegardinlisten for nylige filer i fildialogboksen ved hjelp av gruppepolicy
- Trykk på Win + R-tastene sammen på tastaturet og skriv:
gpedit.msc
Trykk enter.
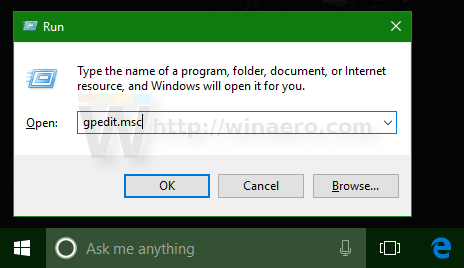
- Gå til Group Policy EditorBrukerkonfigurasjon> Administrative maler> Windows-komponenter> File Explorer> Dialogboksen Common Open File.
- Aktiver policyalternativetSkjul rullegardinlisten over nylige filer.
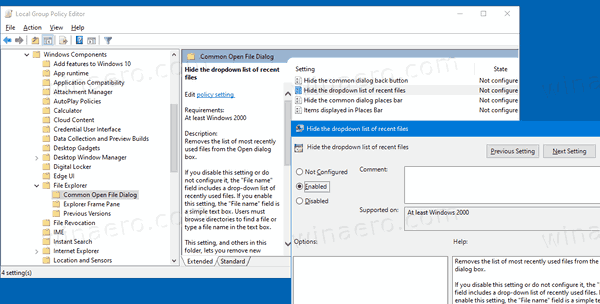
- KlikkSøke omogOK.
Du er ferdig!
For å angre endringene du har gjort, er det bare å sette den nevnte policyen tilIkke konfigurert.
Det er det!