Enhetsbehandling er et spesialverktøy i Windows som lar administrere drivere og parametere for installert maskinvare. Den viser detaljert informasjon om hver installerte enhet.
Annonse
Enhetsbehandling kan vise skjulte enheter. Dette er nyttig når du tester installasjonen av en ny PnP-enhet. Enhetsbehandling gir detaljert informasjon i dialogboksen Egenskaper for hver enhet. Høyreklikk navnet på enheten, og klikk deretter Eiendommer . De generell , Sjåfør , Detaljer , og arrangementer faner inneholder informasjon som kan være nyttig når du feilsøker feil.
Du kan finne en feilkode for en enhet i Enhetsbehandling ved å åpne egenskapsdialogen.

Hvis det kreves at enheten din starter datamaskinen, kan et problem med installasjonen av enheten forhindre at datamaskinen starter. I disse tilfellene må du bruke kjernedebugger for å feilsøke installasjonen av enheten.
Hvis enheten ikke er påkrevd for å starte datamaskinen, plasserer Enhetsbehandling et gult utropstegn ved siden av enhetens navn i Enhetsbehandling-dialogboksen. Enhetsbehandling gir også en feilmelding som beskriver problemet.
Her er feilkoder som genereres av Enhetsbehandling i Windows sammen med løsninger du kan bruke for å løse riktig problem.
Enhetsbehandling feilkoder i Windows
Kode 1: Denne enheten er ikke riktig konfigurert. (Kode 1) | |
| Årsaken Enheten har ingen drivere installert på datamaskinen din, eller driverne er konfigurert feil. Anbefalt oppløsning Oppdater driveren På enhetens Eiendommer Klikk dialogboksen Sjåfør kategorien, og klikk deretter Oppdater driver å starte Veiviser for maskinvareoppdatering . Følg instruksjonene for å oppdatere driveren. Hvis oppdatering av driveren ikke fungerer, se maskinvaredokumentasjonen for mer informasjon. Merk Du kan bli bedt om å oppgi stien til sjåføren. Windows kan ha innebygd driver, eller kan fortsatt ha driverfilene installert fra sist gang du konfigurerte enheten. Hvis du blir bedt om driveren og ikke har den, kan du prøve å laste ned den nyeste driveren fra maskinvareleverandørens nettsted. | |
Kode 3: Driveren for denne enheten kan være ødelagt, eller systemet ditt kan ha lite minne eller andre ressurser. (Kode 3) | |
| Årsaken Enhetsdriveren kan være ødelagt, eller du går tom for minne; systemet har lite systemminne og kan trenge å frigjøre eller legge til mer minne. Anbefalte oppløsninger Lukke noen åpne applikasjoner Hvis datamaskinen ikke har nok minne til å kjøre enheten, kan du lukke noen applikasjoner for å gjøre minne tilgjengelig. Du kan også sjekke minne- og systemressurser og innstillingene for det virtuelle minnet.
Avinstaller og installer driveren på nytt Enhetsdriveren kan ha blitt ødelagt. Avinstaller driveren fra Enhetsbehandling og skann etter ny maskinvare for å installere driveren igjen.
Merk Du kan bli bedt om å oppgi stien til sjåføren. Windows kan ha innebygd driver, eller kan fortsatt ha driverfilene installert fra sist gang du konfigurerte enheten. Noen ganger åpner det imidlertid veiviseren for ny maskinvare som kan be om driveren. Hvis du blir bedt om driveren og ikke har den, kan du prøve å laste ned den nyeste driveren fra maskinvareleverandørens nettsted. Installer ekstra RAM Du må kanskje installere ekstra RAM (RAM) | |
Kode 9: Windows kan ikke identifisere denne maskinvaren fordi den ikke har et gyldig maskinvareidentifikasjonsnummer. Kontakt maskinvareprodusenten for å få hjelp. (Kode 9) | |
| Årsaken Ugyldige enhets-ID-er for maskinvaren din ble oppdaget av PC-en din. Anbefalte oppløsninger Kontakt maskinvareleverandøren. Maskinvaren eller driveren er defekt. | |
Kode 10: Denne enheten kan ikke starte. Prøv å oppgradere enhetsdriverne for denne enheten. (Kode 10) | |
| Årsaken Enhetens maskinvarenøkkel inneholder vanligvis en 'FailReasonString' -verdi, og verdistrengen viser en feilmelding definert av maskinvareprodusenten. Hvis maskinvarenøkkelen ikke inneholder en “FailReasonString” -verdi, vises meldingen ovenfor. Anbefalte oppløsninger Oppdater driveren I enhetens Eiendommer Klikk dialogboksen Sjåfør kategorien, og klikk deretter Oppdater driver for å starte veiviser for maskinvareoppdatering. Følg instruksjonene for å oppdatere driveren. Merk Du kan bli bedt om å oppgi stien til sjåføren. Hvis du blir bedt om driveren og ikke har den, kan du prøve å laste ned den nyeste driveren fra maskinvareleverandørens nettsted. | |
Kode 12: Denne enheten kan ikke finne nok gratis ressurser som den kan bruke. Hvis du vil bruke denne enheten, må du deaktivere en av de andre enhetene på dette systemet. (Kode 12) | |
| Årsaken Denne feilen kan oppstå hvis to enheter som er installert på datamaskinen din, har fått tildelt samme I / O-porter, samme avbrudd eller samme Direct Memory Access-kanal (enten av BIOS, operativsystem eller begge deler). Denne feilmeldingen kan også vises hvis BIOS ikke tildelte nok ressurser til enheten. Anbefalt oppløsning Windows Vista og nyere versjoner av Windows Bruk Enhetsbehandling til å bestemme kilden til og for å løse konflikten. For mer informasjon om hvordan du løser enhetskonflikter, se hjelpinformasjonen om hvordan du bruker Enhetsbehandling. Denne feilmeldingen kan også vises hvis BIOS ikke tildelte tilstrekkelige ressurser til en enhet. For eksempel vil denne meldingen vises hvis BIOS ikke tilordner et avbrudd til en USB-kontroller på grunn av en ugyldig MPS-tabell (multi prosessor). hvordan du fremstår som usynlig på uenighet Windows Server 2003, Windows XP og Windows 2000
Denne feilmeldingen kan også vises hvis BIOS ikke tildelte tilstrekkelige ressurser til en enhet. For eksempel vil denne meldingen vises hvis BIOS ikke tildeler et avbrudd til en USB-kontroller på grunn av en ugyldig MPS-tabell (multiprosessor). | |
Kode 14: Denne enheten kan ikke fungere ordentlig før du starter datamaskinen på nytt. For å starte datamaskinen på nytt nå, klikk Start datamaskin på nytt. (Kode 14) | |
| Anbefalt oppløsning Start datamaskinen på nytt. Fra Start klikker du på Slå av, og velger deretter Start på nytt. | |
Kode 16: Windows kan ikke identifisere alle ressursene denne enheten bruker. For å spesifisere flere ressurser for denne enheten, klikk på kategorien Ressurser og fyll ut de manglende innstillingene. Sjekk maskinvaredokumentasjonen for å finne ut hvilke innstillinger du skal bruke. (Kode 16) | |
| Årsaken Enheten er bare delvis konfigurert og trenger muligens ytterligere manuell konfigurasjon av ressursene enheten krever. Anbefalt oppløsning De følgende trinnene fungerer kanskje bare hvis enheten er en Plug and Play-enhet. Hvis enheten ikke er Plug and Play, kan du se i enhetsdokumentasjonen eller kontakte produsenten av enheten for mer informasjon.
| |
Kode 18: Installer driverne for denne enheten på nytt. (Kode 18) | |
| Anbefalt oppløsning Installer enhetsdriveren på nytt ved hjelp av veiviseren for maskinvareoppdatering
Installer enhetsdriveren på nytt manuelt
Merk Du kan bli bedt om å oppgi stien til sjåføren. Hvis du blir bedt om driveren og ikke har den, kan du prøve å laste ned den nyeste driveren fra maskinvareleverandørens nettsted. | |
Kode 19: Windows kan ikke starte denne maskinvareenheten fordi konfigurasjonsinformasjonen (i registeret) er ufullstendig eller skadet. (Kode 19) | |
| Årsaken Denne feilen kan oppstå hvis mer enn én tjeneste er definert for en enhet, det oppstår en feil ved å åpne tjenestenøkkelen, eller drivernavnet ikke kan hentes fra tjenestenøkkelen. Anbefalt oppløsning Avinstaller og installer driveren på nytt
Merk Du kan bli bedt om å oppgi stien til sjåføren. Hvis du blir bedt om driveren og ikke har den, kan du prøve å laste ned den nyeste driveren fra maskinvareleverandørens nettsted. Gå tilbake til den siste vellykkede registerkonfigurasjonen hvordan du setter tekstmeldinger for autosvar iphone For å rulle et system tilbake til den siste vellykkede konfigurasjonen av registret, kan du starte datamaskinen på nytt i sikkermodus og velge alternativet Sist kjente gode konfigurasjon, eller hvis du har opprettet et systemgjenopprettingspunkt, kan du prøve å gjenopprette det. | |
Kode 21: Windows fjerner denne enheten. (Kode 21) | |
| Årsaken Denne feilen betyr at Windows er i ferd med å fjerne enheten. Enheten er imidlertid ikke fjernet ennå. Denne feilkoden er midlertidig og eksisterer bare under forsøk på å spørre og deretter fjerne en enhet. Anbefalte oppløsninger Du kan enten vente på at Windows er ferdig med å fjerne enheten, eller starte datamaskinen på nytt.
| |
Kode 22: Denne enheten er deaktivert. (Kode 22) | |
| Årsaken Enheten ble deaktivert av brukeren i Enhetsbehandling. Anbefalt oppløsning Klikk på Enhetsbehandling Handling , og klikk deretter Aktiver enhet . Dette starter veiviseren Aktiver enhet. Følg instruksjonene. | |
Kode 24: Denne enheten er ikke tilstede, fungerer ikke ordentlig eller har ikke alle driverne installert. (Kode 24) | |
| Årsaken Enheten er installert feil. Problemet kan være maskinvarefeil, eller det kan være behov for en ny driver. Enheter forblir i denne tilstanden hvis de er forberedt på fjerning. Etter at du har fjernet enheten, forsvinner denne feilen. Anbefalt oppløsning Fjern enheten, og denne feilen skal løses. | |
Kode 28: Driverne for denne enheten er ikke installert. (Kode 28) | |
| Anbefalt oppløsning Installer enhetsdriveren på nytt manuelt
Merk Du kan bli bedt om å oppgi stien til sjåføren. Hvis du blir bedt om driveren og ikke har den, kan du prøve å laste ned den nyeste driveren fra maskinvareleverandørens nettsted. | |
Kode 29: Denne enheten er deaktivert fordi firmwaren til enheten ikke ga den de nødvendige ressursene. (Kode 29) | |
| Anbefalt oppløsning Aktiver enheten i BIOS på enheten. For informasjon om hvordan du gjør denne endringen, se maskinvaredokumentasjonen eller kontakt produsenten av datamaskinen din. | |
Kode 31: Denne enheten fungerer ikke ordentlig fordi Windows ikke kan laste inn driverne som kreves for denne enheten. (Kode 31) | |
| Anbefalt oppløsning Installer enhetsdriveren på nytt ved hjelp av veiviseren for maskinvareoppdatering
Merk Du kan bli bedt om å oppgi stien til sjåføren. Hvis du blir bedt om driveren og ikke har den, kan du prøve å laste ned den nyeste driveren fra maskinvareleverandørens nettsted. | |
Kode 32: En driver (service) for denne enheten er deaktivert .. En alternativ driver kan gi denne funksjonaliteten. (Kode 32) | |
| Årsaken Starttypen for denne driveren er satt til deaktivert i registeret. Anbefalt oppløsning Installer enhetsdriveren på nytt manuelt
Merk Du kan bli bedt om å oppgi stien til sjåføren. Hvis du blir bedt om driveren og ikke har den, kan du prøve å laste ned den nyeste driveren fra maskinvareleverandørens nettsted. | |
Kode 33: Windows kan ikke bestemme hvilke ressurser som kreves for denne enheten. (Kode 33) | |
| Årsaken Oversetteren som bestemmer hvilke ressurser som kreves av enheten, mislyktes. Anbefalte oppløsninger
Kontakt maskinvareleverandøren for mer informasjon om oppdatering av BIOS og hvordan du konfigurerer eller bytter ut enheten. | |
Kode 34: Windows kan ikke bestemme innstillingene for denne enheten. Se dokumentasjonen som fulgte med denne enheten, og bruk kategorien Ressurser for å angi konfigurasjonen. (Kode 34) | |
| Anbefalt oppløsning Enheten krever manuell konfigurasjon. Se maskinvaredokumentasjonen eller kontakt maskinvareleverandøren for instruksjoner om hvordan du konfigurerer enheten manuelt. Etter at du har konfigurert selve enheten, kan du bruke kategorien Ressurser i Enhetsbehandling til å konfigurere ressursinnstillingene i Windows. | |
Kode 35: Datamaskinens fastvare inneholder ikke nok informasjon til å konfigurere og bruke denne enheten på riktig måte. For å bruke denne enheten, kontakt datamaskinprodusenten for å få en fastvare- eller BIOS-oppdatering. (Kode 35) | |
| Årsaken MPS-tabellen (Multiprocessor System), som lagrer ressurstildelingene for BIOS, mangler en oppføring for enheten din og må oppdateres. Anbefalt oppløsning Kontakt produsenten av datamaskinen for å oppdatere BIOS. | |
Kode 36: Denne enheten ber om et PCI-avbrudd, men er konfigurert for en ISA-avbrudd (eller omvendt). Bruk datamaskinens systemoppsettprogram for å omkonfigurere avbruddet for denne enheten. (Kode 36) | |
| Årsaken Interrupt forespørsel (IRQ) oversettelse mislyktes. Anbefalt oppløsning Endre innstillingene for IRQ-reservasjoner i BIOS. For mer informasjon om hvordan du endrer BIOS-innstillinger, se maskinvaredokumentasjonen eller kontakt produsenten av datamaskinen din. Du kan også prøve å bruke BIOS-oppsettverktøyet til å endre innstillingene for IRQ-reservasjoner (hvis slike alternativer finnes). BIOS kan ha muligheter for å reservere visse IRQ-er for perifere komponent-sammenkobling (PCI) eller ISA-enheter. | |
Kode 37: Windows kan ikke initialisere enhetsdriveren for denne maskinvaren. (Kode 37) | |
| Årsaken Sjåføren returnerte en feil da den utførte DriverEntry-rutinen. Anbefalt oppløsning Installer enhetsdriveren på nytt manuelt
Merk Du kan bli bedt om å oppgi stien til sjåføren. Hvis du blir bedt om driveren og ikke har den, kan du prøve å laste ned den nyeste driveren fra maskinvareleverandørens nettsted. | |
Kode 38: Windows kan ikke laste inn enhetsdriveren for denne maskinvaren fordi en tidligere forekomst av enhetsdriveren fremdeles er i minnet. (Kode 38) | |
| Årsaken Driveren kunne ikke lastes inn fordi en tidligere forekomst fortsatt er lastet. Anbefalt oppløsning Start datamaskinen på nytt. Fra Start klikker du Skru av , og velg deretter Omstart . | |
Kode 39: Windows kan ikke laste inn enhetsdriveren for denne maskinvaren. Driveren kan være ødelagt eller mangler. (Kode 39) | |
| Anbefalt oppløsning Installer enhetsdriveren på nytt manuelt
Merk Du kan bli bedt om å oppgi stien til sjåføren. Hvis du blir bedt om driveren og ikke har den, kan du prøve å laste ned den nyeste driveren fra maskinvareleverandørens nettsted. | |
Kode 40: Windows kan ikke få tilgang til denne maskinvaren fordi informasjon om tjenestenøkkelen i registret mangler eller registreres feil. (Kode 40) | |
| Årsaken Informasjonen i registerets serviceundernøkkel for driveren er ugyldig. tegn på at grafikkortet ditt går dårlig Anbefalt oppløsning Installer enhetsdriveren på nytt manuelt
Merk Du kan bli bedt om å oppgi stien til sjåføren. Hvis du blir bedt om driveren og ikke har den, kan du prøve å laste ned den nyeste driveren fra maskinvareleverandørens nettsted. | |
Kode 41: Windows lastet inn enhetsdriveren for denne maskinvaren, men finner ikke maskinvareenheten. (Kode 41) | |
| Årsaken Dette problemet oppstår hvis du installerer en driver for en ikke-Plug and Play-enhet, men Windows finner ikke enheten. Anbefalt oppløsning Installer enhetsdriveren på nytt manuelt
Merk Du kan bli bedt om å oppgi stien til sjåføren. Hvis du blir bedt om driveren og ikke har den, kan du prøve å laste ned den nyeste driveren fra maskinvareleverandørens nettsted. | |
Kode 42: Windows kan ikke laste inn enhetsdriveren for denne maskinvaren fordi det allerede er en duplikat som kjører i systemet. (Kode 42) | |
| Årsaken En duplisert enhet ble oppdaget. Denne feilen oppstår når en bussjåfør feilaktig oppretter to identisk navngitte underprosesser (kjent som en bussjåførfeil), eller når en enhet med et serienummer blir oppdaget på et nytt sted før den fjernes fra det gamle stedet. Anbefalt oppløsning Start datamaskinen på nytt. Fra Start klikker du Skru av , og velg deretter Omstart . | |
Kode 43: Windows har stoppet denne enheten fordi den har rapportert problemer. (Kode 43) | |
| Årsaken En av driverne som kontrollerte enheten varslet operativsystemet om at enheten mislyktes på noen måte. Anbefalt oppløsning Hvis du allerede har prøvd delen 'Prøv disse trinnene først', kan du sjekke maskinvaredokumentasjonen eller kontakte produsenten for mer informasjon om diagnostisering av problemet. Installer enhetsdriveren på nytt manuelt
Merk Du kan bli bedt om å oppgi stien til sjåføren. Hvis du blir bedt om driveren og ikke har den, kan du prøve å laste ned den nyeste driveren fra maskinvareleverandørens nettsted. | |
Kode 44: En applikasjon eller tjeneste har slått av denne maskinvareenheten. (Kode 44) | |
| Anbefalt oppløsning Start datamaskinen på nytt. Fra Start klikker du Skru av , og velg deretter Omstart . | |
Kode 45: For tiden er denne maskinvareenheten ikke koblet til datamaskinen. For å løse dette problemet, koble denne maskinvareenheten til datamaskinen på nytt. (Kode 45) | |
| Årsaken Denne feilen oppstår hvis en enhet som tidligere var koblet til datamaskinen ikke lenger er koblet til. For å løse dette problemet, koble denne maskinvareenheten til datamaskinen på nytt. Anbefalt oppløsning Ingen oppløsning er nødvendig. Denne feilkoden brukes bare til å indikere frakoblet status på enheten og krever ikke at du løser den. Feilkoden løses automatisk når du kobler den tilknyttede enheten til datamaskinen. | |
Kode 46: Windows kan ikke få tilgang til denne maskinvareenheten fordi operativsystemet er i ferd med å legges ned. Maskinvareenheten skal fungere riktig neste gang du starter datamaskinen. (Kode 46) | |
| Årsaken Enheten er ikke tilgjengelig fordi systemet slås av. Anbefalt oppløsning Ingen oppløsning er nødvendig. Maskinvareenheten skal fungere riktig neste gang du starter datamaskinen. Denne feilkoden angis bare når Driververifiser er aktivert, og alle applikasjoner er allerede stengt. | |
Kode 47: Windows kan ikke bruke denne maskinvareenheten fordi den er klargjort for sikker fjerning, men den er ikke fjernet fra datamaskinen. For å løse dette problemet, kobler du enheten fra datamaskinen og kobler den til igjen. (Kode 47) | |
| Årsaken Denne feilkoden oppstår bare hvis du brukte Safe Removal-applikasjonen for å forberede enheten for fjerning, eller trykket på en fysisk utløserknapp. Anbefalt oppløsning Koble enheten fra datamaskinen, og koble den deretter til igjen. Start datamaskinen på nytt hvis det ikke løser feilen. Fra Start klikker du Skru av , og velg deretter Omstart . | |
Kode 48: Programvaren for denne enheten er blokkert fra start fordi den er kjent for å ha problemer med Windows. Kontakt maskinvareleverandøren for å få en ny driver. (Kode 48) | |
| Anbefalt oppløsning Kontakt produsenten av maskinvareenheten din for å få den nyeste versjonen eller den oppdaterte driveren. Deretter installerer du den på datamaskinen. | |
Kode 49: Windows kan ikke starte nye maskinvareenheter fordi systemkuben er for stor (overskrider registerstørrelsesgrensen). (Kode 49) | |
| Årsaken System bikuben har overskredet sin maksimale størrelse, og nye enheter kan ikke fungere før størrelsen er redusert. System bikuben er en permanent del av registeret tilknyttet et sett med filer som inneholder informasjon relatert til konfigurasjonen av datamaskinen som operativsystemet er installert på. Konfigurerte elementer inkluderer applikasjoner, brukerpreferanser, enheter og så videre. Problemet kan være spesifikke enheter som ikke lenger er koblet til datamaskinen, men som fremdeles er oppført i systemkorgen. Anbefalt oppløsning Avinstaller maskinvareenheter du ikke lenger bruker.
| |
Kode 50: Windows kan ikke bruke alle egenskapene for denne enheten. Enhetsegenskaper kan inneholde informasjon som beskriver enhetens funksjoner og innstillinger (for eksempel sikkerhetsinnstillinger). For å løse dette problemet kan du prøve å installere denne enheten på nytt. Vi anbefaler imidlertid at du kontakter maskinvareprodusenten for å få en ny driver. (Kode 50) | |
| Anbefalt oppløsning Installer enhetsdriveren på nytt manuelt
Merk Du kan bli bedt om å oppgi stien til sjåføren. Hvis du blir bedt om driveren og ikke har den, kan du prøve å laste ned den nyeste driveren fra maskinvareleverandørens nettsted. | |
Kode 51: Denne enheten venter for øyeblikket på en annen enhet eller et sett med enheter for å starte. (Kode 51) | |
| Anbefalt oppløsning Det er foreløpig ingen løsning på dette problemet. For å diagnostisere problemet kan du undersøke andre mislykkede enheter i enhetstreet som denne enheten kan være avhengig av. Hvis du kan finne ut hvorfor en annen relatert enhet ikke startet, kan du kanskje løse dette problemet. | |
Kode 52: Windows kan ikke bekrefte den digitale signaturen for driverne som kreves for denne enheten. En nylig maskinvare- eller programvareendring kan ha installert en fil som er signert feil eller er skadet, eller som kan være skadelig programvare fra en ukjent kilde. (Kode 52) | |
| Årsaken Driveren kan være usignert eller ødelagt. Anbefalt oppløsning Last ned den siste driveren fra maskinvareprodusentens nettsted, eller kontakt produsenten for å få hjelp. | |
Kode 53: Denne enheten har blitt reservert for bruk av Windows-kjerne-feilsøkingsprogrammet i løpet av denne oppstartsøkten. (Kode 53) | |
| Anbefalt oppløsning Deaktiver feilsøking for Windows-kjerner for å la enheten starte normalt. | |
Kode 54: Denne enheten mislyktes og gjennomgår en tilbakestilling. (Kode 54) | |
| Årsaken Dette er en periodisk problemkode som er tildelt mens en ACPI-tilbakestillingsmetode blir utført. Hvis enheten aldri starter på nytt på grunn av en feil, vil den sitte fast i denne tilstanden, og systemet bør startes på nytt. Anbefalt oppløsning Start datamaskinen på nytt. Fra Start klikker du Skru av , og velg deretter Omstart . | |
Kilde: Microsoft

![[BEST FIX] - 0x80070005 i Windows 10](https://www.macspots.com/img/windows-os/72/0x80070005-windows-10.jpg)



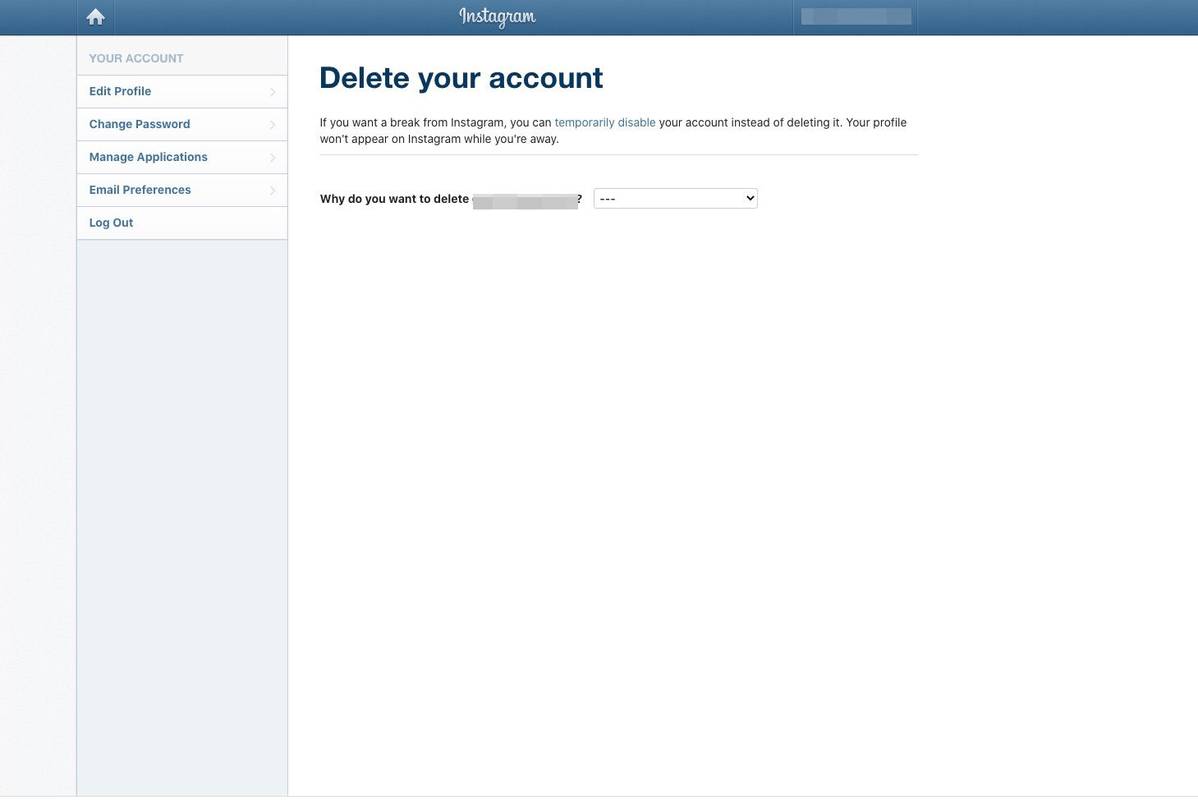



![Hva du skal gjøre når Amazon Fire TV-pinnen fortsetter å buffere / stoppe [desember 2020]](https://www.macspots.com/img/streaming-devices/65/what-do-when-your-amazon-fire-tv-stick-keeps-buffering-stopping.jpg)