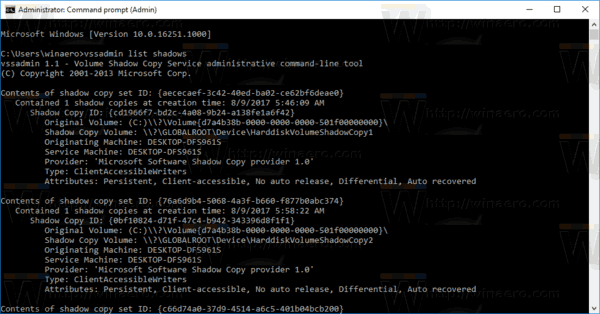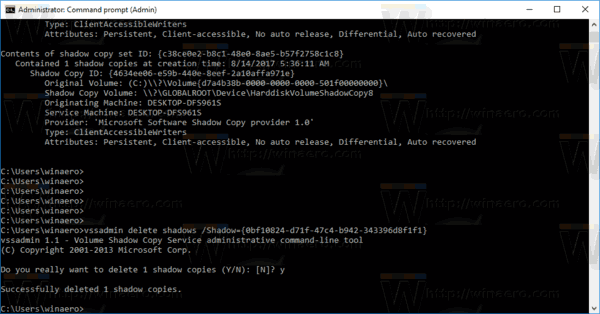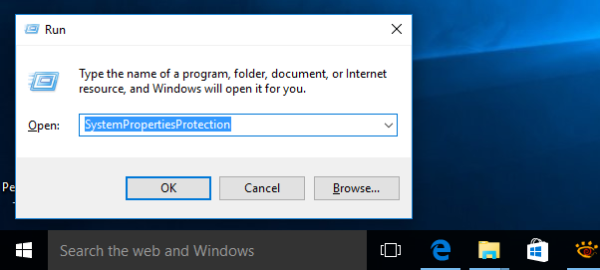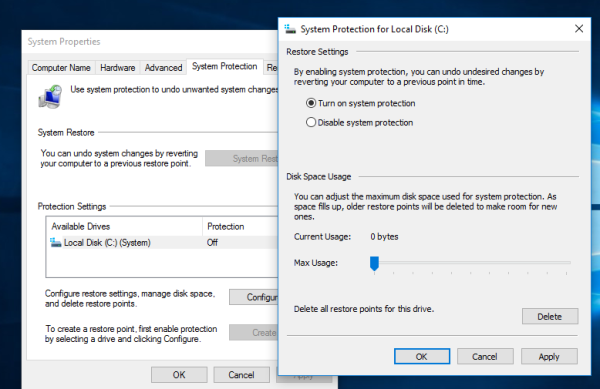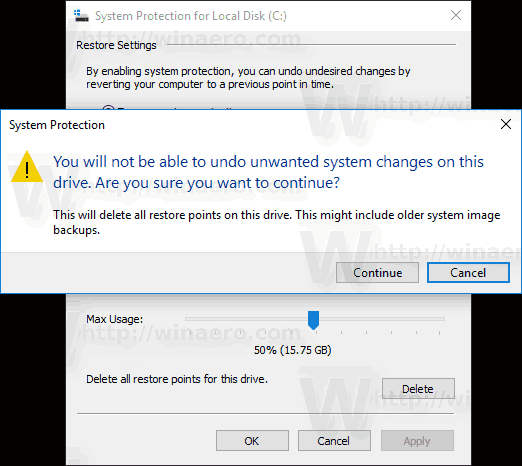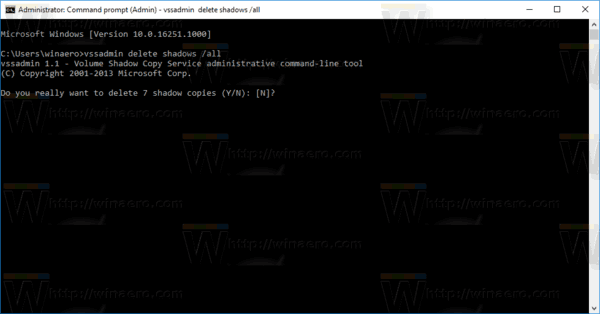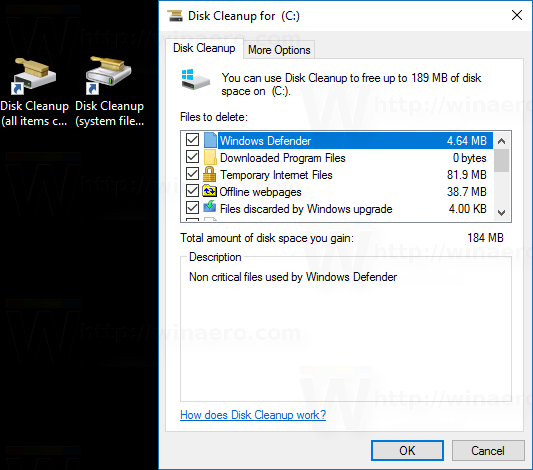Hvis du av og til bruker Systemgjenopprettingsfunksjonen i Windows 10 for å tilbakestille operativsystemet til det sist kjente stabile punktet da det fungerte riktig, kan du være interessert i å slette et gjenopprettingspunkt for å gjenvinne diskplass. I denne artikkelen vil vi se hvordan det kan gjøres.
hvordan lager du en brannmotstandsdrikke i minecraft
Annonse
Systemgjenoppretting er ikke en ny funksjon i Windows 10. Denne teknologien ble introdusert i 2000 med Windows Millenium Edition. Det lar deg rulle tilbake det installerte operativsystemet til forrige tilstand. Systemgjenoppretting oppretter gjenopprettingspunkter som holder en fullstendig status for registerinnstillinger, drivere og forskjellige systemfiler. Brukeren kan rulle tilbake operativsystemet til et av gjenopprettingspunktene hvis Windows 10 blir ustabil eller ikke-startbar.
Her er noen emner av interesse for systemgjenoppretting:
- Slik aktiverer du systemgjenoppretting i Windows 10
- Øk systemgjenopprettingsfrekvensen i Windows 10
- Opprett systemgjenopprettingspunkt ved oppstart i Windows 10
Forsikre deg om at brukerkontoen din har administrative privilegier før du fortsetter.
Slik sletter du et systemgjenopprettingspunkt i Windows 10 , gjør følgende.
google docs hvordan du legger bilde bak tekst
- Åpen en forhøyet ledetekst .
- Skriv inn eller kopier og lim inn følgende kommando:
vssadmin liste skygger
I utgangen vil du se listen over gjenopprettingspunkter som er tilgjengelige på enheten din.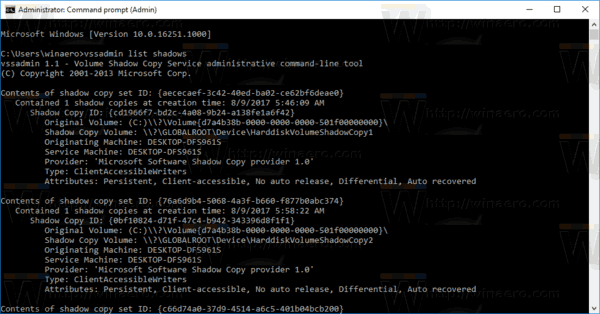
- For å slette et bestemt gjenopprettingspunkt, skriv inn følgende kommando:
vssadmin slett skygger / Shadow = {shadow copy ID}
Erstatt delen {skyggekopi-ID} med riktig verdi fra forrige trinn. For eksempel kan kommandoen se slik ut:
vssadmin slett skygger / Shadow = {0bf10824-d71f-47c4-b942-343396d8f1f1}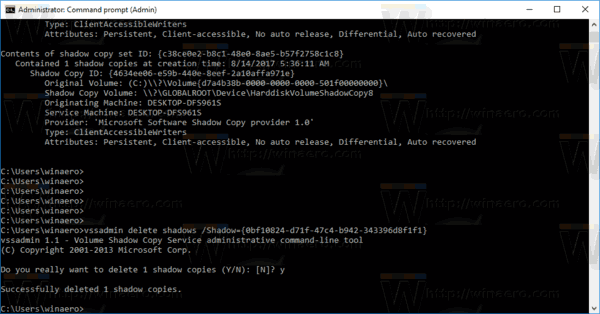
For å slette alle gjenopprettingspunktene i Windows 10 , gjør følgende.
- Trykk på Win + R-tastene sammen på tastaturet. Kjør-dialogboksen vises. Skriv inn følgende i Kjør-boksen:
SystemPropertiesProtection
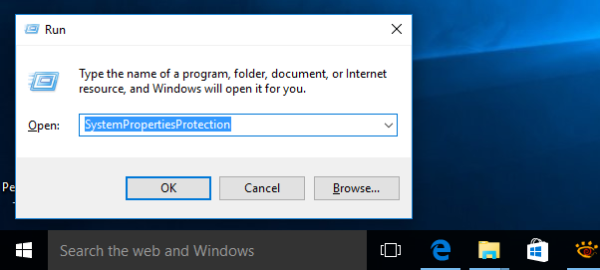
- Dialogboksen Systemegenskaper vises med fanen Systembeskyttelse aktiv. Klikk på Konfigurer-knappen for å åpne følgende vindu:
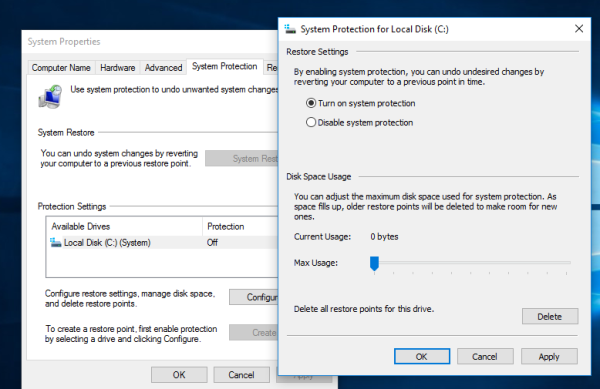
- Klikk på Slett-knappen her.
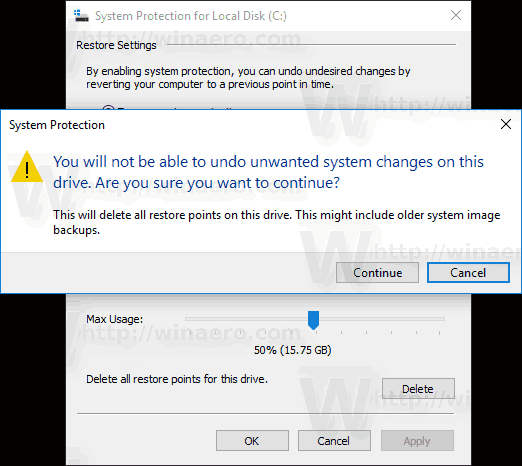
- I neste dialog, klikk 'Fortsett' for å bekrefte operasjonen. Dette vil fjerne alle gjenopprettingspunktene.
Alternativt kan du bruke vssadmin-konsollverktøyet, som følger.
- Åpen en forhøyet ledetekst .
- For å slette alle gjenopprettingspunkter, skriv inn følgende kommando:
vssadmin slett skygger / altBekreft operasjonen, og du er ferdig.
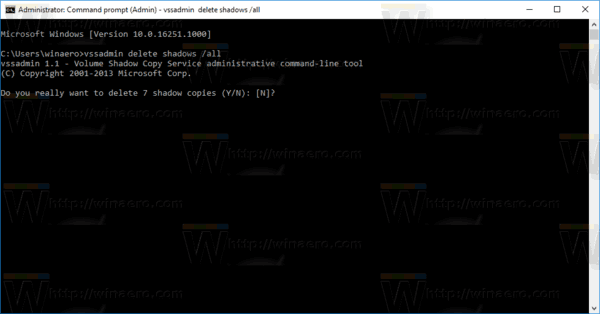
Tips: Du kan slette gjenopprettingspunktene dine uten å be om det ved å legge til / stille kommandolinjeargumentet i kommandoen ovenfor. Kommandoen vil se ut som følger.
hvordan strømme fra kodi til tv
vssadmin slett skygger / alt / stille
For å slette alt annet enn det siste systemgjenopprettingspunktet i Windows 10 , gjør følgende.
- Åpen Diskopprydding i systemfilmodus (som administrator). Tips: Se hvordan du åpner en app som administrator .
- Velg stasjonen du vil rydde opp i, bortsett fra det siste gjenopprettingspunktet.
- Bytt til 'Flere alternativer' -fanen.
- Under delen Systemgjenoppretting og skyggekopier klikker du på Rydd opp ... -knappen og bekreft deretter handlingen ved å trykke på Slett-knappen.
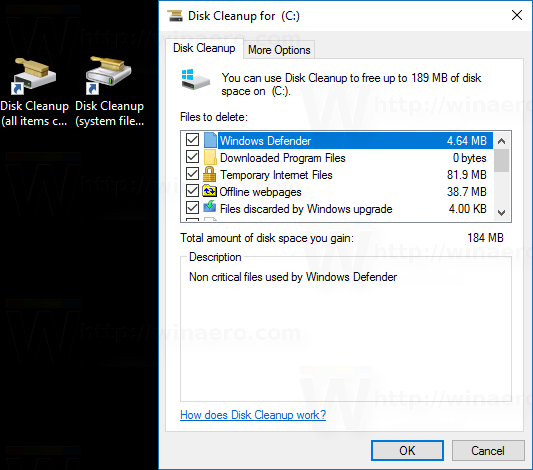
- Nå kan du klikke Avbryt for å lukke Diskopprydding uten å utføre resten av Diskopprydding med mindre du vil gjøre det.
Det er det.