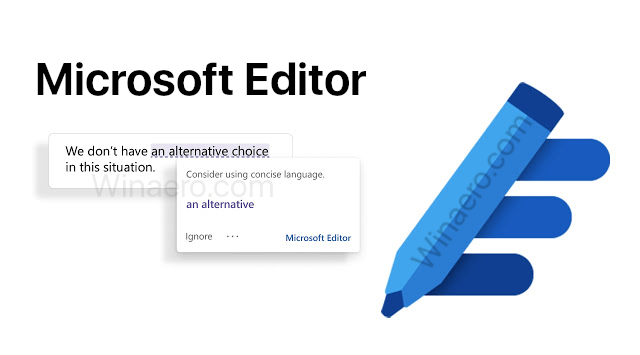Microsofts OneNote er et organisasjonsverktøy som fungerer som en digital notatbok. Denne notatappen gir en digital plassering for alle dine notater, lister, forskning og mer. Uendelige samlinger av tanker og ideer kan lagres og deles uten å bruke et ark. En måte å gjøre OneNote enda mer nyttig er med maler som hjelper deg med å organisere notatene dine.

Her er alt du trenger å vite om OneNote-maler.
Hva er en OneNote-mal?
Maler hjelper deg med å strukturere notatene dine og kan gjøre notatene om til kalendere, brev, CVer osv. De hjelper deg med å organisere ting slik at du kan tenke på innholdet i notatene dine og la noen andre bekymre deg for layoutdesignet. Maler kan brukes akkurat som de kommer eller tilpasses for å passe akkurat dine behov. Det finnes også verktøy for å lage din egen mal fra bunnen av.
Hvor finner du OneNote-maler
Auscomp
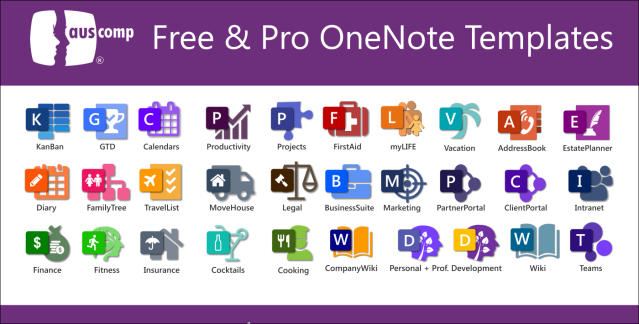
Auscomp er en utmerket kilde for OneNote-maler. De forhåndslagde malene inkluderer både gratis og 'PRO' alternativer som kan kjøpes. Hvis du planlegger å bruke mange forskjellige maler, tilbyr Auscomp et livstidstilgangspass som er en engangsavgift for tilgang til alle malene deres. Noen interessante alternativer på dette nettstedet er prosjektstyringsverktøy og produktivitetsmaksimering for å virkelig utvide verktøyets evner.
Notegram
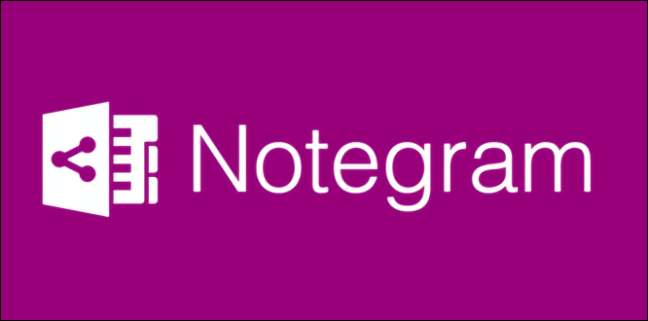
Notegram er enkel å bruke fordi den er skreddersydd for Microsoft OneNote. Alt du trenger å gjøre er å logge på Microsoft, og du kan lagre mange maler gratis. Hvis du leter etter en enkel måte å prøve ut en mal på, er dette den.
OneNote perle
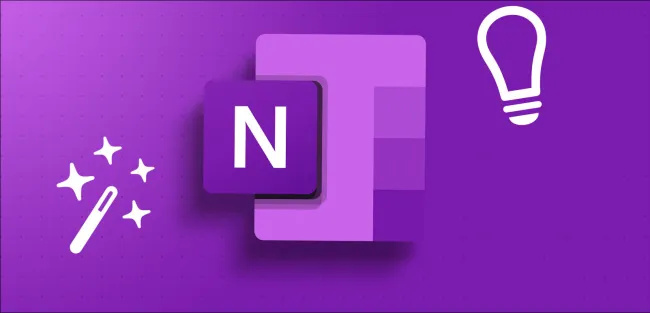
OneNote perle tilbyr noen få maler og tillegg som spesialiserer seg på kalendere og lister. Dette nettstedet har ikke så mange alternativer, men disse alternativene er nyttige.
Etsy

Overraskende, Etsy har en omfattende samling av håndlagde OneNote-maler. Kalender- og planleggeralternativene konkurrerer med de fancyste papirplanleggerne. Etsy har kreative lærerressursalternativer så vel som profesjonelle møtearrangører. Hvis du er villig til å bruke litt penger på den perfekte malen, er Etsy stedet å se.
hvordan åpne acsm-fil uten Adobe digitale utgaver
Onetastisk
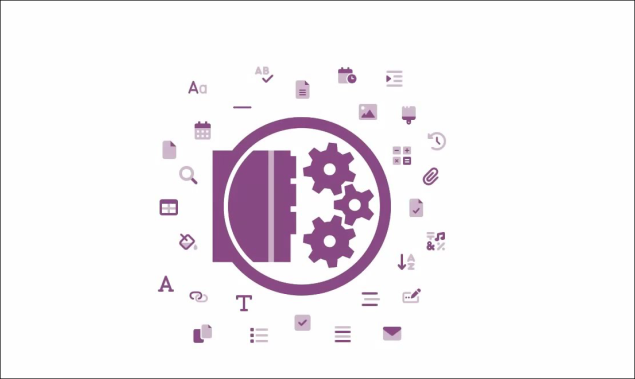
Du kan komme over Onetastisk i lister for OneNote-maler. Onetastic er ikke for maler i seg selv, men snarere for å bruke makroer for å forbedre funksjonaliteten til OneNote. Makroer er blokker med kode som kjører som et program for å utføre bestemte oppgaver. Planleggere og kalendere kan lages med disse makroene, så Onetastic kan være nyttig for OneNote-brukere.
Typer OneNote-maler
Mulighetene for maler er uendelige. Nedenfor er en liste over ideer for OneNote-maler:
- Journal – Hold tankene og følelsene dine trygge på den digitale enheten din ved å bruke en journalmal.
- Kalender – Etter hvert som flere mennesker beveger seg inn i den digitale verden, er papirkalendere tungvint. En kalendermal gjør OneNote til en bærbar kalender for å holde styr på livshendelsene dine og aldri gå glipp av en dato.
- Sjekkliste – Lage en liste for å planlegge en tur? Eller en handleliste før du drar til butikken? Kanskje du tenker på ideer til neste bok. En sjekklistemal er den perfekte måten å holde styr på enhver liste med informasjon.
- Planlegger – Hvis du trenger å holde alle livsdetaljene dine på ett sted, og vil spare noen trær og hoppe over papir og blekk, kan du gjøre OneNote til en digital planlegger. Det er enkelt å koordinere alle områder av livet ditt når alt er på ett sted.
- Budsjett – En annen flott bruk av den digitale notatboken er å holde styr på budsjettet eller økonomien. En budsjettmal gjør det enkelt å planlegge, spore og holde seg til budsjettet.
Installere en OneNote-mal
Følg disse enkle instruksjonene for å installere en mal på enheten din:
- Åpne filutforskeren, velg 'Fil' og deretter 'Åpne'.
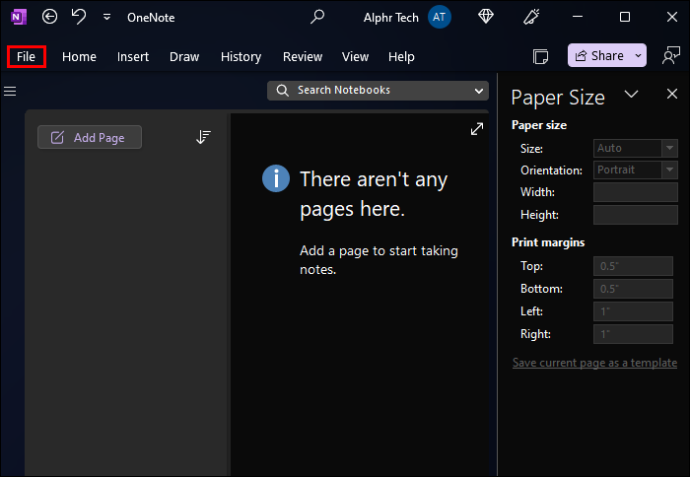
- Velg 'Åpne fra andre steder' og bla gjennom.
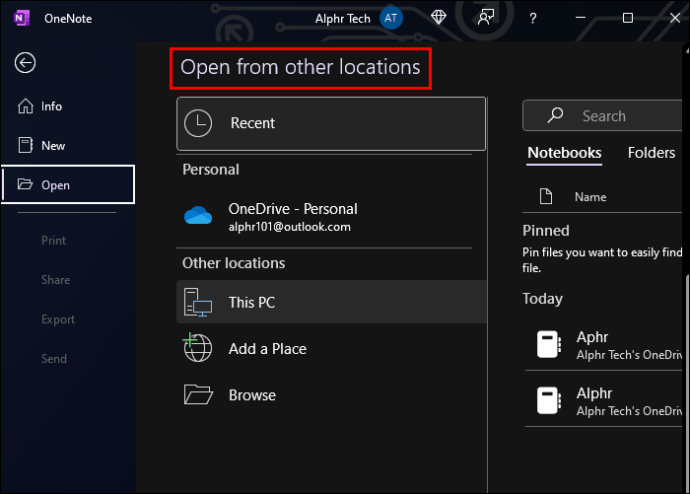
- Bla til du har funnet plasseringen til malfilen.
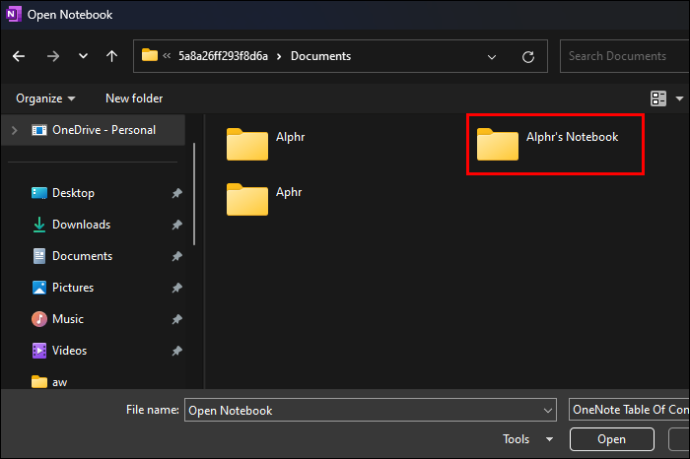
Det er raskt og enkelt å lage en tilpasset mal. Følg disse instruksjonene for å være forfatteren av din egen mal:
hvordan du skisserer tekst i malingsnett
- Velg 'Legg til side' for å lage en tom plass for å designe malen din.
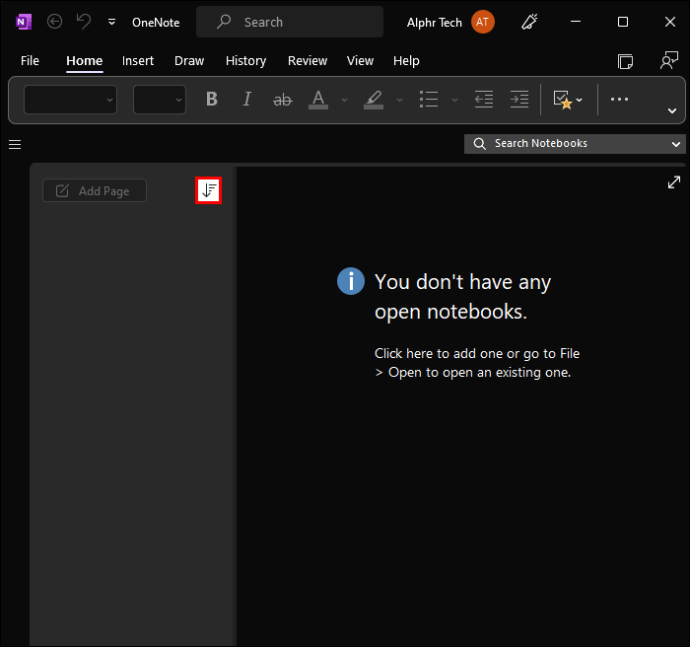
- Klikk på 'Vis'-fanen og deretter 'Papirstørrelse'.
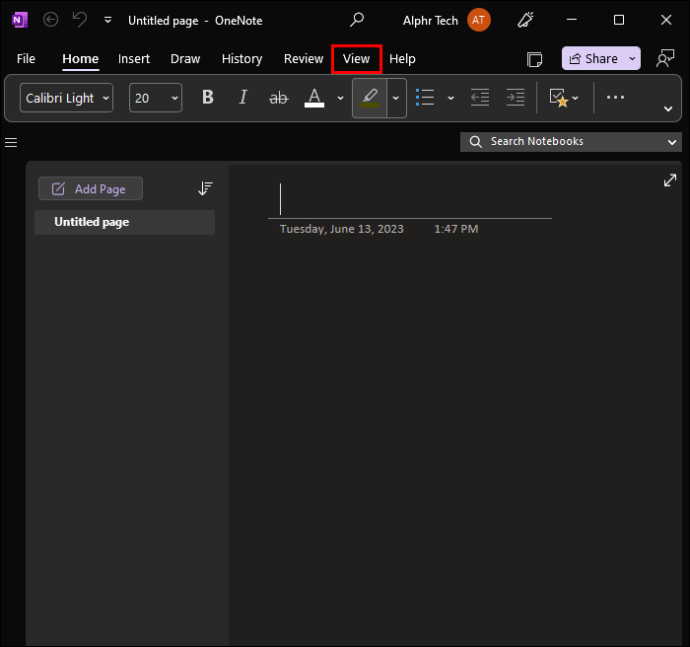
- Still inn papirstørrelsen du ønsker, og vær oppmerksom på utskriftsmarginene dine også.
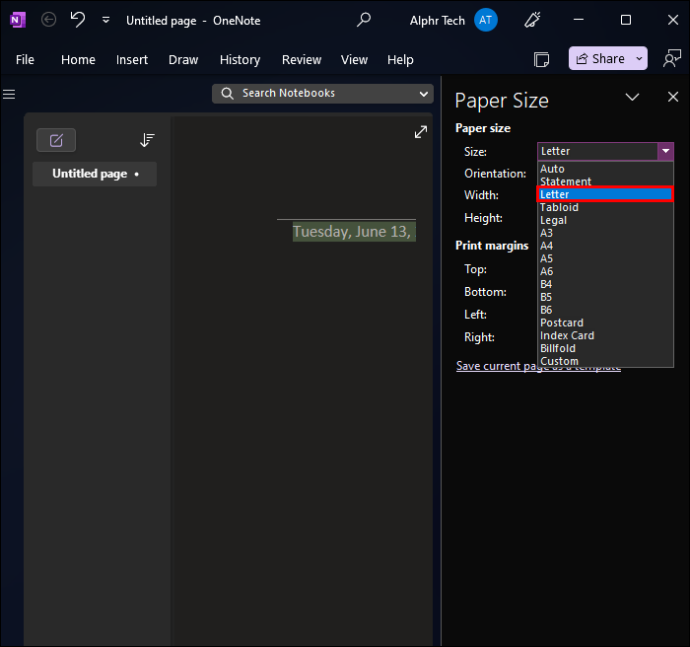
- Bruk de gitte verktøyene og alternativene for å legge til innhold og designelementer du ønsker i malen din. Du kan legge til så mange sider du ønsker.
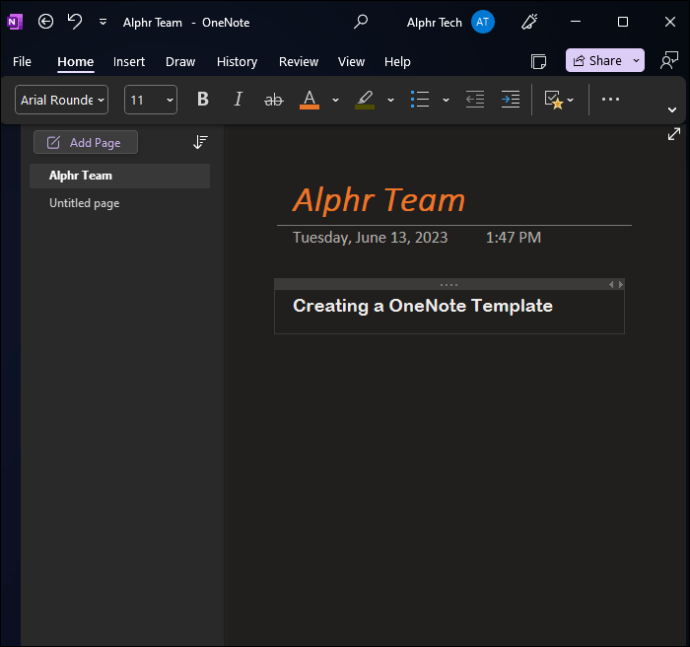
- Når du har designet en mal som er perfekt for deg, finner du fanen 'Papirstørrelse' og velger 'Lagre gjeldende side som mal.'
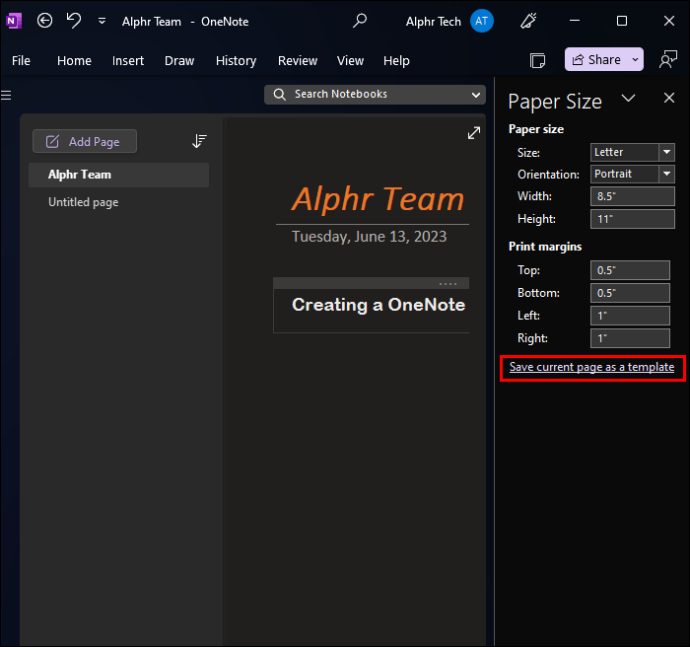
- Gi malen din et unikt navn, og nå kan du bruke den når du vil.
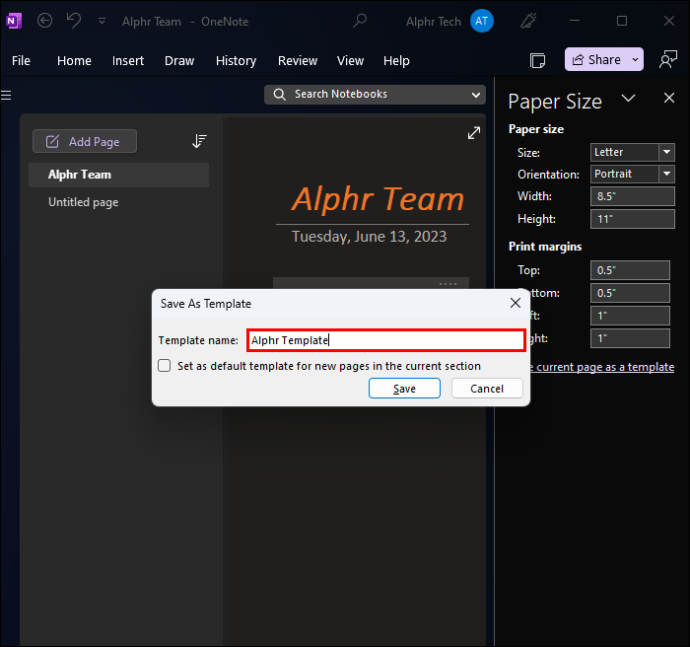
Slette en OneNote-mal
Noen ganger kan du bestemme at du ikke lenger trenger en av OneNote-malene dine. Å slette en mal er ikke intuitivt. Slik gjøres det:
- Klikk på 'Sett inn'-fanen og velg 'Sidemaler'.
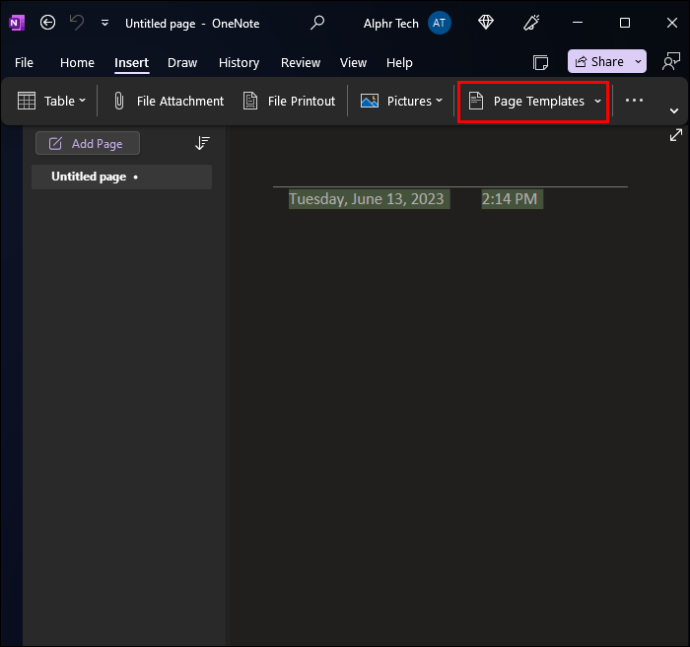
- Velg alternativet 'Mine maler'.
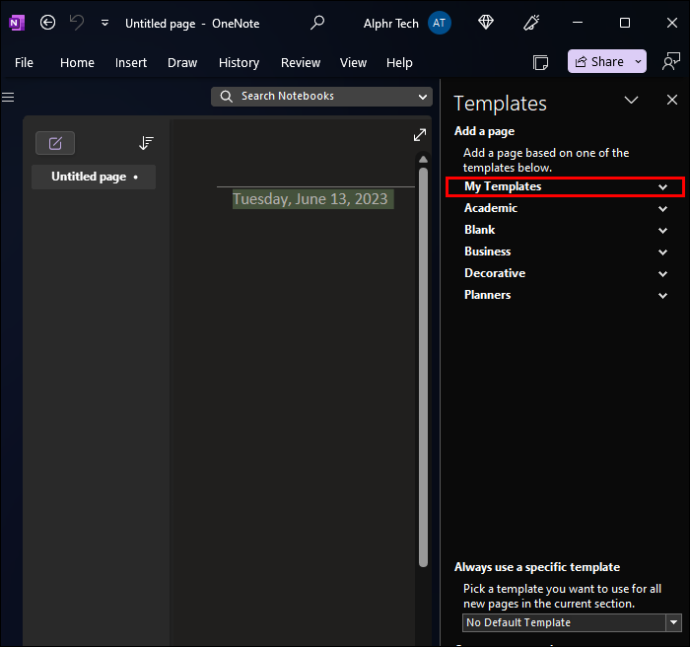
- Høyreklikk malen du ikke lenger trenger, og velg alternativet 'Slett'.
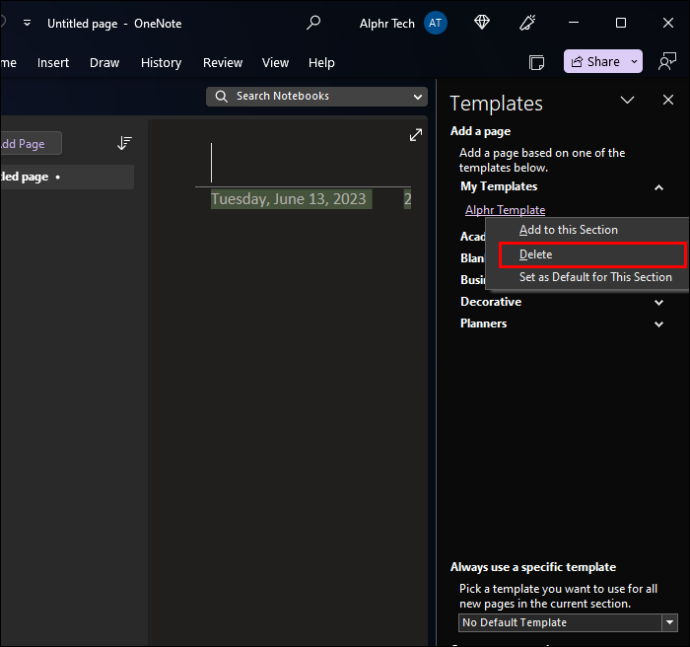
- Merk at hvis denne malen er 'standardmal'-alternativet for programmet ditt, vil du ikke kunne slette den før du velger en annen standardmal.
Omfavn kraften til OneNote
OneNote er et kraftig verktøy som kan gjøres enda kraftigere ved hjelp av tilpassede maler. Nå kan du ha med deg planleggeren, møtearrangøren, kalenderen og mer rett i mobilenheten din. I stedet for å prøve å organisere tekst på en kjedelig notatside, bruk en OneNote-mal for å krydre notatene dine og gjøre dem om til livs-hacking-verktøy.
Hva slags oppgaver utfører du med OneNote-maler? Og hva slags maler foretrekker du for å gjøre livet ditt mer effektivt? Gi oss beskjed i kommentarene nedenfor.