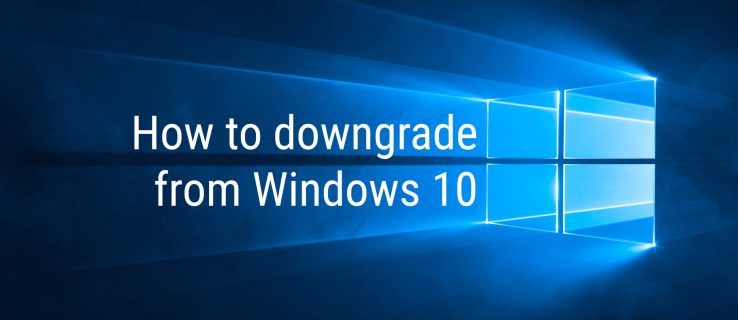Hvordan lage filhistorikk snarvei i Windows 10
Filhistorikk lar deg lage en sikkerhetskopi av viktige data som er lagret i mappene Dokumenter, Bilder, Musikk, Videoer og Skrivebord. For å spare tid kan du opprette en snarvei for filhistorikk i Windows 10. Hvis du klikker på den, får du tilgang til Filhistorikk direkte.
Annonse
hvordan du aktiverer lagring av beholdning i minecraft
Windows 10 leveres med et innebygd backup-system kalt 'File History'. Det lar brukeren lage en sikkerhetskopi av filene som er lagret på din PC. Det vil forhindre tap av data i tilfelle noe går galt. Det er en rekke brukssaker for denne funksjonen. For eksempel kan det hjelpe deg med å overføre filene dine fra en gammel PC til en ny. Eller du kan bruke den til å sikkerhetskopiere filene dine til en ekstern flyttbar stasjon. Filhistorikk-funksjonen ble først introdusert i Windows 8, og er forbedret i Windows 10. Den lar deg surfe og gjenopprette forskjellige versjoner av filer.
Filhistorikk krever bruk av NTFS-filsystemet. Filhistorikk er avhengig av journalfunksjonen til NTFS for å spore filendringer. Hvis journalen inneholder poster om endringer, inkluderer filhistorikken de oppdaterte filene i arkivet automatisk. Denne operasjonen er veldig rask.
Filhistorikk oppretter automatisk sikkerhetskopieringsversjoner av dataene dine etter en tidsplan til en stasjon du velger å lagre til.
hvordan du finner krombokmerker på harddisken
For å lage snarvei for filhistorikk i Windows 10,
- Åpne klassikeren Kontrollpanel .
- Naviger til Kontrollpanel System og sikkerhet.
- Klikk påFilhistorikkikon.

- Klikk og hold venstre museknapp på det lille Filhistorikk-ikonet i adresselinjen, og dra den til skrivebordet.

- Voila, du har en snarvei til filhistorikk på skrivebordet.

Du er ferdig.
hvorfor lastes ikke bildene mine opp på Google-bilder
Alternativt kan du opprette en slik snarvei manuelt. Slik kan du gjøre det.
Lag snarvei til filhistorikk manuelt
- Høyreklikk den tomme plassen på skrivebordet. Velg Ny - Snarvei fra hurtigmenyen (se skjermbildet).

- Skriv inn eller kopier og lim inn følgende i snarveimålet.

control.exe / navn Microsoft.FileHistory
- TypeFilhistorikksom navnet på snarveien på neste side. Egentlig kan du bruke hvilket som helst navn du vil ha. Klikk på Fullfør-knappen når du er ferdig.

- Høyreklikk nå snarveien du opprettet, og velg Egenskaper.

- I kategorien Snarvei kan du angi et nytt ikon hvis du ønsker det. Et passende ikon er i
C: Windows System32 FileHistory.exefil.
- Klikk OK for å bruke ikonet, og klikk deretter OK for å lukke dialogboksen for snarveiegenskaper.
Nå kan du flytte denne snarveien til et hvilket som helst praktisk sted, fest den til oppgavelinjen eller til Start, legg til i Alle apper eller legg til hurtigstart (se hvordan aktivere hurtigstart ). Du kan også tilordne en global hurtigtast til snarveien din.
Relaterte artikler:
- Gjenopprett filer fra filhistorikk i Windows 10
- Slik aktiverer du filhistorikk i Windows 10
- Endre Drive for File History i Windows 10
- Endre hvor lenge du skal beholde filhistorikken i Windows 10
- Slett eldre versjoner av filhistorikk i Windows 10
- Slik tilbakestiller du filhistorikk i Windows 10
- Endre hvor ofte du skal lagre filhistorikk i Windows 10
Det er det.