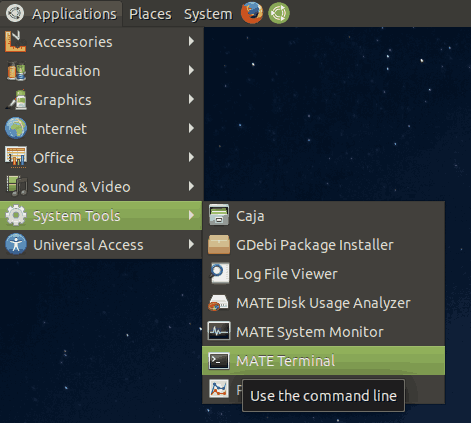Slik lager du oppstartbar USB for Windows 10 Install.wim større enn 4 GB
Dagene med å brenne ISO-bilder på operativsystemet til en plate er for lengst borte. I dag kan de fleste PC-er starte fra USB, så det er bare enklere å oppdatere og mer praktisk å installere Windows fra en USB-flashstasjon. En annen god grunn til å installere på denne måten er installasjonshastigheten, som er betydelig raskere enn installasjonen som kjører fra en optisk stasjon. Mange moderne enheter leveres ikke med en optisk stasjon.
Annonse
Det er en rekke metoder vi allerede har dekket her, inkludert Rufus for UEFI, klassikeren DiskPart , og Kraftskall .
Imidlertid, hvis du har en install.wim-fil i Windows 10-distribusjonen som er større enn 4 GB i størrelse, må du kanskje ta ekstra skritt for å lage en oppstartbar USB-stasjon. Flash-stasjonen din må ha to partisjoner i stedet for den eneste.
- En av dem må være formatert i FAT32 . Dette lar deg bruke flash-stasjonen til både klassiske BIOS og moderne UEFI-enheter.
- Den andre må være formatert i NTFS. Den vil kunne lagre store filer.
Før du fortsetter,ta sikkerhetskopi av viktige data fra flash-stasjonen. Fremgangsmåten vil slette alle filer og mapper fra den.
hvordan du slår på fps i ligaen
Trinnene nedenfor antar at du allerede har en Windows-distro, og at du kan monter den for å kopiere filene .
For å opprette oppstartbar USB for Windows 10 Install.wim større enn 4 GB,
- Koble flash-stasjonen til datamaskinen.
- Trykk på Win + R på tastaturet og skriv
diskpartinn i Run-boksen. Trykk på Enter-tasten. - Skriv inn i DiskPart-konsollen
liste disk. Det viser et bord med alle diskene dine, inkludert den nåværende tilkoblede USB-pinnen. Legg merke til nummeret på USB-minnepinnen. For eksempel er det Disk 1.
- Type
seledisk #, hvor # er nummeret på USB-minnepinnen. For vårt eksempel er kommandoeneseledisk 1. - Type
renfor å slette stasjonsinnholdet. - Type
opprett partisjonens primære størrelse = 1000for å lage en ny partisjon på 1 GB. - Skriv create partition primary for å lage enda en partisjon som tar resten av gjenværende diskplass.
- Type
velg partisjon 1for å velge den første (1 GB) partisjonen. - Formater det i FAT32 som følger:
format fs = fat32 raskt - Tilordne det X-bokstaven:
tilordne bokstav = X. - Gjør det oppstartbart med kommandoen
aktiv. - Velg nå den andre partisjonen:
velg partisjon 2. - Formater det i NTFS:
format fs = ntfs raskt. - Tilordne Y-bokstaven til den andre partisjonen med kommandoen:
tilordne bokstav = Y. - La DiskPart være med kommandoen
exit.
Du er ferdig med utformingen av flash-stasjonen. Destasjon X:er en oppstartbar liten partisjon, ogkjøre Y:er en stor NTFS-partisjon som er vert forinstall.wimfil. La oss nå kopiere Windows-filer riktig.
Kopier Windows Setup-filer
- Åpne Windows-oppsettfilene i File Explorer.
- Kopier alt unntatt
kildermappen tilX: kjør(FAT32-en). - Kopier kildemappen til
Y: kjør(NTFS-partisjonen). - På X: partisjon, opprett en ny
kilderkatalog. Den vil inneholde en enkelt fil,boot.wim. - Kopiere
boot.wimfraY: kildertilX: kilder. - I
Y: kildermappe, opprett en ny tekstfil med følgende innhold:[KANAL]
Detaljhandel - Lagre det som
ei.cfg.
Du er ferdig. Vi har opprettet to partisjoner: En FAT32-partisjon (X :) og en NTFS-partisjon (Y :). Vi har plassertkildermappen påOG:. PåX:vi lagrer alt annet av den originale distroen. Vi har også laget et nyttkildermappen påX:med en enkelt filBOOT.WIM. Det siste trinnet er nødvendig for å starte installasjonsprogrammet når du starter opp fra USB-stasjonen.
Nå vil du kunne installere Windows ved hjelp av flash-stasjonen du nettopp opprettet uten å redusere filstørrelsen på install.wim. Dette er nyttig når du har en tilpasset stor install.wim-fil.
Det er det.