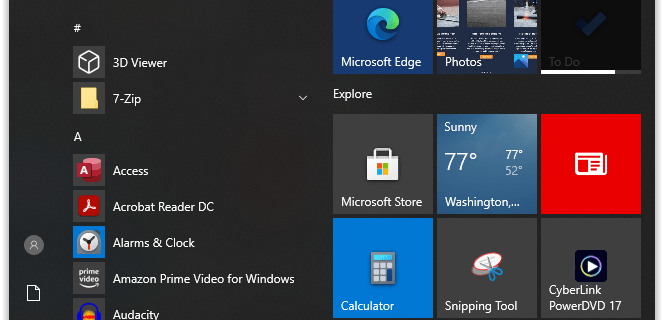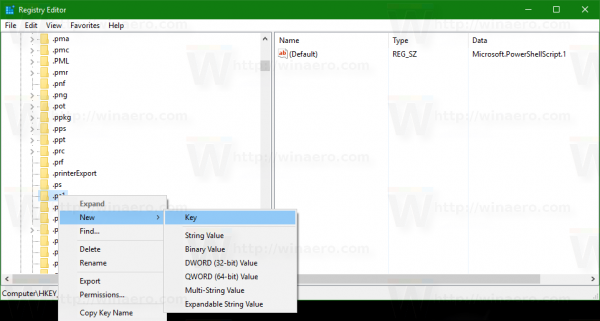Å sette opp en gjenopprettingsstasjon for Chromebook er alltid en god idé. Det fungerer på samme måte som på Windows 10. Du bør opprette en gjenopprettingsstasjon i tilfelle du støter på problemer som krever strømvask eller systemgjenoppretting. Det eneste problemet er at det er lettere sagt enn gjort. Chromebooks gjenopprettingsverktøy er ikke perfekt. Det fungerer ikke hver gang, og du må sannsynligvis gjenta prosessen noen ganger før du løser problemet.

Gjenopprettingsmodus fungerer ikke
Hvis du ikke kommer i gjenopprettingsmodus med standard tastekombinasjon, kan det skyldes en feil eller en feil. Mange brukere som tidligere hadde dette problemet, var i stand til å fikse ting ved å installere operativsystemet på nytt.
Hvis du ikke kan åpne gjenopprettingsmodus, bør du først prøve alle alternativene du har til rådighet før du installerer Chromebooken på nytt.

Start Chromebook på nytt
Det første du bør prøve når en enhet slutter å fungere, er å starte den på nytt. Mange ser bort fra den løsningen og tenker at den ikke vil gjøre noen endring, men det gjør den ofte. Slå av Chromebooken din og la den avkjøles i noen minutter. Slå den på igjen og prøv å gå inn i gjenopprettingsmodus igjen. Hvis det fortsatt ikke fungerer, kan du gå videre til neste metode.
Tilbakestill Chromebook til standardinnstillinger
Hvis omstarten ikke ga noen resultater, bør du prøve å tilbakestille Chromebooken til den opprinnelige tilstanden. Du finner mer informasjon om tilbakestilling av fabrikken her . Etter det starter du Chromebooken din, logger på og prøver å holde Esc + Refresh + Power-knappen for å gå til gjenopprettingsmodus. Hvis du fremdeles får beskjeden om manglende eller skadet Chrome OS, bør du installere Chrome OS på nytt. Du må først sette opp en Chrome Recovery USB-stasjon.
Sette opp gjenopprettingsstasjonen
Du må opprette Chromebook Recovery Utility på en annen enhet. Enhver fungerende Windows PC eller Mac bærbar PC vil gjøre. Det fungerer kanskje ikke med en gang, men hvis du prøver det et par ganger, vil det fungere etter hvert. Dette er hva du må gjøre:
hvordan du videresender en e-post til gmail
- Åpne Chrome-nettleseren på datamaskinen din. Gå til Chrome Web Store og last ned Chromebook Recovery Utility.
- Kjør programmet og velg Kom i gang.
- Oppsettet vil be deg om modellnummeret på Chromebook. Skriv inn nummeret og klikk Fortsett.
- Sett inn en tom USB-stasjon. Finn det i rullegardinmenyen og trykk Fortsett igjen.
- Forsikre deg om at alt er som det skal, og velg Opprett nå.
- Recovery Utility vil da laste ned en ny versjon av ChromeOS. Det vil pakke ut OS-installasjonspakken og lage en oppstartbar USB-stasjon automatisk.
- Når prosessen er ferdig, vil Chrome Recovery Utility informere deg om at gjenopprettingsmediet ditt er klart.
- Koble fra USB-stasjonen, og du er klar til å gjenopprette Chromebook OS.
Gjenopprette en Chromebook med en USB-pinne
Igjen, du kan oppleve problemer mens du setter opp USB-gjenopprettingspinnen, så fortsett å prøve til du får det gjort. Slik gjenoppretter du Chromebooken din med en USB-pinne.
- Koble alle eksterne enheter fra Chromebooken din. Det inkluderer mus, tastatur, høyttalere og så videre.
- Trykk på Esc + Refresh + Power-knappene for å gå til gjenopprettingsmodus. Hvis du eier en Chromebox eller en Chromebit, finner du en liten knapp i bunnen som gjør det samme.
- Sett inn USB-pinnen med gjenopprettingsfilene, og følg instruksjonene.

- Prosessen starter automatisk så snart du kobler til USB. Det vil ta litt tid til bildet er bekreftet. Hvis du får en feil som betyr at gjenopprettingsmediet ikke fungerer som det skal. Gjenta installasjonsprosessen igjen og prøv den en gang til. Det burde løse problemet.
- Når den endelig begynner å installeres, vil du se en fremdriftslinje midt på skjermen.
- Deretter vises et nytt skjermbilde etter omtrent 5 minutter. Det vil si, Systemgjenoppretting pågår. Vent til prosessen er ferdig.
- Når du får meldingen Systemgjenoppretting er fullført, kan du fjerne USB-minnepinnen for gjenoppretting, og Chromebooken starter på nytt automatisk.
Neste gang du kjører Chromebooken, vil den være i samme form som den var da du kjøpte den. Det betyr at du må installere alle appene på nytt fra grunnen av.

Ting å vite
Chromebook Recovery Utility fungerer ikke så smidig som man forventer. Det kan forårsake problemer, og du trenger kanskje litt tålmodighet for å få det til å fungere. Her er noen av tingene du bør huske på når du prøver å gjenopprette Chromebook:
- Gjenopprettingsverktøyet fungerer ikke med alle medier. Noen USB-merker fungerer ikke i det hele tatt. SanDisk SD-kort og USB-pinner er det tryggeste alternativet, men andre kan også fungere.
- Hvis du ikke får tilgang til gjenopprettingsverktøyet, er det best at du formaterer USB-pinnen før du kopierer gjenopprettingsfiler igjen.
- Deaktiver antivirusprogrammet ditt når du laster ned Chromebook Recovery Utility for å forhindre andre problemer.
- Sett opp verktøyet på en Windows- eller Mac-datamaskin før du prøver å installere ChromeOS på nytt.
Rikelig med rom for forbedring
Chromebooks kjører på ChromeOS, som er mye lettere og enklere å bruke enn de fleste andre operativsystemer. ChromeOS har imidlertid fortsatt en lang vei å gå til den kan utfordre Windows, macOS og andre store operativsystemer.
Utviklermodus lar brukerne rette feilene og fikse feil, men hvis du ikke er forsiktig, kan du opprette andre feil og problemer, noe som får ChromeOS til å bli enda mer ustabil. Hvis du noen gang trenger å installere operativsystemet på Chromebook på nytt, må du ikke bli motløs hvis det ikke fungerer ved første forsøk.
Kjenner du en enklere løsning på dette problemet? Hvordan klarte du å få gjenopprettingsverktøyet til å fungere på Chromebooken din? Fortell oss hvordan du gjorde det i kommentarfeltet nedenfor.
hvordan du sjekker hvilken type vær du har




![Slik aktiverer du Pluto TV [januar 2020]](https://www.macspots.com/img/streaming-devices/84/how-activate-pluto-tv.jpg)