Fra og med Windows 10 build 15042 kan du konfigurere hvor apper kan installeres fra. Microsoft har lagt til et nytt alternativ som gjør det mulig å installere apper hvor som helst, bare fra Windows Store, eller om systemet skal foreslå Store apps over Win32-apper. La oss se hva som har endret seg.
Annonse
Hvis du husker Windows RT, kan den bare kjøre Store-apper og spesielt godkjente Win32-apper. Microsoft sier at dette gjør Windows sikrere fordi apper fra ikke-klarerte kilder ikke kan installere. Imidlertid gjør det også Windows mye mindre funksjonelt fordi de fleste klassiske apper ikke er der i Windows Store, og mange programvareutviklere ikke ønsker å plassere appene sine i butikken.
Uansett har Microsoft endelig lagt til en innstilling som bestemmer hvor apper kan installeres fra. Den kan konfigureres av alle brukere med administrative privilegier . Per nå har den tre forskjellige preferanser.
For å velge hvor apper kan installeres fra i Windows 10 , gjør følgende.
- Åpne Innstillinger app.
- Gå til Innstillinger -> Apper -> Apper og funksjoner.
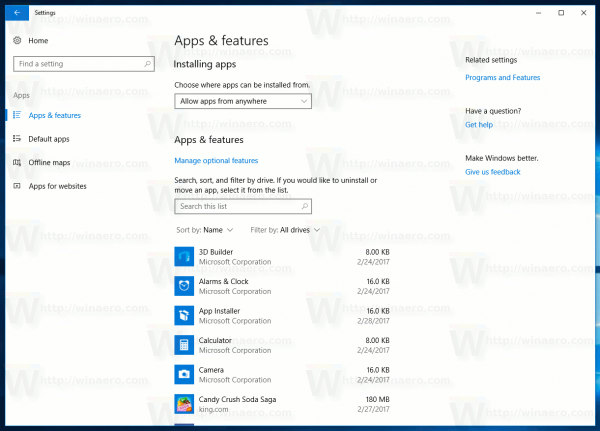
- På høyre side kan du endre det nye alternativet under 'Installere apper'.
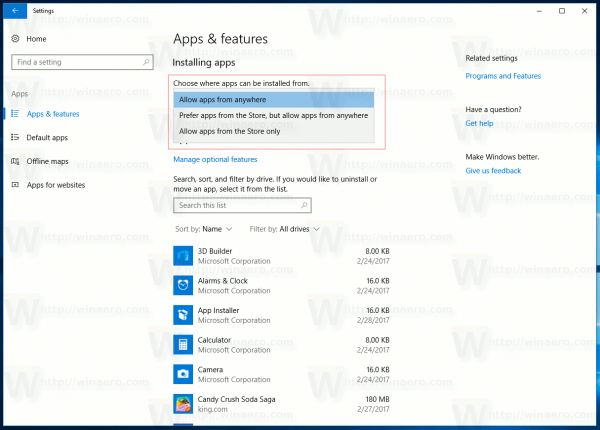
I rullegardinlisten 'Velg hvor apper kan installeres fra' kan du velge ett av følgende alternativer:
- Tillat apper hvor som helst
- Foretrekker apper fra butikken, men tillater apper hvor som helst
- Tillat bare apper fra butikken
La oss se hva hvert alternativ i listen betyr.
Tillat apper hvor som helst- dette alternativet representerer operativsystemets gjeldende standardoppførsel og tillater installering av klassiske skrivebordsprogrammer sammen med apper fra butikken.
Foretrekker apper fra butikken, men tillater apper hvor som helst- når dette alternativet er aktivert, kan brukeren fortsatt installere klassiske apper, men hver gang et installasjonsprogram startes, vises en advarselsdialog som ser slik ut:
Det står 'Appen du installerer, kommer ikke fra Windows Store'. For å fortsette å installere appen, må du klikke 'Start uansett'.
Tillat bare apper fra butikken- dette alternativet gjør det umulig å kjøre installatører av klassiske Desktop-apper. Operativsystemet vil nekte å installere dem. Det vises en meldingsdialog som ser ut som følger:
Teksten sier 'Du kan bare installere apper fra Windows Store. Å begrense installasjoner til apper fra butikken bidrar til å holde PCen trygg og pålitelig '.
Denne begrensningen berører bare installatører og ikke apper selv. Så selv om du aktiverer dette siste alternativet,Tillat bare apper fra butikken, vil du fortsatt kunne kjøre allerede installerte stasjonære apper, bærbare apper som ikke har noe installasjonsprogram og andre kjørbare filer for klassiske apper.
Windows 10 vil bare bruke begrensninger på kjørbare filer som den gjenkjenner som installatører eller applikasjonsoppsettprogrammer.
Denne nye funksjonen kan også konfigureres ved hjelp av registeret. Slik gjør du det.
- Åpen Registerredigering .
- Gå til følgende registernøkkel:
HKEY_LOCAL_MACHINE SOFTWARE Microsoft Windows CurrentVersion Explorer
Tips: Hvordan hoppe til ønsket registernøkkel med ett klikk .
- I høyre rute kan du opprette eller endre strengverdien som heter AicEnabled .
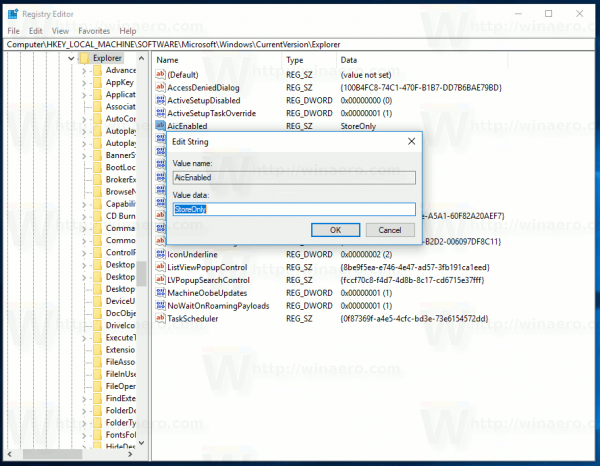 Sett verdidataene til en av følgende verdier:
Sett verdidataene til en av følgende verdier:Anywhere = Tillat apper hvor som helst
PreferStore = Foretrekker apper fra butikken, men tillater apper hvor som helst
StoreOnly = Tillat bare apper fra butikken
Hvis du enkelt trenger å bruke registerjusteringen som er beskrevet ovenfor, kan du bruke klare registerfiler herfra:
Last ned registerfiler
hvordan merke album på facebook
Hver fil inneholder en forhåndsinnstilling for det beskrevne AicEnabled-alternativet.
Det er det.

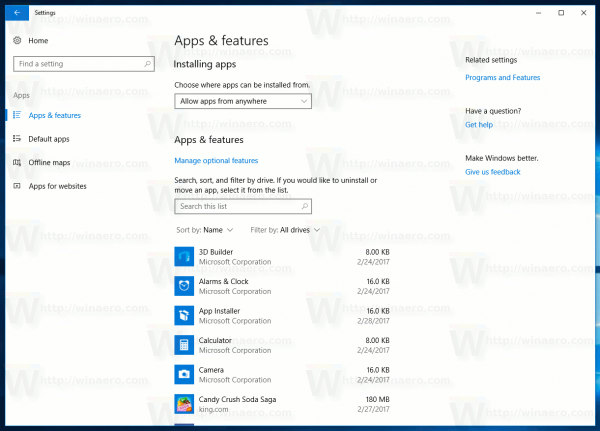
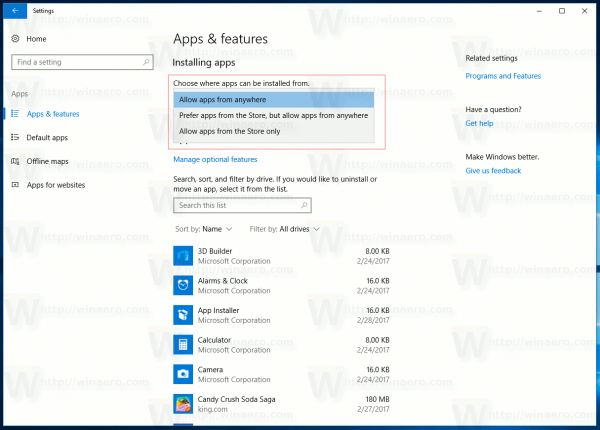
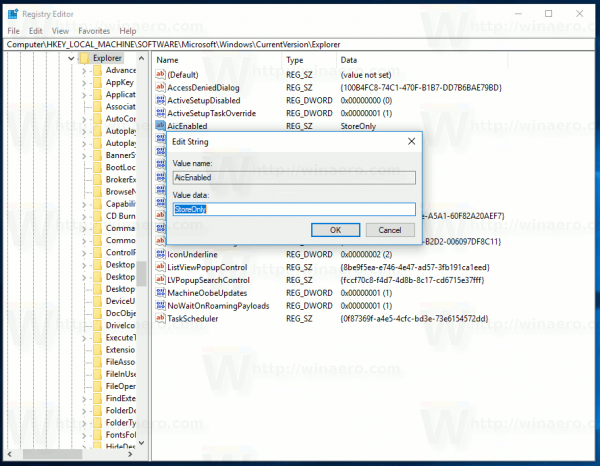 Sett verdidataene til en av følgende verdier:
Sett verdidataene til en av følgende verdier:







