Å bruke lenker for å koble sammen to deler av informasjon har blitt en viktig del av enhver oppgavehåndteringsaktivitet. Derfor skal vi i dag gi deg instruksjoner om hvordan du legger til en lenke i Notion. Dette er en relativt grei oppgave som tar bare noen få sekunder av tiden din og gir innholdet ditt en bedre struktur.
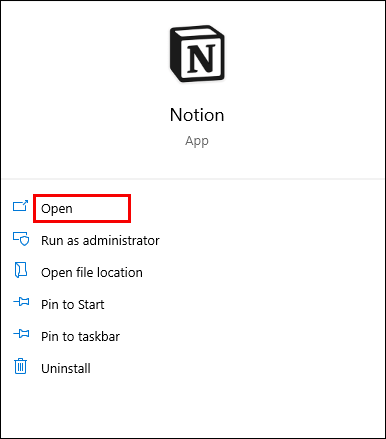
Du går også bort i dag og vet hvordan du kopierer lenker, legger til hyperkoblinger, setter inn klikkbare lenker med JavaScript og mye mer ved å bruke Notion.
Hvordan legge til en lenke i begrepet
Å legge til en lenke i Notion er så enkelt som det høres ut. Du kan legge til en lenke til et eksternt nettsted og innlemme det i teksten din, akkurat som med alle andre tekstbehandlingsprogrammer. Bare følg disse enkle trinnene:
- Start Notion på Mac eller PC.
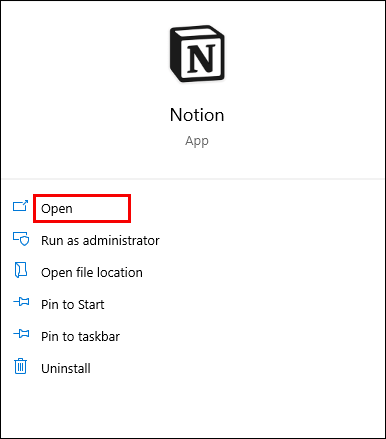
- Åpne siden du vil legge til en lenke til.
- Kopier lenken du vil legge til fra nettleseren din, eller hvor du enn har den.
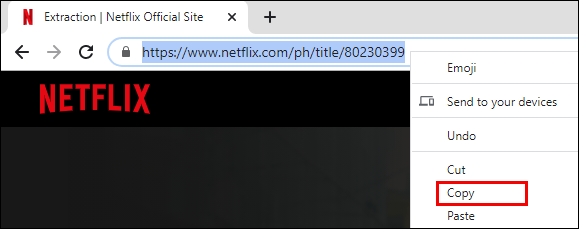
- Begynn å skrive litt tekst på Notion-siden, og velg en bestemt del der du vil sette inn en lenke. Ta denne setningen som et eksempel: Du kan lære hvordan du oppretter en Netflix-kontoher. Hvis vi nå vil koble en side til instruksjonstrinnene, velger vi her delen av setningen og venter på at tekstredigeringsboksen skal vises over tekstlinjen.
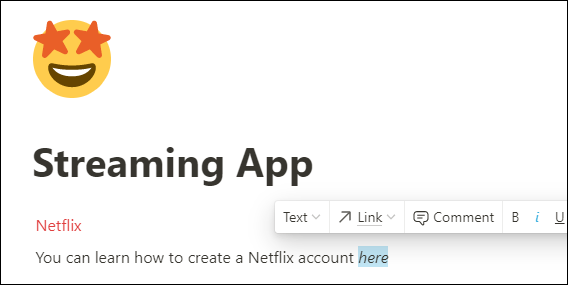
- I tekstredigeringsboksen klikker du på Link-knappen.
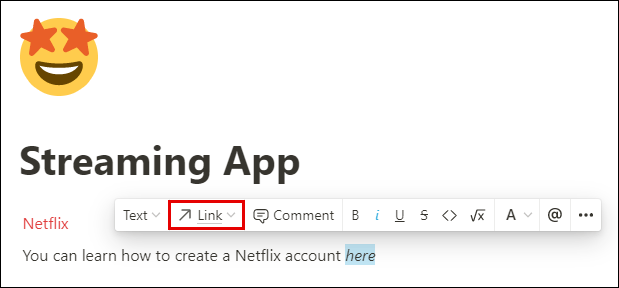
- Lim inn lenken i koblingsboksen som vises neste.
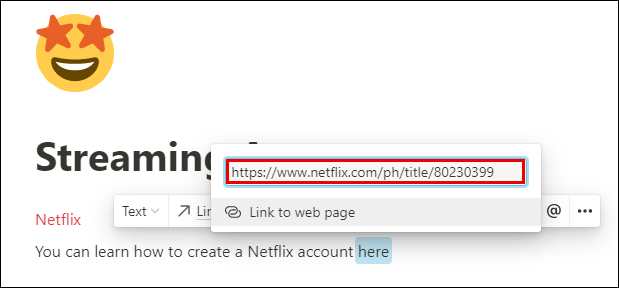
- Trykk Enter på tastaturet eller velg Link til webside for å fullføre.
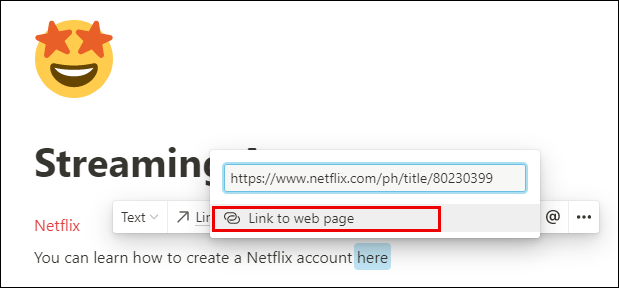
Du har nå lagt til en lenke til Notis-siden din. Bare klikk på ordet med den innebygde lenken, og Notion vil omdirigere deg til adressen.
Hvordan visualisere blokker på en forestillingsside
Blokker er kjernen i Notions økosystem. Du kan lage dusinvis av forskjellige innholdsblokker og deretter tilpasse dem videre til uendelig. Det er egentlig ingen spesifikke regler for hvordan du kan visualisere blokkene dine. Alt avhenger av kreativiteten og tiden som er tilgjengelig for å investere i å legge til detaljer.
For å få teksten til å se mer organisert ut, kan du legge til blokker som overskrifter, underoverskrifter, punktlister eller kolonner. Kolonner bryter teksten vertikalt, slik at du kan legge til nye innholdsblokker i hver kolonne.
Ytterligere vanlige spørsmål
Her er noen flere spørsmål som kan hjelpe deg med å få mer ut av Notion.
Hvordan organiserer du deg i forestillingen?
Du kan tenke på Notion som et sett med Legos. Du får en pakke med blokker å kombinere, mikse og matche til du lager noe du liker. Å jobbe med Notion-blokker kan være en tøff samtale hvis du bare begynner. Med så mange alternativer for hvordan du organiserer sidene dine, kan du føle deg litt overveldet i begynnelsen.
Derfor skal vi gi deg noen nyttige råd om hvordan du organiserer rommet ditt i Notion slik at det er pent og rent - og funksjonelt fremfor alt.
• Bruk bare ett arbeidsområde hvis du er nybegynner. Det vil være mye lettere å bare sjonglere mellom sider enn mellom arbeidsområder.
• Dediker hver side til et bestemt emne og bruk lenker og nevner (@) for å koble sidene dine. Du trenger ikke å kopiere det samme materialet to steder. Dette vil gi arbeidsområdet ditt et mer organisert utseende der hvert innhold har sin egen plass.
• Lag undersider for å dele innholdet ditt ytterligere. Dette er en flott måte å strukturere informasjon på en måte som ikke vil føles som om du svømmer i et hav av tekst og annet innhold.
• Bruk overskrifter for å gi siden din et godt strukturert utseende. Velg mellom de tre tilgjengelige overskriftene. Vårt råd er å bruke overskrift 1 som hovedoverskrift og overskrift 2 og 3 som underoverskrift.
• Lag sideikoner for å hjelpe deg med å navigere raskere gjennom dem. Så dumt det kan høres ut, jo flere sider du oppretter, jo lenger tid tar det deg å finne den rette. Det er da ikoner kommer til unnsetning. Leter du etter siden Oppskrifter? Hvorfor ikke bruke et kakeikon for å gjøre det raskere å finne?
• Legg til tabeller, kolonner, lister eller tavler - disse vil hjelpe deg med å organisere innholdet ditt og gjøre det visuelt tiltalende. For eksempel kan du legge til en kalender i oppgavelisten din for bedre innsikt i tidsfrister.
Hvordan kopierer du en lenke i forestillingen?
Kopiering av en lenke er ikke forskjellig fra å kopiere noe annet stykke tekst. Bare følg disse trinnene for å kopiere en lenke i Notion til utklippstavlen:
• Med markøren markerer du teksten som har lenken.
Merk: Hvis du bare klikker på teksten uten å markere den, kopierer du nettadressen til den nåværende siden.
• Høyreklikk på den uthevede teksten.
• Velg alternativet Kopier lenke fra menyen.

Du har nå kopiert en lenke i Notion.
Hvordan lager du en klikkbar lenke med JavaScript i oppfatningen?
En annen utmerket funksjon som Notion tilbyr er kodeblokkene som lar deg legge til kodebiter.
Slik legger du til en på Notion-siden din:
• Start Notion på Mac eller PC.
• Gå til siden du vil legge til en kodebit på.
• Begynn å skrive en ny tekstlinje der du vil legge til kodebiten.
• Begynn å skrive / kode og klikk på alternativet Kode fra rullegardinmenyen.
• Klikk på kodekoden for å lime inn koden.
• Velg programmeringsspråk i øvre venstre hjørne av kodeblokken. Du bør bytte den til JavaScript for å sette inn en klikkbar koblingskode skrevet på dette språket.
Hvis du leter etter instruksjoner om hvordan du lager en klikkbar lenke med Java Script, følger du denne fremgangsmåten:
hvordan ta et skjermbilde på snapchat
• Lag et ankerelement.
• Lag en tekstnode som vil ha litt tekst å vise som en lenke.
• Legg noden til ankerelementet.
• Kom med tittelen og href-egenskapen til elementet.
• Legg elementet i kroppen.
Hvordan hyperkobler du i forestillingen?
Å lage hyperkoblinger for å koble sammen bestemte deler av dokumentet kan være ganske praktisk og tidsbesparende. Det nærmeste til en hyperkobling i Notion er alternativet @ -tagging. Ved å bruke denne taggen kan du lage en snarvei til en bestemt side.
Slik gjør du det, og det er ganske enkelt:
• Start Notion på din mobile enhet eller datamaskin.
• Skriv @ på sidens brødtekst.
• Du ser en melding som sier Nevn en person, side eller dato ...
• Begynn å skrive inn navnet på siden, personen eller datoen du vil koble til.
• Den vises automatisk som en hyperkobling.
Hvis du klikker på den hyperkoblingen, tar den deg direkte til siden den lenker til.
Merk: Du ser også en lenke til sideblokk som kan virke som et godt alternativ å bruke som en hyperkobling. Dette vil imidlertid bare skape noe som en underside på siden din. Av denne grunn vil du bare kunne koble til samme side en gang. Med alternativet @ -tagging kan du merke sider så mange ganger du vil.
Holde arbeidet ditt tilkoblet
Jonglering mellom forskjellige innholdsstykker kan være utmattende hvis de er spredt overalt. Det er viktig å koble til relaterte biter av informasjon for å holde deg på rett spor under arbeidet ditt. Derfor har vi i dag vist deg hvordan du kan arbeide med lenker i Notion. Nå trenger du ikke bekymre deg for å bruke ekstra tid på å finne informasjon og kan fokusere på viktigere oppgaver.
Hvordan liker du å organisere innholdet ditt i Notion? Setter du ofte inn hyperkoblinger for å hjelpe deg med å jonglere på forskjellige innholdssett? Del opplevelsen din i kommentarseksjonen nedenfor.

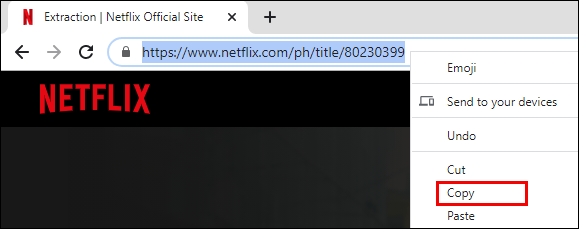
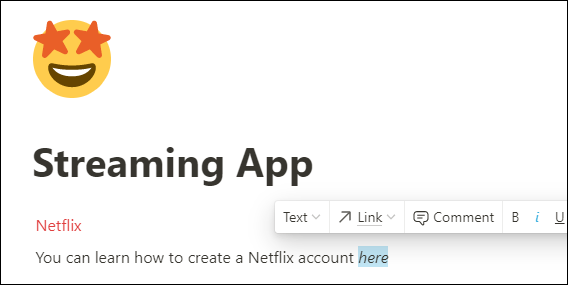
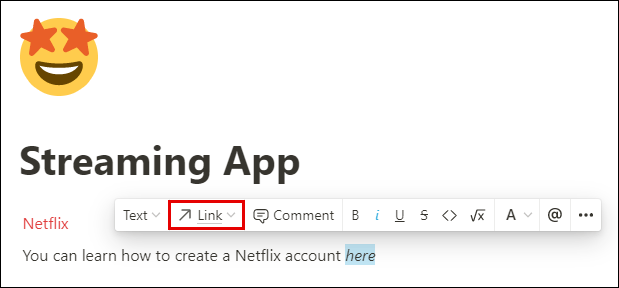
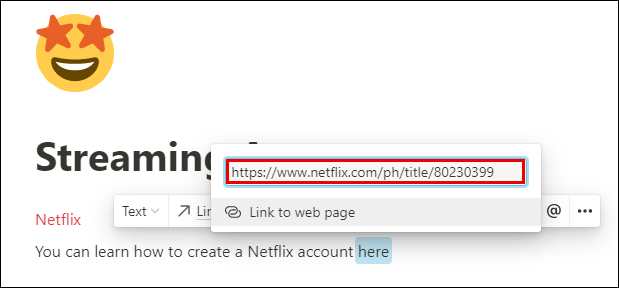
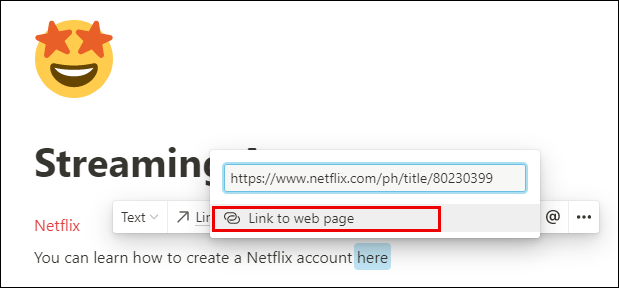




![Hvordan bruke en Amazon Fire TV Stick uten fjernkontrollen [November 2020]](https://www.macspots.com/img/smart-home/09/how-use-an-amazon-fire-tv-stick-without-remote.jpg)



