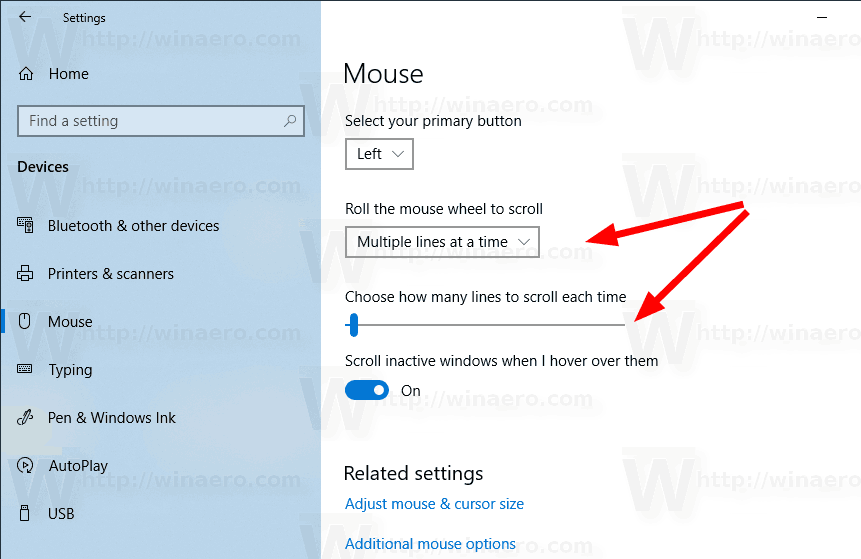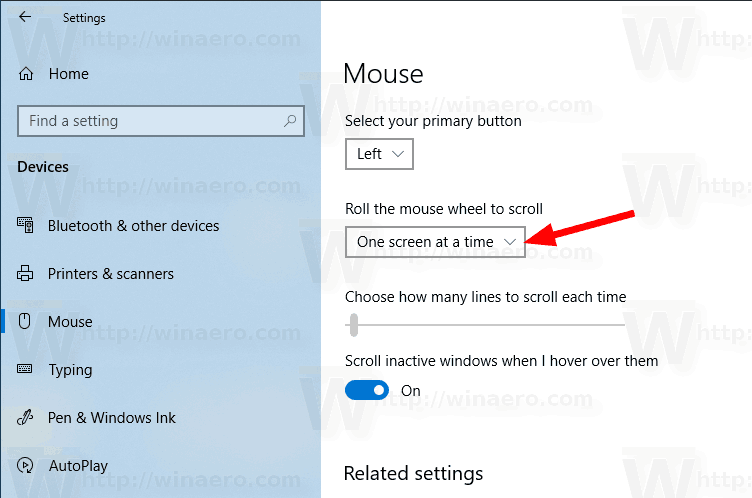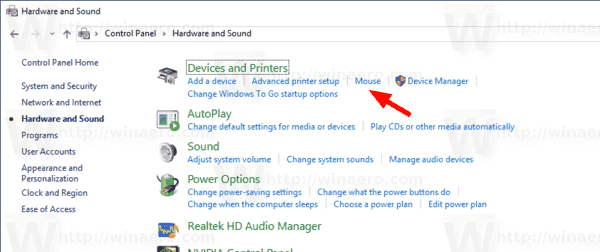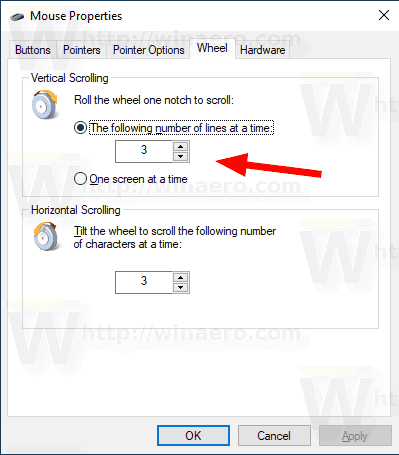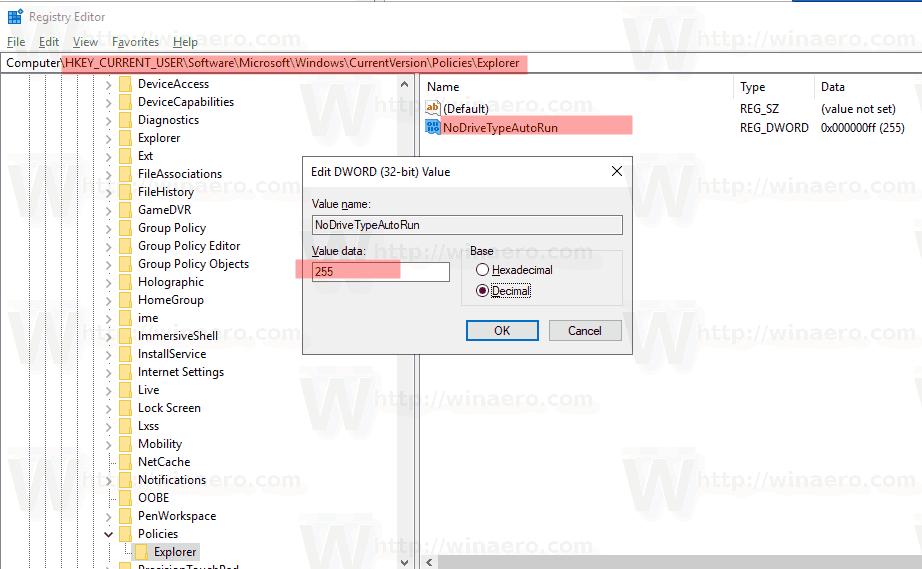I Windows 10 kan du endre antall linjer det aktive dokumentet vil rulle for hver bevegelse på mushjulet. Du kan også få det til å bla en skjerm med tekst om gangen. Slik kan det gjøres.
Annonse
Du kan bruke den klassiske musegenskapsappleten, den moderne innstillingsappen eller en registerjustering for å konfigurere antall linjer for rulling av mushjul i Windows 10. La oss se gjennom alle disse metodene.
For å endre musens rullehastighet i Windows 10 , gjør følgende.
- Åpne Innstillinger-app .
- Gå tilEnheter->Mus.
- Velg til høyreFlere linjer om gangenunderRull mushjulet for å bla.
- Juster skyveposisjonen for å spesifisere antall linjer mellom 1 og 100 linjer om gangen. Som standard er den satt til 3.
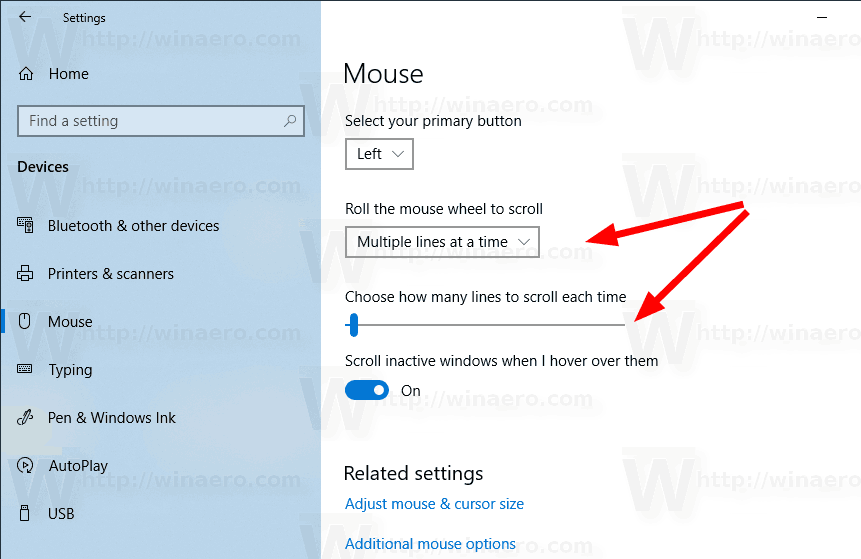
- Velg for å konfigurere mushjulet til å bla en skjerm om gangenÉn skjerm om gangenfraRull mushjulet for å blanedtrekksliste.
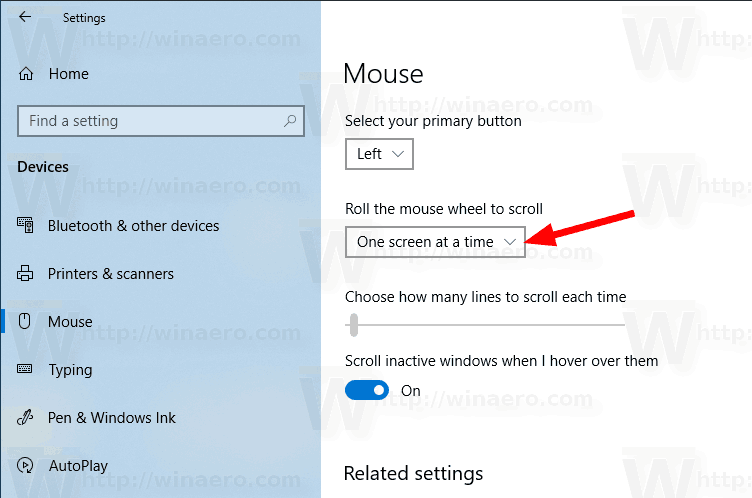
Du er ferdig. Du kan lukke Innstillinger-appen.
Endre musens rullehastighet ved hjelp av musegenskaper
- Åpne klassisk kontrollpanel .
- Gå tilKontrollpanel Maskinvare og lyd.
- Klikk påMuslenke.
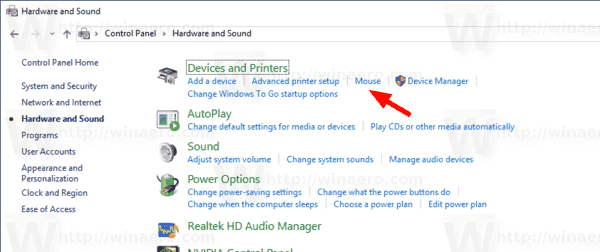
- I neste dialogrute åpner du kategorien Hjul.
- KonfigurerVertikal rullingalternativer. Angi ønsket antall linjer å bla om gangen, eller aktiverÉn skjerm om gangenalternativ.
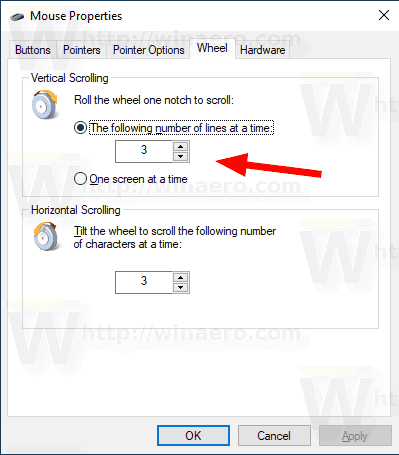
Du er ferdig.
hvordan du lager en video automatisk i google lysbilder
Endre musens rullehastighet med et registerjustering
- Åpne Registerredigering-appen .
- Gå til følgende registernøkkel.
HKEY_CURRENT_USER Kontrollpanel Mus
Se hvordan du går til en registernøkkel med ett klikk .
- Til høyre kan du endre strengverdien (REG_SZ) som heter WheelScrollLines .
- Sett verdidataene til et tall mellom 1 og 100 for antall linjer å bla om gangen.
- Til for å aktivere alternativetÉn skjerm om gangen, sett WheelScrollLines til -1.
- For å få endringene gjort av registerjusteringen, må du gjøre det Logg ut og logg på brukerkontoen din.

Det er det.