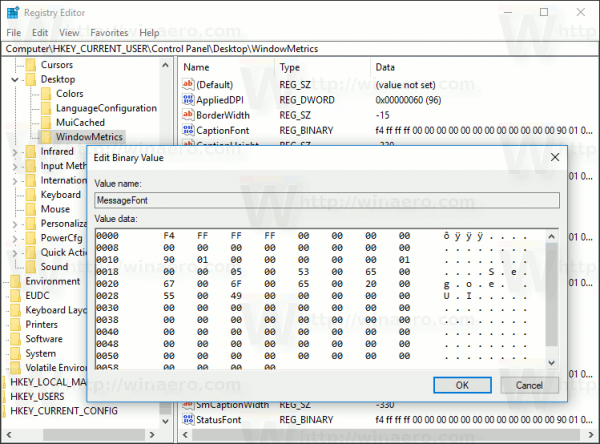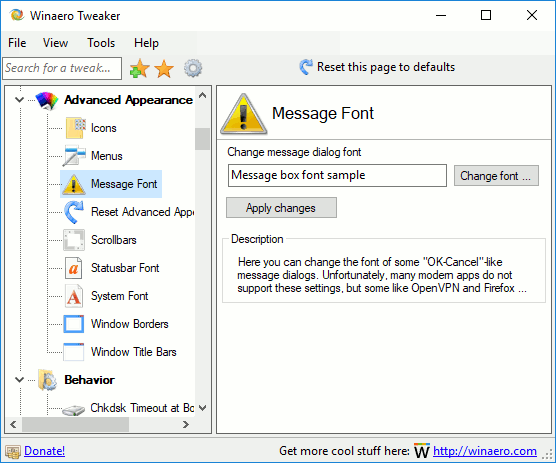Fra og med Windows 10 Creators Update har Microsoft fjernet muligheten for å endre avanserte alternativ for tekststørrelse. Ulike alternativer for å konfigurere tekststørrelsen for brukergrensesnittelementer som menyer, tittellinjer, ikoner og andre elementer er fjernet sammen med de klassiske skjerminnstillingene. Slik kan du endre tekststørrelsen på meldingsboksen i Windows 10 Creators Update versjon 1703.
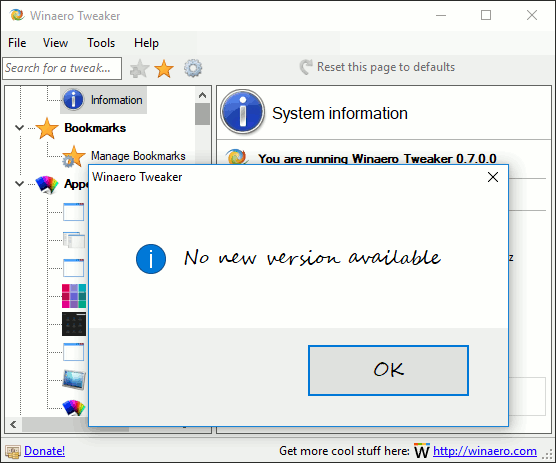
hvordan du frigjør plass på firestick
Som andre tekststørrelsesalternativer, kunne tekststørrelsen til meldingsbokser konfigureres i den klassiske appleten 'Avansert størrelse på tekst'. Her er et skjermbilde fra Windows 10 Anniversary Update versjon 1607:
Annonse

Etter at du har klikket på den lenken, vises følgende vindu på skjermen:

I Windows 10 Creators Update versjon 1703 er denne dialogen fjernet. Heldigvis er det fortsatt mulig å endre tekststørrelsen ved hjelp av en registerjustering. La oss se hvordan.
For å endre tekststørrelse på meldingsbokser i Windows 10 Creators Update , gjør følgende.
For å justere tekststørrelsen på meldingsbokser i Windows 10 versjon 1703, bruk en registerjustering som beskrevet nedenfor.
- Åpne Registerredigering. Hvis du ikke er kjent med Registerredigering, kan du se dette detaljert opplæring .
- Gå til følgende registernøkkel:
HKEY_CURRENT_USER Kontrollpanel Desktop WindowMetrics
Tips: Du kan få tilgang til ønsket registernøkkel med ett klikk .
- Der kan du finne en spesiell verdi MessageFont . Verdien inneholder den kodede strukturen ' LOGFONT '. Verditypen er REG_BINARY.
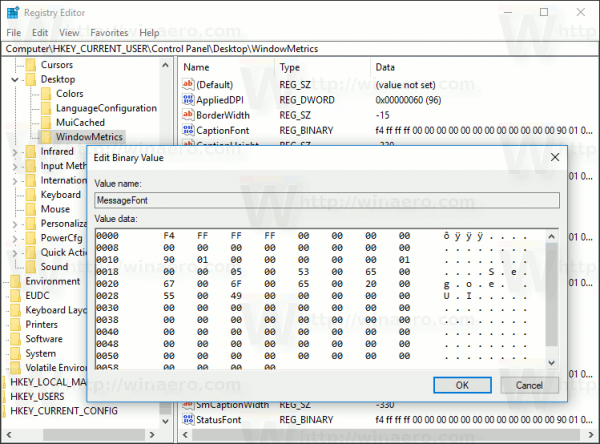
Du kan ikke redigere den direkte, fordi verdiene er kodet. Men her er de gode nyhetene - du kan bruke Winaero Tweaker, som lar deg enkelt endre menyfonten.
- Last ned Winaero Tweaker .
- Installer appen og gå til Advanced Appearance Message Font.
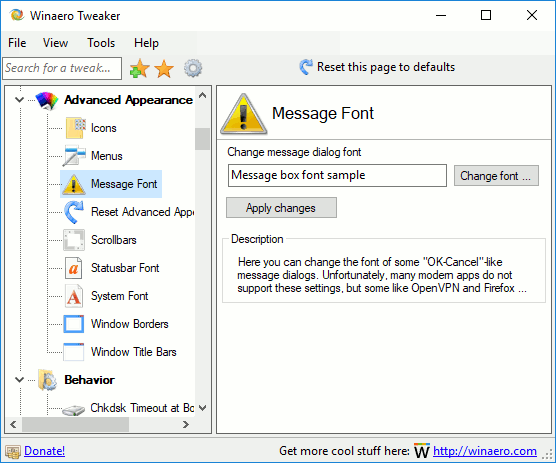
- Endre meldingsfeltets skrift og størrelsen til hva du vil.
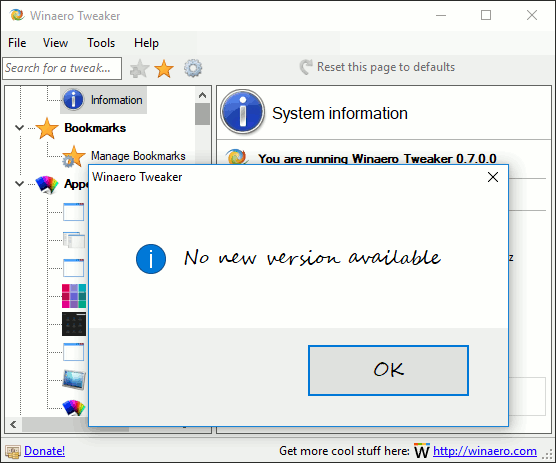
Nå, logg av og logg på igjen til brukerkontoen din for å bruke endringene. Hvis du bruker Winaero Tweaker, blir du bedt om å logge av.
Det er det!