I Windows 10 kan brukeren spesifisere standard lydinngangsenhet. Nyere versjoner av operativsystemene gir en rekke måter å gjøre det på, inkludert Innstillinger-appen og den klassiske lydappleten i Kontrollpanel.
Annonse
Windows 10 introduserte en ny stil med elementer og deres ruter / flyouts som åpnes fra varslingsområdet. Alle appletene som åpnes fra systemstatusfeltet er forskjellige nå. Dette inkluderer dato / tid-ruten, handlingssenteret, nettverksruten og til og med volumkontrollen. Når du klikker på lydikonet i systemstatusfeltet, vises den nye volumindikatoren på skjermen.
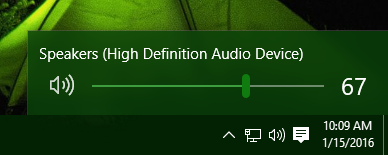
Merk: I en rekke situasjoner kan Volum-ikonet skjules i oppgavelinjen. Selv når du har alle driverne installert, kan ikonet forbli utilgjengelig. Hvis du er berørt av dette problemet, kan du se følgende innlegg:
Fix: Volumikon mangler i oppgavelinjen i Windows 10
Tips: Det er fortsatt mulig å gjenopprette den gode gamle 'klassiske' lydvolumkontrollen.
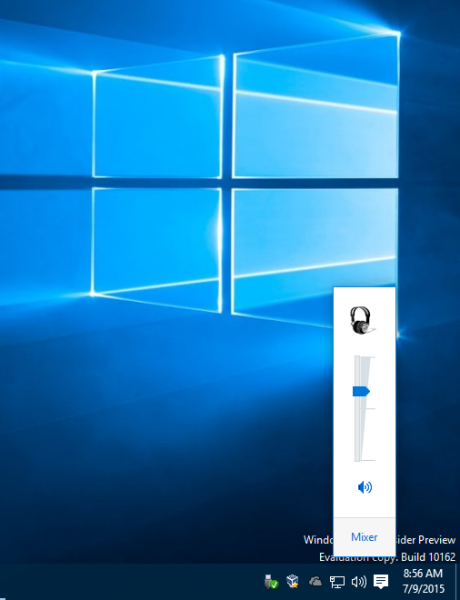
Se følgende artikkel:
Slik aktiverer du den gamle volumkontrollen i Windows 10
Standard lydinngangsenhet er enheten som operativsystemet bruker til å ta opp eller høre lyder. Hvis du har koblet flere lydenheter til din PC eller laptop, for eksempel mikrofoner, et webkamera med innebygd mikrofon, et Bluetooth-hodesett, er det mulig å spesifisere hvilken enhet du skal bruke som standard for lydinngang. La oss se hvordan det kan gjøres.
Slik endrer du standard lydinngangsenhet i Windows 10 , gjør følgende.
- Åpne Innstillinger-app .

- Gå tilSystem -> Lyd.
- Gå til seksjonen til høyreVelg inngangsenhetog velg ønsket enhet i rullegardinlisten.

Windows 10 vil bytte lydinngangsenhet umiddelbart.
Alternativt kan du bruke klassikerenLydsom beskrevet nedenfor.
Endre standard lydinngangsenhet ved hjelp av lyddialogboksen
Tips: For å spare tid kan du åpne den klassiske lyddialogen ved å bruke følgende kommando:
hvordan du sletter bilder fra icloud-lagring
rundll32.exe shell32.dll, Control_RunDLL mmsys.cpl ,, 1
Se neste artikkel:
Windows 10 Rundll32-kommandoer - den komplette listen
Gjør så følgende.
- Åpne klassikeren Kontrollpanel app.
- Naviger til Kontrollpanel Maskinvare og lyd Lyd.
- PåInnspillingkategorien i lyddialogen, velg ønsket inngangsenhet fra listen over tilgjengelige enheter.
- Klikk påSett standardknapp.

Det er det.
Relaterte artikler:
- Hvordan endre standard lydenhet i Windows 10
- Sett lydutgangsenhet for apper individuelt i Windows 10
- Slik aktiverer du monolyd i Windows 10











