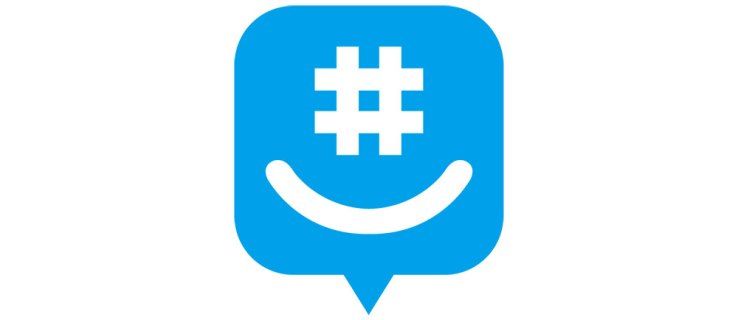Microsoft Teams gjør fjernarbeid så mye mer interaktivt og effektivt. Men hva skjer når du blir kastet ut midt i et møte? Du forlot ikke møterommet på egen hånd, og hver gang du går tilbake, blir du fjernet igjen.
![Kan du se hvem som startet opp deg i Microsoft Teams? [NEI]](http://macspots.com/img/devices/76/can-you-see-who-booted-you-microsoft-teams.jpg)
Internett-tilkoblingen din er stabil, og Teams krasjer ikke. Noen kaster deg ut av møtet, og du vil gjerne vite hvem.
Teams tilbyr dessverre ingen alternativer for å finne ut hvem gjerningsmannen er. Du kan imidlertid ta skritt for å sikre at du ikke går glipp av viktige møter i fremtiden.
Hvordan se hvem som sparket deg i Microsoft Teams?
For å gjenta, hvis du vil finne ut hvem som fortsetter å sparke deg ut av møter, er du uheldig. Dette kan være spesielt problematisk hvis det fortsetter å skje.
Hvis noen ved et uhell fjerner deg en gang, er det ikke så stor sak. Men hvis problemet vedvarer, må du snakke med møtearrangøren.
Det er tre typer roller i Microsoft Teams. Der er arrangøren, programlederen og deltakeren. Arrangøren og presentatørene kan fjerne andre deltakere, men deltakerne kan ikke.
Hvis noen sparker deg ut, betyr det at de har en programlederrolle i møtet. Det er ikke uvanlig at arrangøren tildeler denne rollen til alle deltakerne for å sikre et mer interaktivt møte.
Det blir imidlertid et problem hvis noen bestemmer seg for å kontrollere antall deltakere. Du må kanskje be arrangøren om å endre alles roller til deltakere til de kan lære mer om problemet.
Lærere som holder en klasse via Teams kan støte på dette problemet hvis noen av elevene bestemmer seg for å tulle hverandre. Det er sannsynligvis best å tildele presentatørrollen til elevene individuelt og bare når det er deres tur til å presentere. La oss se hvordan du kan endre roller i Microsoft Teams.
Endre deltakerrollen før møtet
Hvis du vil tilordne presentatørrollen til noen før møtet, kan du gjøre det slik:
- Når du har sendt møteinvitasjonen, går du til Kalender og velger Møtealternativer.

- Under Hvem kan presentere? alternativet, velg Spesifikke personer.

- Legg til navnene på personene som kan presentere.
Endre deltakerrollen under møtet
Hvis noen klager over at de har blitt kastet ut av møtet mens møtet pågår, kan du handle umiddelbart. Slik endrer du deltakerens rolle under møtet:
- Klikk på Kalender-ikonet på møtet og velg Møtealternativer.

- Fra rullegardinmenyen velger du Hvem kan presentere? og velg den nye programlederen.

Et annet alternativ er å:
- Klikk på alternativet Vis deltakere i møtekontrollene.

- Hold markøren over navnene på personene hvis rolle du ønsker å endre.
- Velg deretter Flere alternativer og velg deretter Lag en deltaker.

Dette vil frata presentatøren muligheten til å sparke hvem som helst ut av møtet.
Ytterligere vanlige spørsmål
1. Hvordan viser du folk på Microsoft Teams?
For å se listen over deltakere i et Microsoft Teams-møte, er alt du trenger å gjøre å klikke på alternativet Vis deltakere i møtekontrollen.
Men hvis du vil se alle i møtet på video samtidig, er dette hva du må gjøre:
1. Under Teams-møtet klikker du på de tre vertikale prikkene øverst til høyre i Teams-vinduet.

2. Velg alternativet Stort galleri fra hurtigmenyen.

Det er alt som skal til. Team støtter opptil 49 møtedeltakere samtidig.
hvordan collage bilder på iPhone
2. Hvordan sparker jeg noen ut av Microsoft-teamet mitt?
Hvis du er arrangør av møtet eller har rollen som programleder, har du makt til å fjerne andre deltakere fra møtet.
Det kan være en rekke grunner til at du trenger å gjøre dette. En deltaker kan være ferdig med presentasjonen sin, eller de forstyrrer møtet, og du vil kaste dem ut. Slik kan du gjøre det:
1. Få tilgang til deltakerlisten ved å klikke på alternativet Vis deltakere.

2. Høyreklikk på deltakeren du vil sparke ut og velg Fjern deltaker.

3. Alternativt, velg Demp deltaker hvis du bare ikke vil at de skal snakke.

3. Kan Microsoft Teams brukes til å spionere på deg?
Hvis du bruker Microsoft Teams på jobb, lurer du kanskje på om lederne eller sjefene dine kan spionere på deg og kollegene dine. I et nøtteskall, ja, det kan de.
Mer spesifikt kan arbeidsgiveren din overvåke teamenes aktivitet. De har muligheten til å overvåke og til og med ta opp samtaler. Den gode nyheten er at hvis møtet blir tatt opp, vil du se et banner som varsler alle deltakere om denne handlingen.
Teams kan også spore posisjonen din via posisjonsdelingsfunksjonen. Så sjefen din kan vite hvor du er når møtet finner sted.
Det betyr imidlertid ikke at verken Microsoft eller arbeidsgiveren din har muligheten til å overvåke apper og programvare du kjører på din personlige enhet.
Teams kan bare spore hva som skjer i Teams. Men hvis du bruker en bedrifts datamaskin, kan de også ha installert overvåkingsprogramvare for andre apper.
4. Hvordan sette opp Microsoft Teams Meeting?
Hvis du ikke har hatt noen erfaring med Microsoft Teams før, kan du være litt forvirret om hvordan du setter opp et møte.
Du kan gjøre dette ved å bruke Teams for desktop og mobilversjonen av appen. Slik fungerer det:
1. Åpne Microsoft Teams og velg alternativet Planlegg et møte.

2. Klikk nå på kalenderikonet til venstre og velg alternativet Nytt møte.

3. Du må velge et tidsintervall. Et nytt vindu vil dukke opp. Dette er planleggingsskjemaet ditt.
hvordan fortelle om noen blokkerte deg på whatsapp

4. Gi møtet ditt en tittel, velg personene du inviterer, og legg til alle møtedetaljene, for eksempel kanalen du skal bruke og samtaleemnet. Du kan få tilgang til Teams planleggingsassistent for å få mer hjelp med prosessen.

På Teams-mobilappen din går du rett til Kalender-alternativet og velger Planlegg et møte øverst til høyre på skjermen.
Deretter velger du Legg til deltakere og til slutt Del til en kanal. Når du har konfigurert alt, trykker du bare på Ferdig.
Ikke la noen sparke deg ut av teammøtet
Du finner kanskje aldri ut hvem personen var som fortsatte å kaste deg ut av møtet. Men hvis arrangøren administrerer deltakernes roller bedre, trenger du kanskje ikke å bekymre deg for det igjen.
Imidlertid er det godt å vite hvordan du kan sparke noen ut når det er nødvendig også. Gitt at sjefen eller læreren din kan overvåke hva som skjer på Teams, er det også best å være oppmerksom på hva som skjer under møtet og prøve å delta.
Til slutt, hvis du må planlegge et møte, vet du alle trinnene for å få det til.
Bruker du Teams til jobb? Hvordan liker du det? Gi oss beskjed i kommentarfeltet nedenfor.