Når du laster ned filer fra Internett, legger Windows til soneinformasjon til den og lagrer den i filens NTFS-alternative damp. Windows 10 viser deg en sikkerhetsadvarsel hver gang du prøver å åpne den. Noen filtyper er fullstendig blokkert fra åpning. SmartScreen, en sikkerhetsfunksjon i Windows 10, forårsaker denne oppførselen. Men selv om SmartScreen er slått av, får du fortsatt en advarsel og trenger å blokkere nedlastede filer. Mens du kan blokkere filene dine en etter en som beskrevet her Slik blokkerer du filer som er lastet ned fra Internett i Windows 10 , det er en veldig tidkrevende operasjon. Hvis du trenger å oppheve blokkeringen av en haug med filer som er lastet ned fra Internett i Windows 10, kan du gjøre det her.
Annonse
Når du prøver å åpne en fil som er lastet ned fra Internett, ser du en advarsel som denne:

sims 4 hvordan du installerer mods
For å unngå det og oppheve blokkeringen av alle filene i en mappe i Windows 10 , må vi bruke PowerShell-kommandolinjen.
La oss si at du vil oppheve blokkeringen av alle nedlastede filer i nedlastingsmappen din i brukerprofilen. Denne mappen brukes som standard av nesten alle apper som nettlesere, nedlastingsadministratorer osv., Så filene der er vanligvis blokkert. For å oppheve blokkeringen av dem alle samtidig, må du gjøre følgende:
- Åpne PowerShell som beskrevet i følgende artikkel: Alle måter å åpne PowerShell på Windows 10 .
- Skriv inn følgende kommando:
dir c: brukere winaero nedlastinger -Recurse | Fjern blokkering-fil
Erstatt 'c: brukere winaero nedlastinger' delen med den faktiske banen til mappen din.
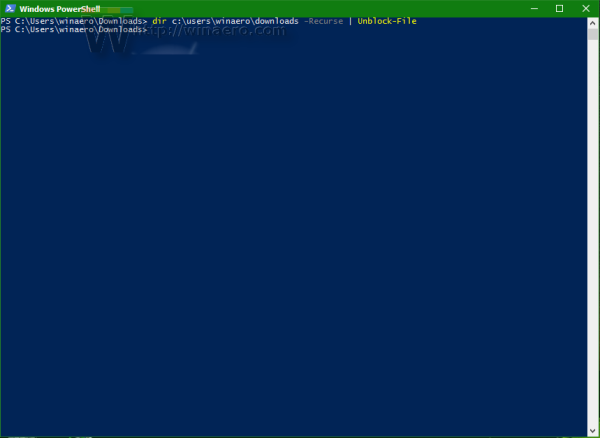
- Alternativt kan du navigere til den mappen ved å bruke den gode gamle CD-kommandoen som følger:
cd c: brukere winaero nedlastinger
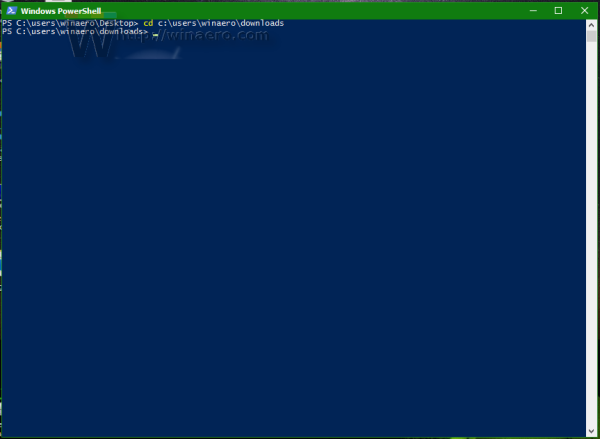 Deretter kan du utelate mappestien og utføre følgende kommando:
Deretter kan du utelate mappestien og utføre følgende kommando:dir -Recurse | Fjern blokkering-fil
 Denne PowerShell-kommandoen gir ingen utdata. Det fungerer stille og veldig raskt.
Denne PowerShell-kommandoen gir ingen utdata. Det fungerer stille og veldig raskt.
Tips: Du kan åpne PowerShell-kommandovinduet i ønsket mappe direkte. Alt du trenger å gjøre er å klikke Utforsker-filmenyen -> Åpne Windows Powershell -> Åpne Windows Powershell. Se følgende skjermbilde:
Det er det.

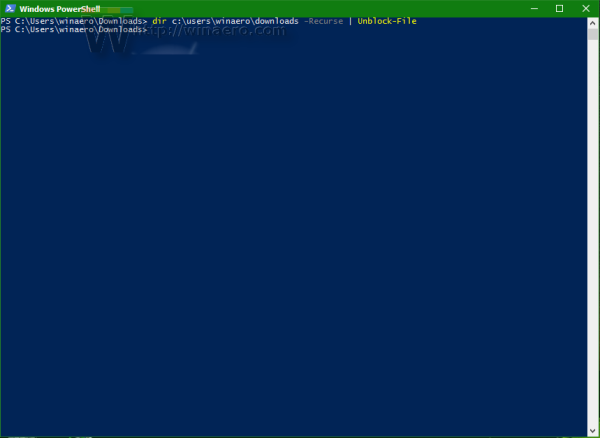
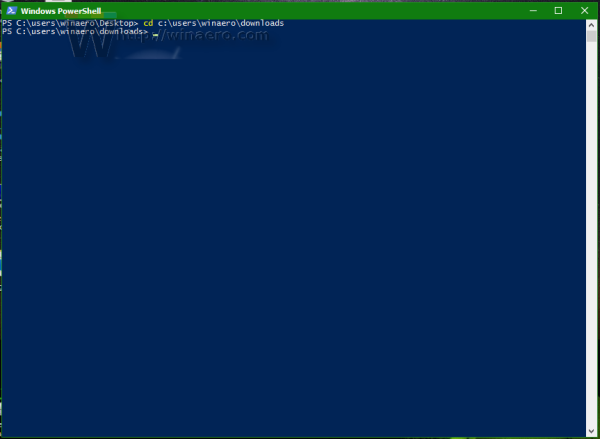 Deretter kan du utelate mappestien og utføre følgende kommando:
Deretter kan du utelate mappestien og utføre følgende kommando:







