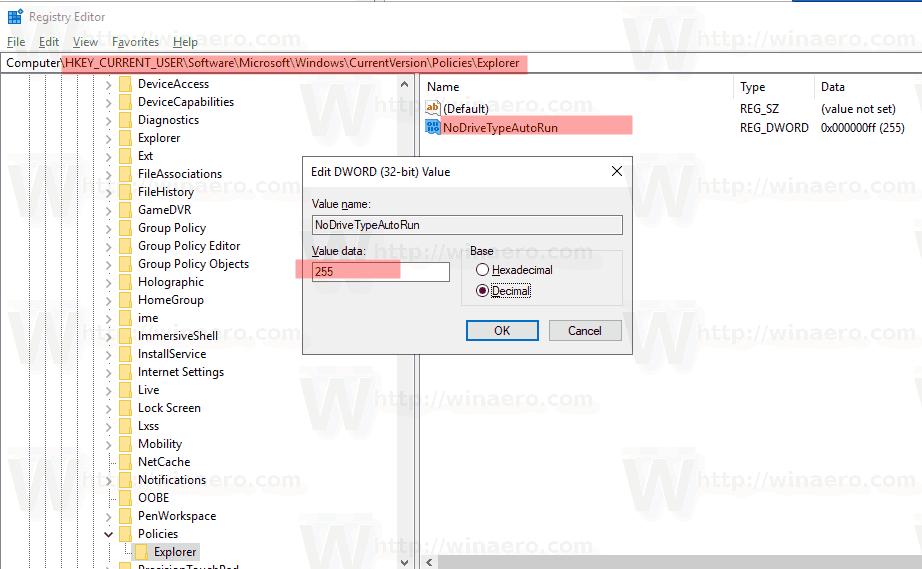I Windows 8 introduserte Microsoft båndet i Windows Utforsker, slik at de mange Explorer-kommandoene kan vises mer tydelig når du trenger dem. Men de fleste brukere liker det ikke fordi det distribuerer kommandoer over flere faner og hogger mye plass vertikalt. Brukere foretrekker å ha mer plass i Explorer-vinduet, og mange av våre lesere spør meg hele tiden hvordan jeg kan få tilbake den kontekstuelle kommandolinjen slik den ble implementert i Windows 7. La oss se hvordan vi kan deaktivere Explorer-båndet.
Annonse
Windows 8 gir en innebygd måte å minimere båndet i File Explorer. Du kan bare trykke på Ctrl + F1 hurtigtast i et hvilket som helst åpent Explorer-vindu, og båndet blir minimert:

Trykk på for å vise det igjen Ctrl + F1 snarvei nok en gang.
raskeste måten å få støv i ildsted
Alternativt kan du minimere det med musen. Klikk på den lille pilen øverst til høyre i Utforsker-vinduet for å minimere eller vise båndet. Eller du kan bare dobbeltklikke på en av båndfanen for å minimere den, og dobbeltklikke igjen for å gjenopprette den. I minimert tilstand kan du bruke båndet som en menylinje, hvor det vil gå tilbake til sin minimerte tilstand etter at du har klikket på en kommando.

Ved å bruke en gruppepolicyjustering kan du tvinge Explorer til alltid å starte med båndet minimert.
trykk Vinn + R tastene sammen på tastaturet. Kjør-boksen vises. Skriv inn følgende i Kjør-boksen, og trykk deretter på Enter:
gpedit.msc

I den venstre ruten i redigeringsprogrammet for gruppepolicy, naviger til følgende bane:
Brukerkonfigurasjon Administrative maler Windows Components File Explorer
Finn nå innstillingen som heter Start File Explorer med bånd minimert i høyre rute og dobbeltklikk på den.
Konfigurasjonsvinduet for policy åpnes.

Sett den til aktivert tilstand og velg alternativet under det som passer for deg.
Denne innstillingen kan også angis via registerredigering.
- Åpne Registerredigering ( se hvordan ).
- Gå til følgende nøkkel:
HKEY_CURRENT_USER Software Policies Microsoft Windows Explorer
Hvis denne nøkkelen ikke eksisterer, er det bare å opprette den.
Tips: Du kan få tilgang til ønsket registernøkkel med ett klikk . - Opprett eller modifiser 32-biters DWORD-verdi ExplorerRibbonStartsMinimized . For å starte Explorer med at båndet alltid er minimert, sett ExplorerRibbonStartsMinimized-verdidataene til 3.

For å starte Explorer med båndet alltid maksimert, sett det til 4. Slett parameteren ExplorerRibbonStartsMinimized for å gjenopprette standardadferd.
Hvis du ikke vil ha båndet i det hele tatt, kan du bli kvitt det og få tilbake File Explorer-utseendet og føles som Windows 7 ved hjelp av freewaren, Ribbon Disabler .

Ribbon Disabler lar deg aktivere og deaktivere Ribbon UI i File Explorer med bare ett klikk.
startknappen fungerer ikke windows 10
Det er det. Nå kan du konfigurere båndadferden i henhold til dine personlige preferanser. I tillegg kan du være interessert i følgende opplæring: Slik legger du til en hvilken som helst båndkommando i verktøylinjen for hurtig tilgang i File Explorer i Windows 8.1 .
Selv om du deaktiverer båndet for å spare plass, kan du legge til kommandoene du ønsker fra båndet til hurtigmenyen bruker dette kule trikset . Så du trenger ikke å holde båndet aktivert hvis du bare trenger en eller to kommandoer fra det. Du kan deaktivere den og legge til disse kommandoene i hurtigmenyen.
Personlig foretrekker jeg å ha alle kommandoene jeg trenger på en enkel verktøylinje som den som er lagt til av Classic Shell, hvor kan jeg også definere egendefinerte kommandoer som Kopier som bane .