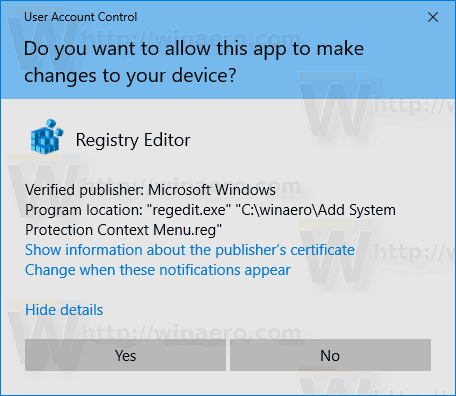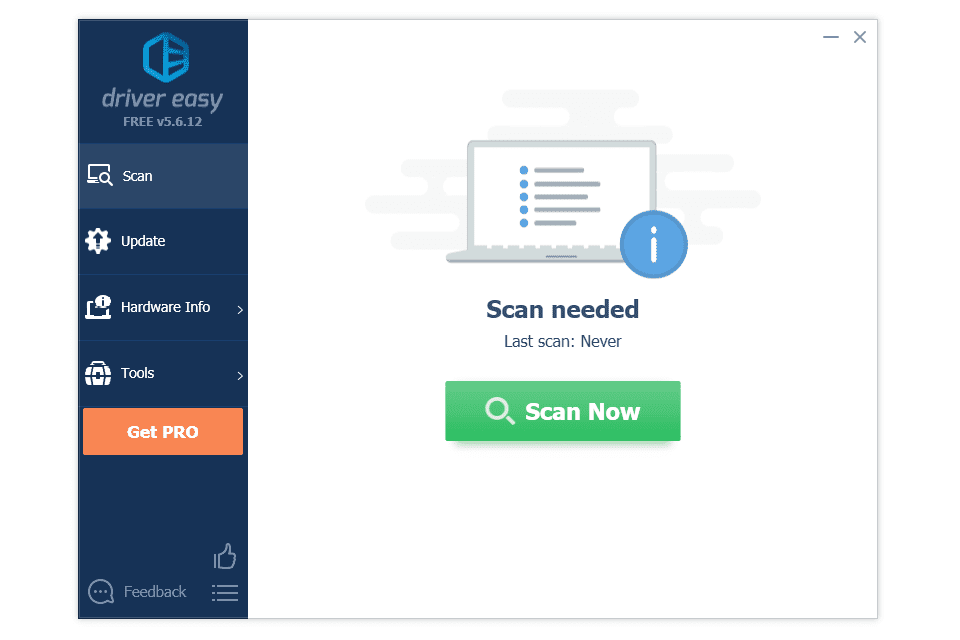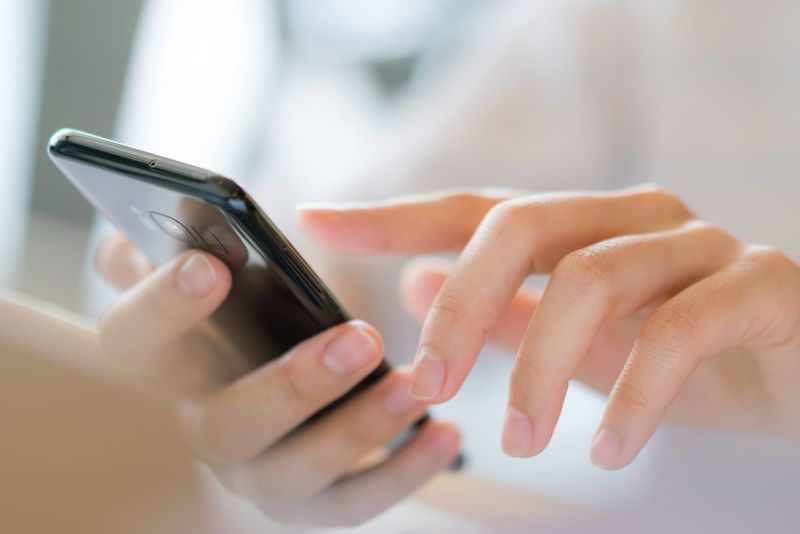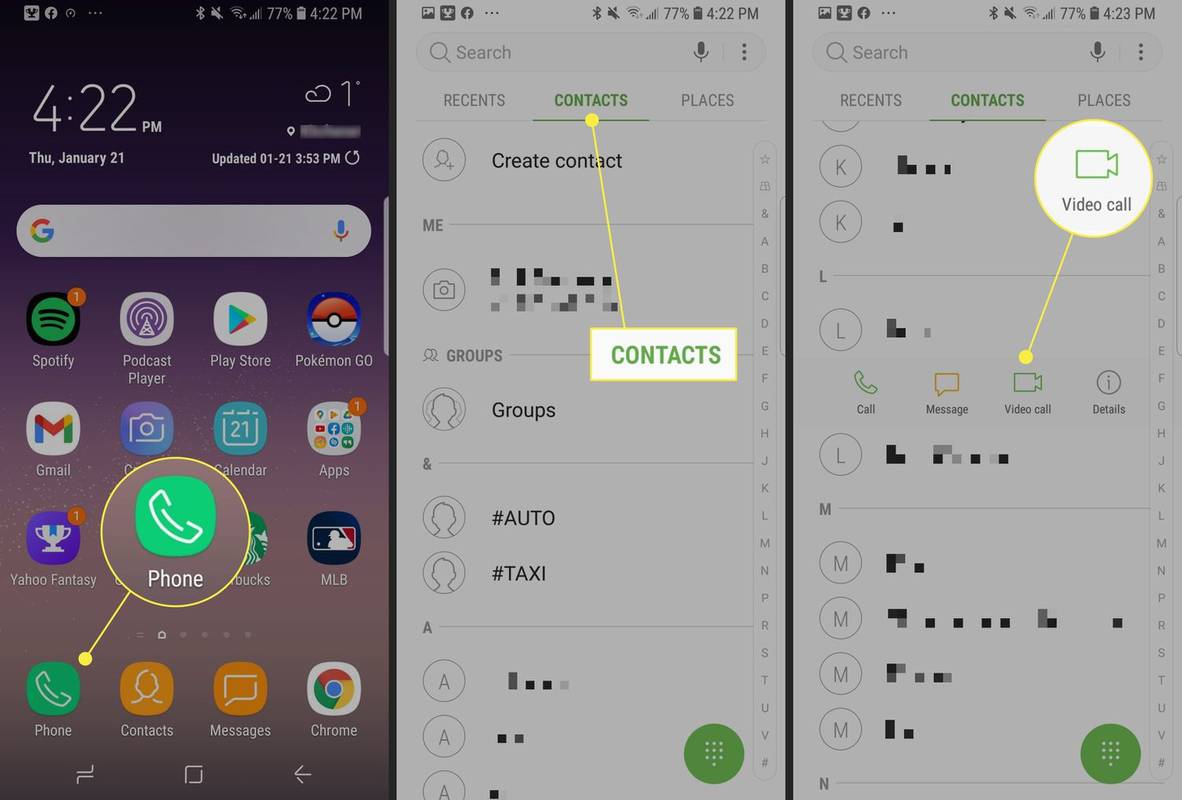Hvis du bruker Systemgjenopprettingsfunksjonen i Windows 10 for å tilbakestille operativsystemet til det sist kjente stabile punktet da det fungerte riktig, kan du være interessert i å få tilgang til det raskere. Du legger til en spesiell kaskademeny 'Systembeskyttelse' på skrivebordet for å få raskere tilgang til alternativene til denne funksjonen.
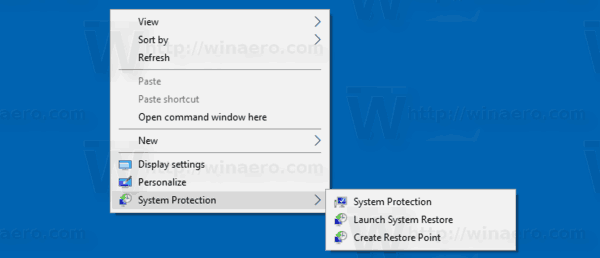
Systembeskyttelse er ikke en ny funksjon i Windows 10. Denne teknologien ble introdusert i 2000 med Windows Millenium Edition. Det lar deg rulle tilbake det installerte operativsystemet til forrige tilstand. Systembeskyttelse oppretter gjenopprettingspunkter som holder en fullstendig status for registerinnstillinger, drivere og forskjellige systemfiler. Brukeren kan rulle tilbake operativsystemet til et av gjenopprettingspunktene hvis Windows 10 blir ustabil eller ikke-startbar.
Annonse
I våre tidligere artikler så vi hvordan du legger til en Kontekstmenyen 'Opprett gjenopprettingspunkt' kommandoen til skrivebordsmenyen. I dag vil vi se hvordan du legger til en overlappende meny som gir tilgang til alle funksjonene i Systembeskyttelse direkte med ett klikk.
hvordan lage collage på iPhone
Forsikre deg om at brukerkontoen din har administrative privilegier . Aktiver systemgjenoppretting hvis den er deaktivert.
Før du fortsetter, må du øke frekvensen for systemgjenopprettingspunktet. Dette kan gjøres med en enkel registerjustering som er beskrevet her:
Øk systemgjenopprettingsfrekvensen i Windows 10
For å legge til System Protection Context Menu i Windows 10 , gjør følgende.
- Last ned følgende registerfiler: Last ned registerfiler .
- Pakk dem ut til hvilken som helst mappe. For eksempel kan du plassere dem i skrivebordsmappen.
- Dobbeltklikk på filen 'Add System Protection Context Menu.reg' for å legge til menyen. Bekreft importoperasjonen og UAC-bekreftelsen.
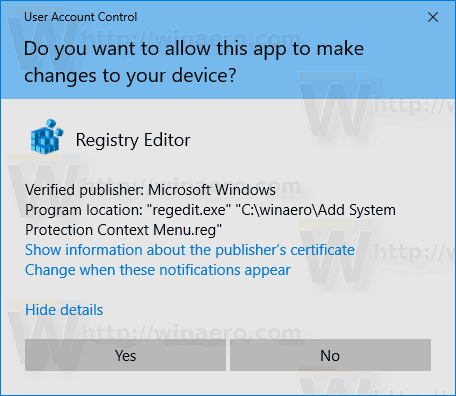
- Høyreklikk nå på skrivebordet for å se menyen.
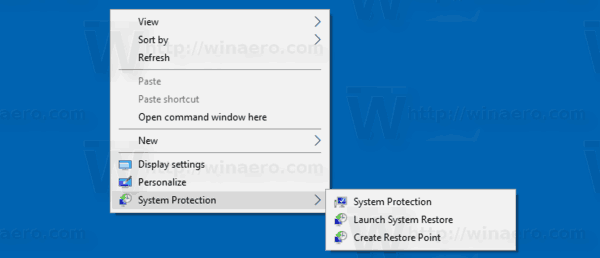
Du er ferdig. Angre tweak er inkludert. Den heter 'Fjern systembeskyttelsesmeny.reg'.
Juster innholdet
Her er tweak-innholdet i tilfelle du er nysgjerrig:
Windows Registerredigering versjon 5.00 [HKEY_CLASSES_ROOT DesktopBackground Shell SystemProtection] 'MUIVerb' = 'Systembeskyttelse' 'Ikon' = 'rstrui.exe' 'Position' = 'Bunn' 'SubCommands' = '[HKEY_CLASSES_ROOT DesktopBackground Shell SystemProtection shell 01SystemProtection] 'MUIVerb' = 'Systembeskyttelse' Ikon '=' SystemPropertiesProtection.exe '[HKEY_CLASSES_ROOT DesktopBackground Shell SystemProtection shell 01SystemProtection command] @ =' SystemPropertiesProtection.exe '[HKEY_C Shell SystemProtection shell 02OpenSystemRestore] 'MUIVerb' = 'Start systemgjenoppretting' Ikon '=' rstrui.exe '[HKEY_CLASSES_ROOT DesktopBackground Shell SystemProtection shell 02OpenSystemRestore kommando] @ =' rstrui.exe '[ HKEY_CLASSES_ROOT DesktopBackground Shell SystemProtection shell 03CreateRestorePoint] 'MUIVerb' = 'Opprett gjenopprettingspunkt' 'Ikon' = 'rstrui.exe' [HKEY_CLASSES_ROOT DesktopBackground Shell SystemProtection shell 03CreateRestorePoint command] vindusstil skjult -kommando 'Start-prosess cmd -ArgumentList' / s, / c, PowerShell Checkpoint-Computer -Description 'Contextmenu ' -RestorePointType 'MODIFY_SETTINGS ' '-Verb runAs ' '
Det er det.
Artikler av interesse:
- Slik kjører du Systemgjenoppretting i Windows 10
- Hvordan lage et gjenopprettingspunkt i Windows 10
- Slett et systemgjenopprettingspunkt i Windows 10
- Opprett systemgjenopprettingspunkt på skjema i Windows 10
- Opprett systemgjenopprettingspunkt ved oppstart i Windows 10
- Opprett et gjenopprettingspunkt i Windows 10 med PowerShell