I Windows 10 er det mulig å definere 8 tilleggsfarger som vises i Personalisering -> Fargesiden i Innstillinger-appen. Dette kan gjøres med en enkel registerjustering. I denne artikkelen vil vi se hvordan det kan gjøres.
Annonse
Innstillinger-appen i Windows 10 leser følgende nøkkel:
hvordan låse opp Amazon Fire Stick
HKEY_LOCAL_MACHINE SOFTWARE Microsoft Windows CurrentVersion Themes Accents
Der kan du angi dine egne tilpassede farger som Innstillinger-appen skal vises på Colors-siden i Personalisering-delen. Følg disse instruksjonene:
- Åpne Registerredigering .
- Gå til følgende registernøkkel:
HKEY_LOCAL_MACHINE SOFTWARE Microsoft Windows CurrentVersion Themes Accents
Tips: Du kan få tilgang til ønsket registernøkkel med ett klikk .
Denne nøkkelen eksisterer kanskje ikke som standard. Lag det selv i så fall. - IAksentertasten, oppretter du en ny undernøkkel0. Så du får følgende vei:
HKEY_LOCAL_MACHINE SOFTWARE Microsoft Windows CurrentVersion Themes Accents 0
- I0tasten, oppretter du en ny undernøkkelTema0. Så du får følgende vei:
HKEY_LOCAL_MACHINE SOFTWARE Microsoft Windows CurrentVersion Themes Accents 0 Theme0
- I undernøkkelen Theme0 oppretter du en ny en 32-biters DWORD-verdi med navnet Farge . Denne verdien er fargen uttrykt i ABGR-format, dvs. alfakanaler, blå, grønne, røde fargekanaler. Du kan redigere verdien for å spesifisere din egen tilpassede farge. For eksempel kan du legge til en blå farge ved å endre Spesiell farge verdidata til FF FF 00 00:
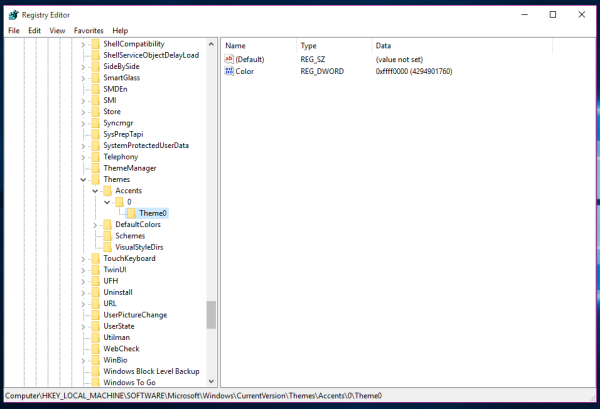
- Nå kan du stille inn 7 ekstra farger ved å bruke samme metode som beskrevet ovenfor. Du må spesifisereFargeverdi i følgende registernøkler:
HKEY_LOCAL_MACHINE SOFTWARE Microsoft Windows CurrentVersion Themes Accents 0 Theme0 HKEY_LOCAL_MACHINE SOFTWARE Microsoft Windows CurrentVersion Themes Accents 0 Theme1 HKEY_LOCAL_MACHINE SOFTWARE Microsoft Windows CurrentVents 1 Theme0 HKEY_LOCAL_MACHINE SOFTWARE Microsoft Windows CurrentVersion Themes Accents 1 Theme1 HKEY_LOCAL_MACHINE SOFTWARE Microsoft Windows CurrentVersion Themes Accents 2 Theme0 HKEY_LOCAL_MACHINE SOFTWARE Microsoft Windows Current Venter Theme1 HKEY_LOCAL_MACHINE SOFTWARE Microsoft Windows CurrentVersion Themes Accents 3 Theme0 HKEY_LOCAL_MACHINE SOFTWARE Microsoft Windows CurrentVersion Themes Accents 3 Theme1
I hver tema * undernøkkel må du opprette en 32-biters DWORD-verdi som heter Farge med fargeverdien i ABGR-format som nevnt ovenfor.
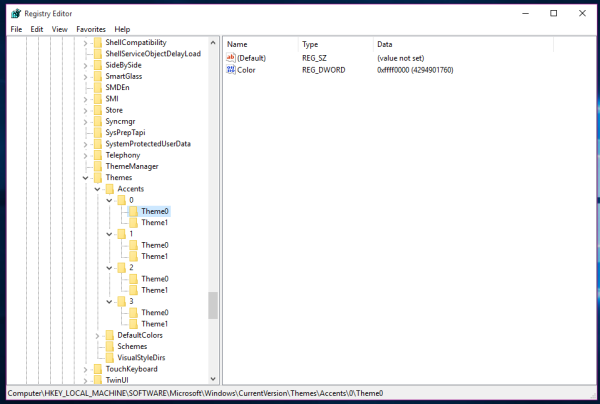
- Når du har angitt alle ønskede farger, må du start PCen på nytt .
- Åpne nå Innstillinger-appen, så skal du se alle fargene du la til. Bare for eksempel satte jeg alle farger til blått:
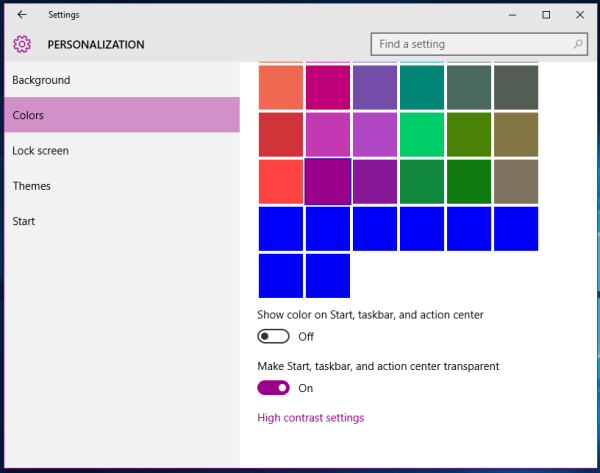 På bildet over kan du se hvor de nye fargene vil vises.
På bildet over kan du se hvor de nye fargene vil vises.
Det samme kan gjøres ved hjelp av Winaero Tweaker . Gå til Utseende -> Egendefinerte aksenter:

Bruk dette alternativet for å unngå registerredigering.
Det er det. Tilpass disse 8 fargene som du vil, slik at du kan få et unikt utseende i Windows 10 med disse tilleggsfargen forhåndsinnstillingene. Merk at denne funksjonen bare fungerer fra build 10162 som nylig ble utgitt for Slow and Fast Ring Insiders. Du kan bruke registerjusteringen min, som du kan endre ved hjelp av dine egne farger eller importere den som den er:
hvordan du lagrer alle bilder fra instagram
Last ned registerfilen (* .reg)
Husk at det er en ekstra 'SpecialColor' -verdi som også kan brukes til å legge til en tilpasset farge i Innstillinger-appen. Se følgende artikkel for mer informasjon: Legg til en egendefinert farge for oppgavelinjen i Windows 10 Innstillinger-app . Så du kan bruke opptil 9 egendefinerte farger som er definert alene i Windows 10.

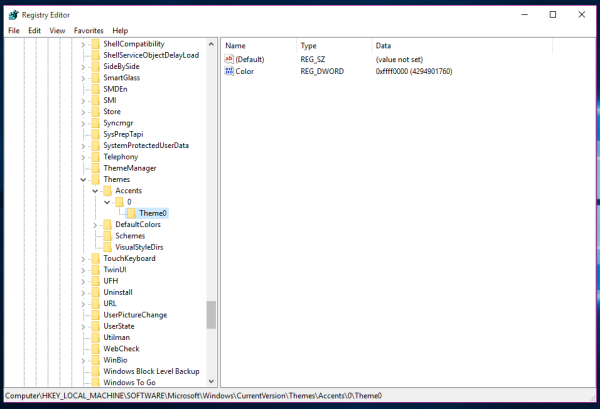
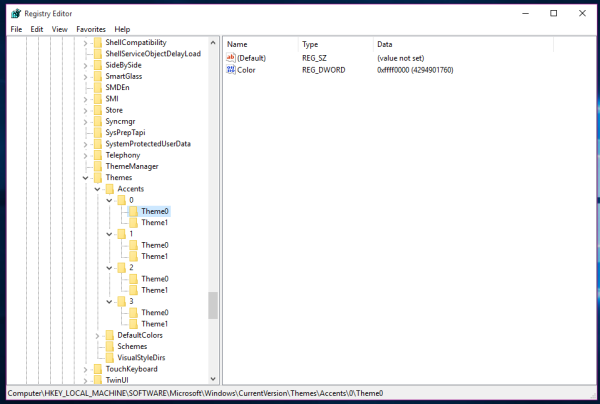
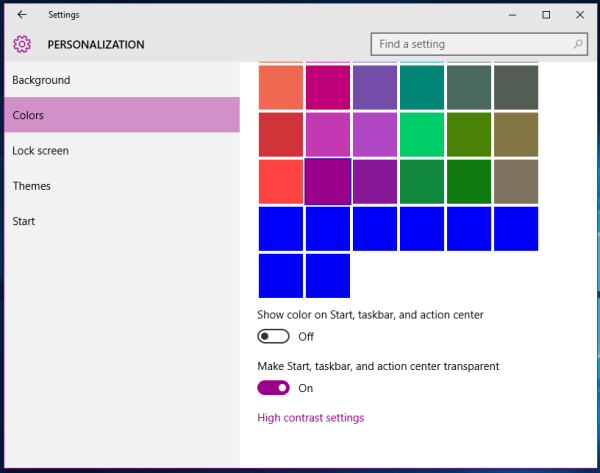 På bildet over kan du se hvor de nye fargene vil vises.
På bildet over kan du se hvor de nye fargene vil vises.







