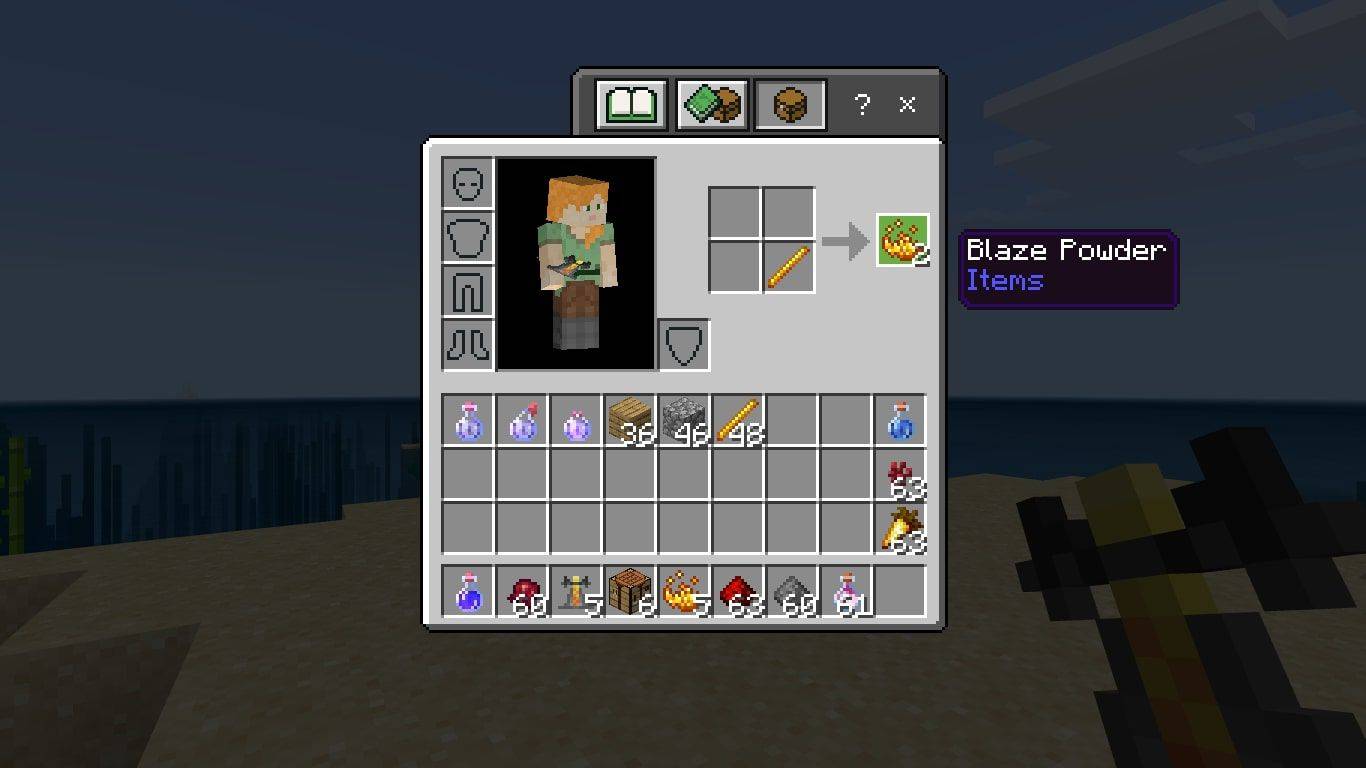Det er to måter å få en datamaskin til å gå raskere. Den første er å kaste penger på problemet og oppgradere all maskinvaren din. Det andre er å bruke det du allerede har på en mest mulig effektiv måte. Jeg er en virkelig talsmann for den andre måten og tar det som en personlig utfordring å presse litt mer ytelse ut av mine eksisterende ressurser.
hvor kan jeg skrive ut papir
Så hvis datamaskinen din er treg og du vil øke hastigheten, er denne guiden noe for deg. Her er mine ti beste tips for å øke hastigheten på Windows uten å bruke en krone!
Ti topp tips for å øke hastigheten på Windows
Det første vi må gjøre for å øke hastigheten på Windows er å se hvilke programmer som bruker ressursene dine.
1. Sjekk prosesser
Windows bruker prosesser for å samhandle med deg og med programmer du kjører på datamaskinen. Å ha for mange som kjører samtidig kan redusere datamaskinen.
- Høyreklikk på oppgavelinjen og velg Oppgavebehandling.

- Se på fanene øverst, CPU, minne, disk og nettverk. Hvis en kjører med en høy prosentandel, klikker du på fanen for å bestille etter program som bruker mest.

- Se på hvert program ved hjelp av disse ressursene. Det er viktig? Er det en systemprosess? Hvis det ikke er et viktig program, men noe som kjører i bakgrunnen, høyreklikker du prosessen og velger Avslutt oppgave. Hvis det ikke er et program du bruker mye, avinstaller det.

2. Kontroller oppstartselementer
Mens du er i Oppgavebehandling, la oss se på hvilke programmer du har satt til å starte automatisk når du starter datamaskinen.
- Høyreklikk på oppgavelinjen og velg Oppgavebehandling hvis du lukket den.

- Velg oppstartsfanen og klikk på kategorien Status i den for å bestille programmer Aktivert først.

- Høyreklikk på noe som ikke er viktig, og velg Deaktiver. Behold ting som tredjeparts sikkerhet, lyddrivere, filbehandlere og skadelig programvare, men stopp gjerne andre programmer. Du kan alltid starte dem manuelt.

3. Avinstaller unødvendig programvare
Mange bærbare datamaskiner og kjøpte stasjonære maskiner kan komme med bloatware, og jo lenger vi eier en datamaskin, jo mer installerer vi på den. Det er en nyttig øvelse å ha en ren vår i ny og ne for å holde ting magert. Det gir ikke bare raskere datamaskinen, den frigjør også diskplass.
- Høyreklikk på Windows Start-knappen og velg Apper og funksjoner.

- Avinstaller alle programmer du ikke trenger eller bruker.

- Arbeid deg gjennom listen og bruk Avinstaller for å fjerne programmer.

4. Kjør et registerrens
Det er et gratis program som heter CCleaner. Last ned den nå .
- Kjør CCleaner og velg kategorien Renser til venstre. Klikk Analyser og deretter Kjør rengjøringsmiddel når prosessen er ferdig.

- Velg Register-fanen og deretter Skann etter problemer, og Løs deretter valgte problemer når skanningen er fullført.

- Det er også et program avinstallasjonsprogram hvis du foretrekker å bruke enn over Oppgavebehandling og en Startup programanalysator for å sjekke oppstartsprogrammer.

5. Defrag harddisken
Hvis du bruker en tradisjonell harddisk, er defragment fortsatt et nyttig verktøy for å øke hastigheten på Windows. Ikke defragmenter en Solid State-stasjon, da den ikke trenger den og kan redusere levetiden.
- Høyreklikk harddisken din og velg Egenskaper.

- Klikk Diskopprydding hvis det brukes noe plass i vinduet Filer for å slette.

- Gå tilbake til Egenskaper når du er rengjort, og velg Verktøy.

- Velg Optimaliser, velg en disk og deretter Analyser. Hvis en harddisk er fragmentert over 10%, klikker du på Optimaliser.

6. Sjekk nettlesertilleggene dine
Vi lever i nettleserne våre, så det er fornuftig å holde dem magre og slemme. Det er nyttig å sjekke nettleseren for unødvendige tillegg for å sikre at den ikke blir redusert. Den nøyaktige ordlyden er forskjellig fra nettleser, så bruk det som er best.
- Åpne nettleseren du velger, og klikk på menyknappen (vanligvis øverst til høyre tre prikker eller linjer).

- Velg tillegg eller utvidelser.

- Gå gjennom listen og enten slå dem av helt eller bytt deretter til Be om å aktivere.

- Vurder å installere plugin-moduler for å stoppe nettsider som laster inn video eller animasjoner. Dette gir raskere nettlesing over hele linja.
7. Se etter program- eller Windows-feil
Hvis et program ikke fungerer eller feiler, vil Windows prøve å kjøre det uansett eller fikse det, noe som kan redusere sakene. Å sjekke for feil er en nyttig måte å øke hastigheten på Windows og holde datamaskinen i gang lenger.
- Skriv 'hendelse' i søkevinduet (Cortana).

- Klikk på Program i venstre rute og skann loggene i midtruten. Feilsøk problemer når du finner dem.

- Klikk System og gjør det samme.

8. Minimer løpende tjenester
Hvis du er trygg på datamaskinen din, kan det være nyttig å minimere tjenestene som kjører i bakgrunnen for å øke hastigheten på Windows. Som standard kjører Windows en konfigurasjon som mest sannsynlig fungerer på de fleste maskiner. Du trenger kanskje ikke halvparten av tjenestene den kjører.
- Opprett et systemgjenopprettingspunkt.
- Besøk Black Viper nettsted og velg Windows-versjonen.

- Høyreklikk på oppgavelinjen og velg Oppgavebehandling.

- Velg kategorien Tjenester og deretter Åpne tjenester nederst.

- Følg Black Viper's guide for hvilke tjenester du kanskje trenger eller ikke trenger og deaktiver etter behov.

9. Minimer visuelle effekter
Å skru ned de visuelle effektene til Window ligger i marginale gevinster, men hvis du leter etter hvert eneste ytelse, er det vel verdt å gjøre.
- Høyreklikk Windows Start-knappen og velg System.

- Velg Systeminfo, Avanserte systeminnstillinger i venstre rute og deretter Avansert-fanen.

- Velg Innstillinger i Performance-delen, og velg deretter Custom eller best performance. Hvis du velger Egendefinert, fjerner du avmerkingsboksen ved siden av effekter du gjerne kan leve uten.

10. Skann etter skadelig programvare og virus
Når du til slutt har justert og innstilt datamaskinen din, er det på tide å sørge for at det ikke er noe skummelt som bremser den.
- Kjør en full antivirusskanning. Dette vil trolig ta noen timer, så det kan være nyttig å kjøre den over natten.

- Kjør en malware-skanning og en spyware-skanning ved hjelp av skannerne du velger.
- Ha et antivirusprodukt og en skadelig skanner som kjører i bakgrunnen hele tiden for å holde skurkene borte.
Dette er mine ti beste tips for å øke hastigheten på Windows. De koster ingenting, og de lærer deg kanskje ting om datamaskinen du ikke visste før. I tillegg strømlinjeformer de operativsystemet ditt, renser rotet og sørger for at det ikke er noe der du ikke vil ha.
Har du noen andre tips for å øke hastigheten på Windows uten å bruke penger? Fortell oss om dem nedenfor.