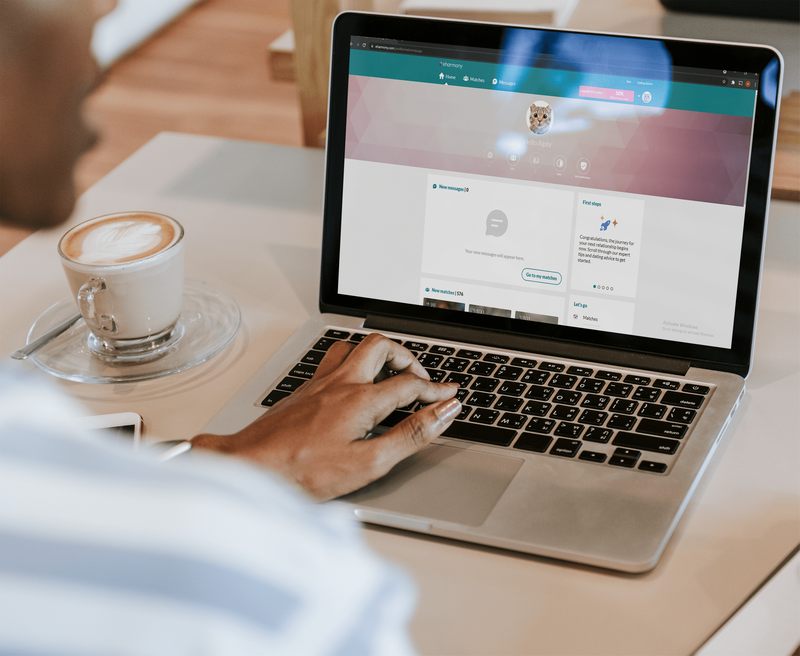Nye faner som åpnes i Chrome uten at du blir bedt om det, er et vanlig problem mange Windows- og Mac-brukere støter på. Men det som kan begynne som bare en plage, kan fort bli et stort irritasjonsmoment.

Hvis scenariet ovenfor ringer, har du kommet til rett sted. Vi skal se på 10 forskjellige metoder du kan prøve for å forhindre at nettsteder åpner nye faner i Chrome uten din tillatelse. La oss dykke rett inn.
1. Fjern informasjonskapslene dine
Den enkleste og raskeste måten å forhindre at nye faner åpnes i Chrome, er å rense informasjonskapslene. Noen informasjonskapsler som nettsteder bruker (selv nettstedene du stoler på gjør dette!) kan forvrenge funksjonaliteten til nettleseren din. Heldigvis finnes det en enkel løsning.
hvordan sette facebook ikon på skrivebordet windows 10
- Åpne Chrome-menyen ved å klikke på de tre prikkene øverst til høyre i vinduet.

- Trykk på 'Flere verktøy' fra rullegardinmenyen.

- Velg «Slett nettleserdata».

- Velg tidsperioden (vi anbefaler å velge 'Alle tider').

- Trykk 'Slett data' for å bekrefte.

- Start Google Chrome på nytt.
Nettstedene du åpnet i Chrome vil starte på nytt fra bunnen av, og det vil ikke dukke opp noen spam-faner fra ingensteds.
Men hvis denne enkle løsningen ikke løser problemet, kan du prøve de andre teknikkene nedenfor.
2. Fjern mistenkelige utvidelser
Chrome kommer med uovertruffen fleksibilitet takket være de mange tilleggene. Disse utvidelsene gjør internettsurfing, arbeid og studier så mye enklere. Imidlertid kan de også være en kilde til problemer.
Spesifikke utvidelser er kjent for å omdirigere brukere til kampanjesider eller annonser uten brukerens samtykke. Hvis dette er tilfellet med noen av tilleggene dine, er den eneste løsningen å slette dem.
- Skriv inn «chrome://extensions» i Chrome-adressefeltet.

- Alternativt, klikk på 'Puslespill'-ikonet øverst til høyre.

- Gå til 'Administrer utvidelser.'

- En liste over alle aktive utvidelser knyttet til Chrome-kontoen vises. Gå gjennom listen og se etter uvanlige utvidelser eller de du ikke husker å ha installert.

- Trykk på 'Fjern'.

Hvis du ikke er sikker på hvilken utvidelse som kan forårsake problemet, kan du ta det ett steg om gangen.
Deaktiver alle utvidelser, og aktiver dem deretter gradvis én etter én. Mens du gjør det, sjekk om de nye popup-vinduene vises. Hvis problemet kommer tilbake etter at du har reaktivert en bestemt utvidelse, betyr det at det er utvidelsen der roten til problemet ligger.
Du kan deretter fortsette å fjerne dette tillegget helt. Hvis dette er programvare du trenger for arbeid eller studier, kan du se etter alternativer i Chrome-butikken.
Utvidelsene skal nå være i orden. Men hvis problemet med automatisk åpning av faner vedvarer, kan det være en skadelig programvareinfeksjon i nettleseren eller datamaskinen din.
3. Tilbakestill Chrome til standardinnstillinger
En annen løsning du kan prøve er å tilbakestille Chrome til standardinnstillingene. Bare følg trinnene nedenfor:
- Start Chrome og åpne 'Innstillinger' ved å trykke på de tre vertikale prikkene øverst til høyre.

- Naviger til 'Tilbakestill og ryd opp.'

- Trykk på 'Gjenopprett innstillinger til opprinnelige standarder.'

- Bekreft handlingen din.

Å tilbakestille nettleseren til standardinnstillinger hjelper til med å løse dette problemet mesteparten av tiden. Hvis du gjør det, fjernes cache, utvidelser og historikk.
Du trenger imidlertid ikke å bekymre deg for å miste bokmerkene, passordene og andre viktige filer fordi de er lagret på Google-kontoen din. Neste gang du logger på Chrome med kontoen din, vil all informasjon du lagret i forrige nettlesingsøkt komme tilbake.
Sjekk om problemet med den nye fanen fortsatt oppstår etter at du har tilbakestilt innstillingene til standard. Hvis problemet er borte, fortsett å synkronisere favorittene, historikken og utvidelsene dine igjen. Hvis problemet dukker opp igjen etter at du har synkronisert dataene dine, er det sannsynligvis en infisert utvidelse som ligger bak.
4. Bruk AdLock
AdLock er en flott programvare som tilbyr løsninger for blokkering av skadelig programvare, popup-vinduer og annonser. Noen antivirusprogrammer har ikke skript som kan lese vanlige Chrome-trusler, men AdLock har det. Du kan bruke AdLock-utvidelsen for Chrome for å forhindre at disse skriptene påvirker nettopplevelsen din.
Du kan laste ned AdLock fra Chrome Store eller deres offisielle nettsted og installere det gratis.
windows filegenskaper editor
Merk: Husk at fullverdige annonseblokkere er en mer omfattende løsning hvis du ønsker å beskytte Mac-en eller Windows-en din mot mer forskjellige annonserelaterte trusler.
5. Slå av bakgrunnsapper
Bakgrunnsapper, prosesser og tillegg kan være upraktiske til tross for alle fordelene. Noen apper kan føre til at nettleseren din åpner uønskede faner uten ditt samtykke.
Løsningen her er å deaktivere appen som forårsaker problemet.
- Åpne ellipsemenyen på Chrome og trykk 'Innstillinger.'

- Gå til 'System' og slå av 'Fortsett å kjøre bakgrunnsapper når Chrome er lukket'.

6. Gjør en skanning av skadelig programvare
Skadelig programvare er en annen grunn til at du kan se uønskede faner åpne på Chrome. Du kan bruke Googles skadevareskanner som implementerer nettleseren og faktisk er innebygd i Chrome.
Slik aktiverer du den.
- Åpne Chrome og gå til menyen (tre vertikale prikker).

- Åpne 'Innstillinger', og bla deretter til 'Avansert'-delen.

- Trykk 'Tilbakestill og ryd opp' og velg 'Rydd datamaskin.'

- Trykk på 'Finn' og deretter 'Se etter skadelig programvare', og følg instruksjonene på skjermen.

Skanneprosessen vil ta noen øyeblikk. Start Chrome på nytt når den er ferdig, og sjekk om problemet dukker opp igjen.
7. Endre søkeinnstillingene for Google Chrome
Her er en enkel løsning du kan prøve som umiddelbart kan løse problemet med automatisk faneåpning.
- Åpne Chrome og skriv inn et søkeord (alt vil fungere) i adressefeltet.

- Trykk 'Enter'.

- Du vil se Googles søkemotorresultater.

- Klikk på 'Innstillinger'-knappen øverst i høyre hjørne av resultatene.

- Trykk på 'Søkeinnstillinger' fra rullegardinmenyen.

- Rull til den nye siden og fjern merket for 'Åpne nytt vindu for hvert resultat'.

Vær oppmerksom på at justering av denne innstillingen forhindrer Chrome i å åpne nettstedene du klikker på på Googles resultatside i en ny fane. Noen brukere kan finne dette for begrensende, spesielt hvis du må åpne mer enn én fane samtidig. Det kan imidlertid hjelpe med problemet ditt.
8. Blokker varsler
Brukere klikker ofte 'OK' på spørsmål som 'Vil du at XYZ-programvare skal sende varsler?' under installasjonen. Som et resultat kan programvaren sende deg popup-vinduer og andre varsler som åpnes i nye faner. Noen ganger kan det til og med spre seg til mer enn en enkelt fane.
Den raskeste løsningen for dette er å følge trinnene nedenfor:
- Åpne Chrome-innstillingene.

- Gå til 'Personvern og sikkerhet', og åpne deretter 'Varsler'.

- Klikk på 'Ikke la nettsteder sende varsler.'

Nå vil ikke Chrome vise deg popup-varsler som kommer fra nyhetssider, utvidelser og programmer du har installert på datamaskinen.
9. Oppdater eller installer Chrome på nytt
Noen ganger kan en ny fane åpnes hvis den nåværende Chrome-versjonen er utdatert eller har en feil. Når det gjelder utdatert programvare, er det større sjanse for at nettleseren kan være infisert med skadelig programvare. Heldigvis finnes det en enkel utvei:
- Åpne Chrome og gå til «Hjelp».

- Naviger til «Om Google Chrome» og deretter «Oppdater».

Det kan også skje at Chrome-oppsettet ditt ble ødelagt. Hvis noen av de viktige filene systemet trenger mangler, kan det føre til feil. I så fall bør du installere Chrome på nytt.
- Avinstaller gjeldende Chrome-versjon ved å gå til kontrollpanelet på Windows eller dra appen til papirkurven på Mac.

- Fjern alle Chrome-filer fra datamaskinen.
- Installer den nye versjonen ved å laste den ned fra den offisielle nettsiden.

10. Endre nettlesere
Hvis du har problemer med å åpne nye faner på Chrome regelmessig og ingen av løsningene ovenfor ser ut til å hjelpe, er den alternative løsningen å slutte å bruke Chrome helt.
spiller Nintendo-bryteren wii-spill
Du kan bytte til andre, mer pålitelige nettlesere som Firefox eller Opera. Totalt sett kjører Opera på et godt avrundet funksjonssett og er superstabilt. Nettleseren bruker også mindre plass enn Chrome og har en omfattende utvidelsesbutikk som ligner på Chrome.
Hva får Chrome til å åpne nye faner automatisk?
Det er mange årsaker som kan utløse problemet i Chrome. Noen av de mest populære og veldokumenterte inkluderer:
Skadevare
Skadelig programvare er skadelig programvare som prøver å lure deg til å besøke nettsider der dine personlige data og aktivitet kan spores og stjeles. Skadelig programvare kan også infisere datamaskinen din og få den til å kjøre langsommere eller avsløre din økonomiske informasjon.
Søkeinnstillinger
Google lar deg velge om du vil at nettleseren skal åpne en ny fane for søkeresultater eller beholde dem innenfor fanen du bruker på søketidspunktet. Hvis det tidligere alternativet er på, åpnes de nye fanene dine etter at du klikker på en kobling fra Googles søkeresultatside.
Korrupt installasjon
Det er også en sjanse for at Chrome har blitt installert feil. Korrupte filer kan forårsake en rekke problemer, og automatisk ny faneåpning kan være en av dem.
Bakgrunnsapper
Enkelte Chrome-utvidelser kan kjøres i bakgrunnen. Noen ganger er dette veldig nyttig fordi du kan få viktige varsler når du trenger dem, enten Chrome er på eller ikke. Imidlertid kan innstillingen også føre til funksjonsfeil og forårsake problemer med nettleseren.
Komme rundt problemet med å åpne nye faner i Chrome
Selv om Chrome er utrolig fleksibel og allsidig, er langt fra en perfekt nettleser. Brukere som opplever at nye faner åpnes uoppfordret, blir ofte forvirret og irritert over ulempen.
De vanligste løsningene for problemet inkluderer tilbakestilling av Chrome til standardinnstillinger og fjerning av tillegget som forårsaker handlingen. Heldigvis er det mange flere teknikker som er beskrevet i denne artikkelen for å løse mer vedvarende problemer.
Hvilken løsning hjalp deg med å stoppe Chrome fra å åpne nye faner automatisk? Hvor var problemet forankret i utgangspunktet? Del opplevelsen din i kommentarfeltet nedenfor. Anbefal også alternative alternativer for å fikse problemet.