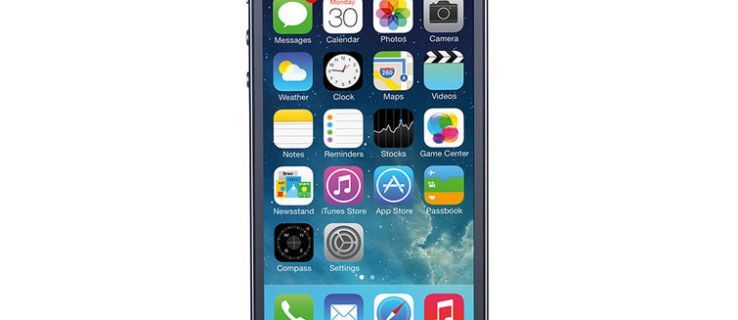Selv om «Fortsett å se»-listen på Netflix kan være relativt verdifull, kan den også være spesielt plagsom, først og fremst når andre bruker profilen din. Heldigvis er det noen enkle måter å håndtere dette problemet på. Den gode nyheten er at det er mulig å tømme «Fortsett å se»-listen på Netflix-appen på iOS- og Android-enheter og PC-en din.

Les videre for å finne alternativer til «Fortsett å se»-overløpsproblemet og se noen relaterte vanlige spørsmål. Tidligere var det eneste tilgjengelige alternativet å fjerne titler fra Netflix 'Seehistorikk.' En tidligere oppdatering la imidlertid til muligheten til å tømme hele 'Fortsett å se'-listen. La oss komme i gang!
Slik sletter du Fortsett se-listen ved hjelp av en nettleser (Windows eller Mac)
- Gå til ' Netflix ” ved å bruke en nettleser (Firefox, Chrome, Safari, Opera, etc.) på din PC (Windows, Mac, Linux, etc.).
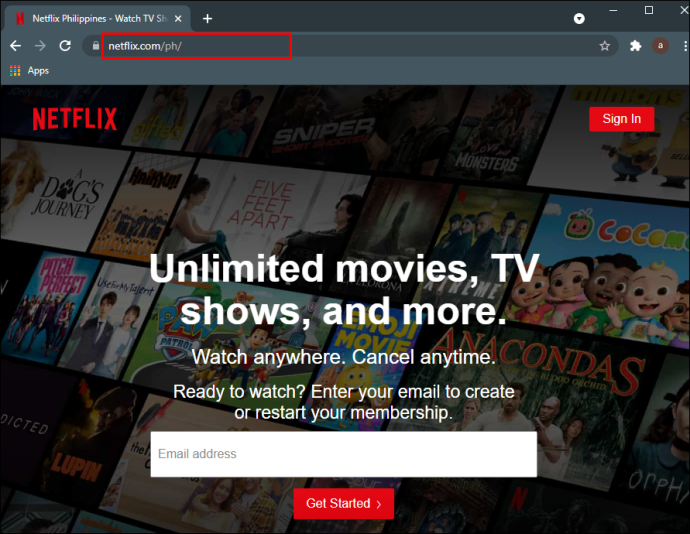
- Logg på kontoen din om nødvendig.
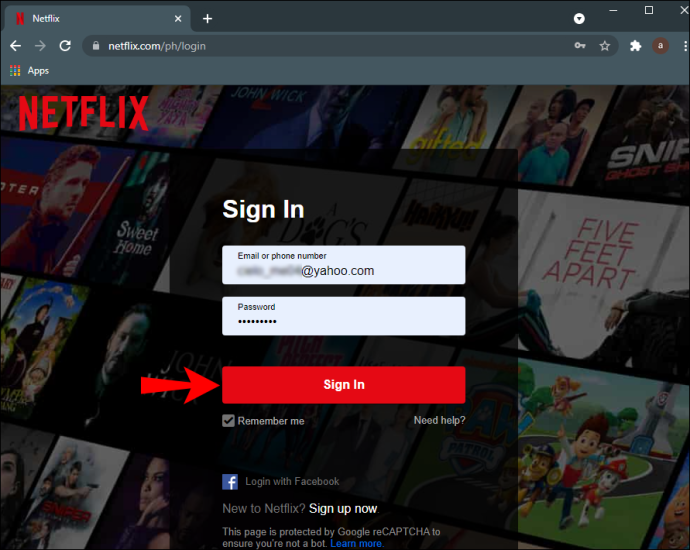
- Plukke ut 'profilen din' fra listen.
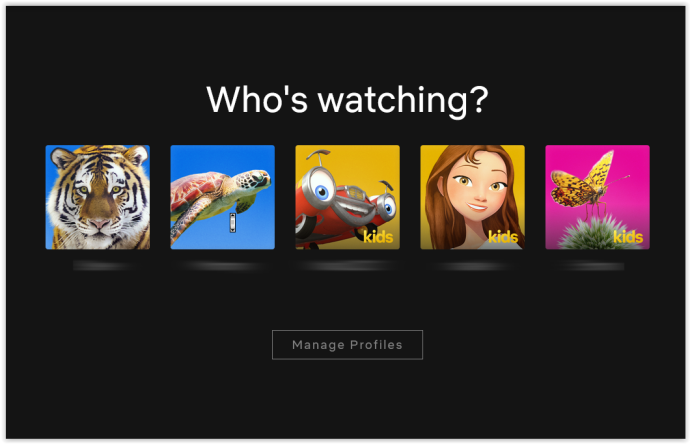
- Klikk på din 'profilikon' øverst til høyre og velg 'Regnskap.'
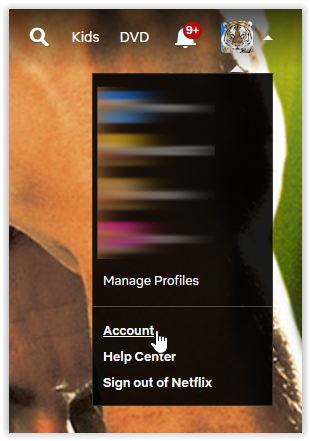
- I delen 'Profil og foreldrekontroll' klikker du på 'rullegardinikon' til høyre for profilen din.
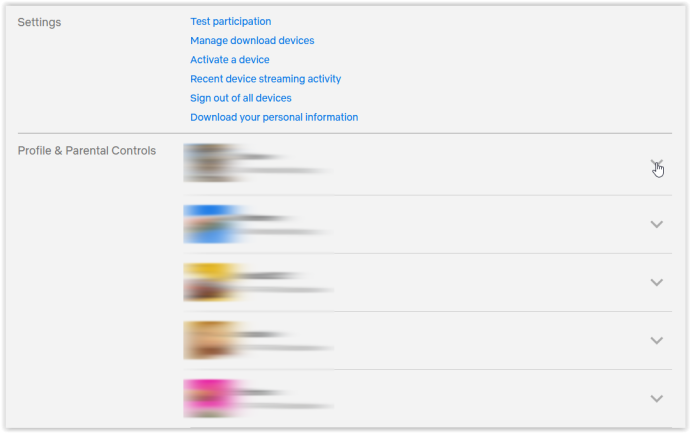
- Finn ' Viser aktivitet ”-delen i listen over alternativer og klikk på 'Utsikt.'
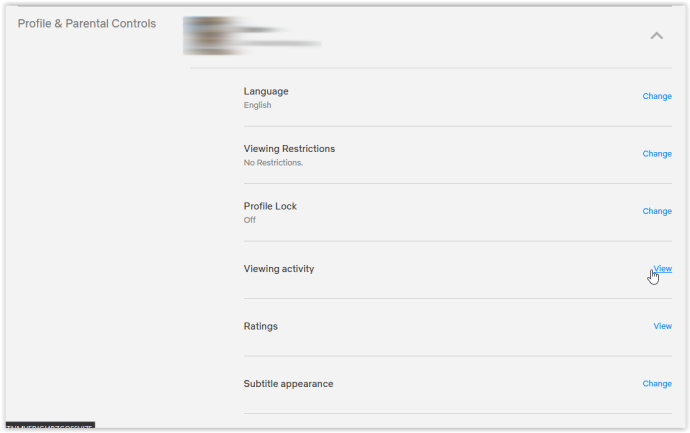
- Listen over ' Ser på ' elementer vises, men inkluderer alle overvåkede elementer, inkludert ferdige. Du kan ikke slette elementer, men du kan skjule dem. Klikk på «utskåret sirkelikon» til høyre for den oppførte tittelen du vil skjule. For å fjerne alle elementer på en gang, fortsett til ' Trinn 8 .'
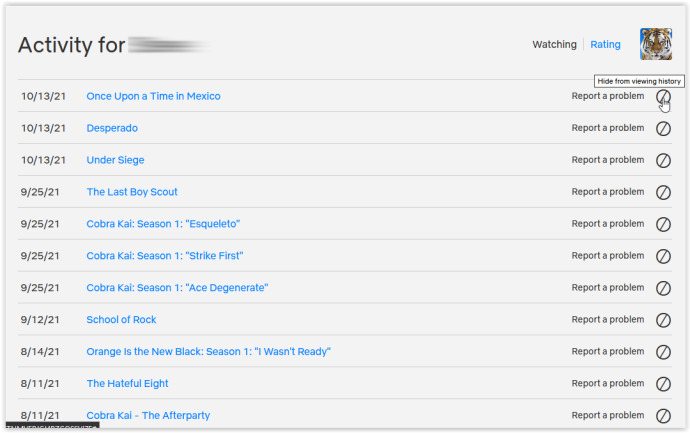
- For å fjerne alle overvåkede elementer, bla til bunnen av listen og klikk på 'Gjem alle.'
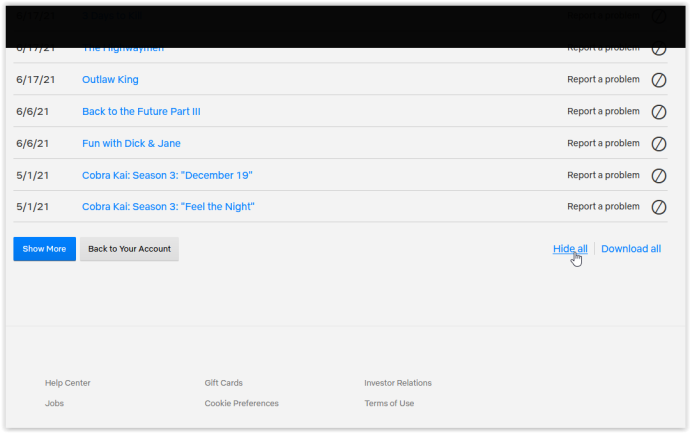
- I popup-vinduet som vises, bekreft valget ditt ved å klikke på 'Ja, skjul all seeraktiviteten min.'
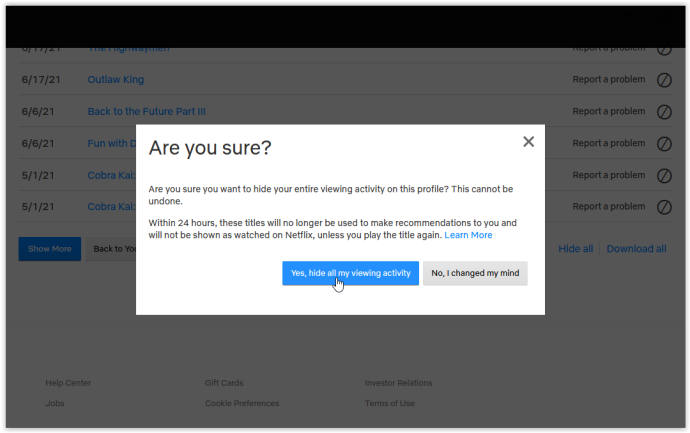
Selv om du kan fjerne hver enkelt individuelt, Netflix vil ikke spørre om du er sikker på at du vil fjerne den valgte tittelen fra visningsaktiviteten din , som forlenger hele prosessen. Men som du kan se ovenfor, sletter all historikk med ett alternativ viser en bekreftelse som en forholdsregel. Tross alt hjelper den overvåkede listen Netflix med å komme med anbefalinger og gjenoppta uferdige strømmer, så de vil sikre at du vil slette dem alle.
Når du har fjernet alle titlene fra listen, vil ' Fortsett å se ” blir tom.
Slik fjerner du Fortsett å se på Netflix-appen for Windows eller Mac
For å fjerne elementer fra ' Fortsett å se ' rad på Netflix ved å bruke din stasjonære eller bærbare datamaskin, følg trinnene nedenfor:
- Start 'Netflix-appen' på Windows eller Mac.
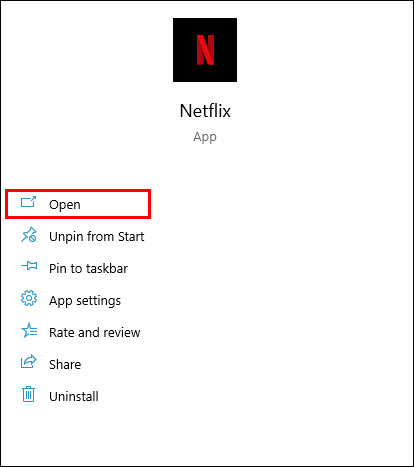
- Gå over til ' Fortsett å se ' rad.
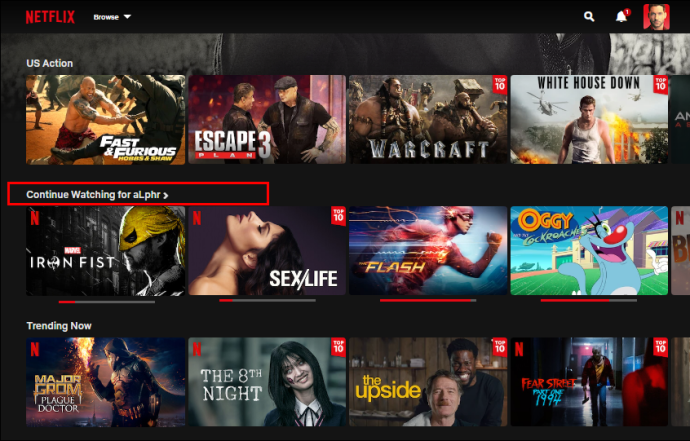
- Finn og velg tittelen du vil fjerne fra ' Fortsett å se ' seksjon.
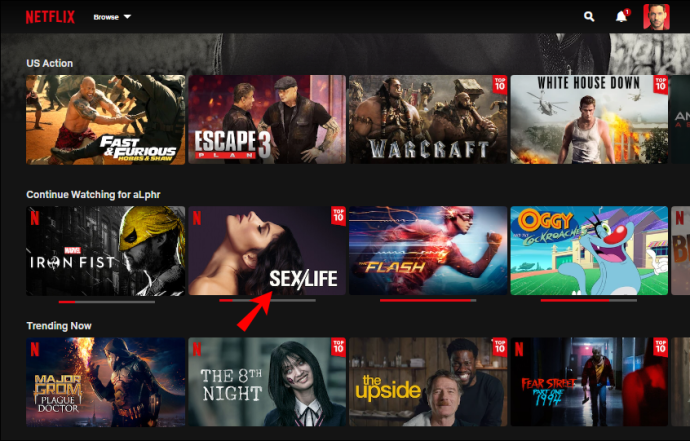
- Klikk på 'omringet X' ikon (fjern alternativ).
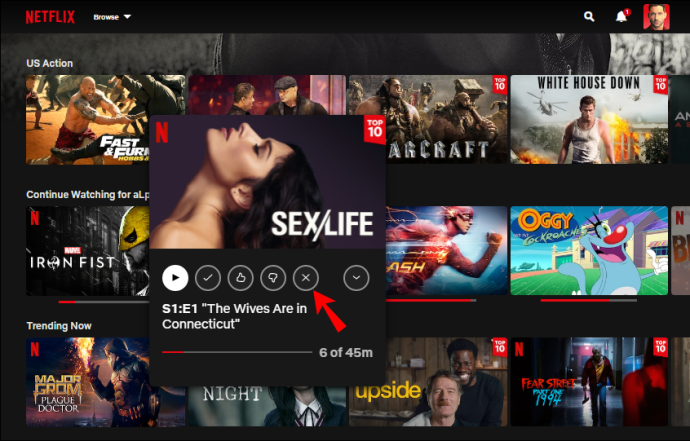
- Plukke ut 'OK' i bekreftelsesvinduet.
Tittelen du slettet forsvinner nå fra 'Fortsett å se'-listen.
Slik fjerner du Fortsett å se fra iPhone Netflix-appen
Hvis du vil fjerne elementer fra Netflix ' Fortsett å se '-listen på iOS-enheten din, gjør følgende:
- Åpne 'Netflix' app.
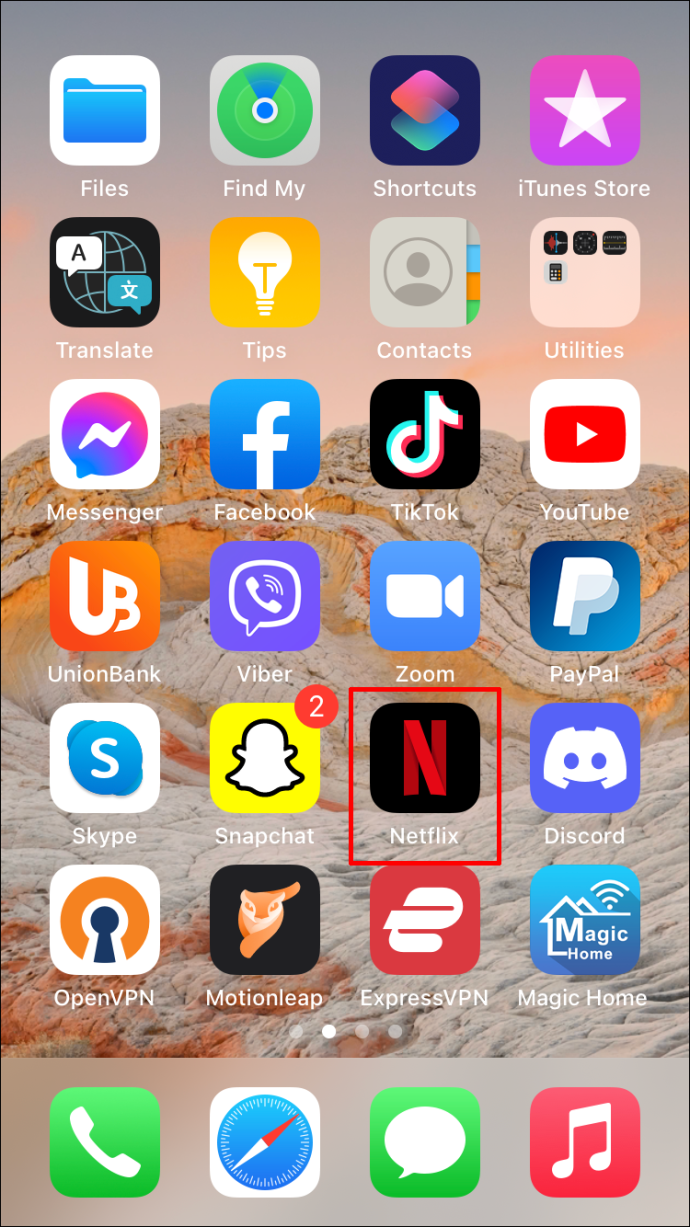
- Logg inn på kontoen din og velg riktig profil.
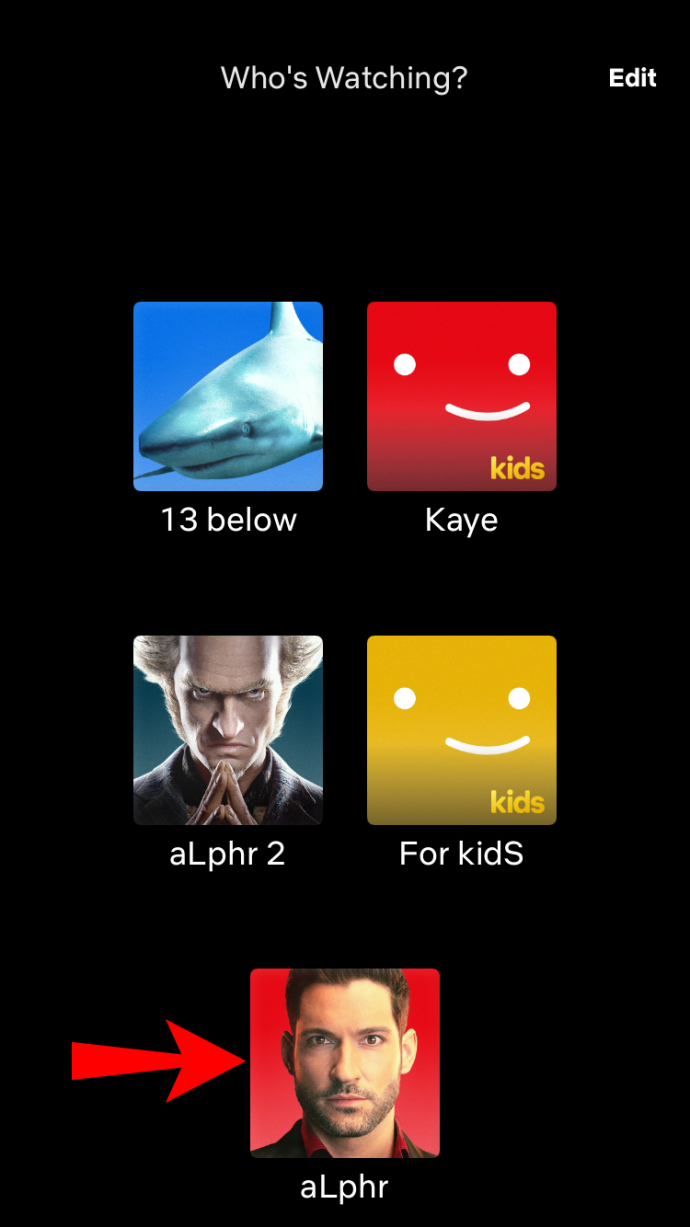
- Gå til 'Fortsett å se' fanen.
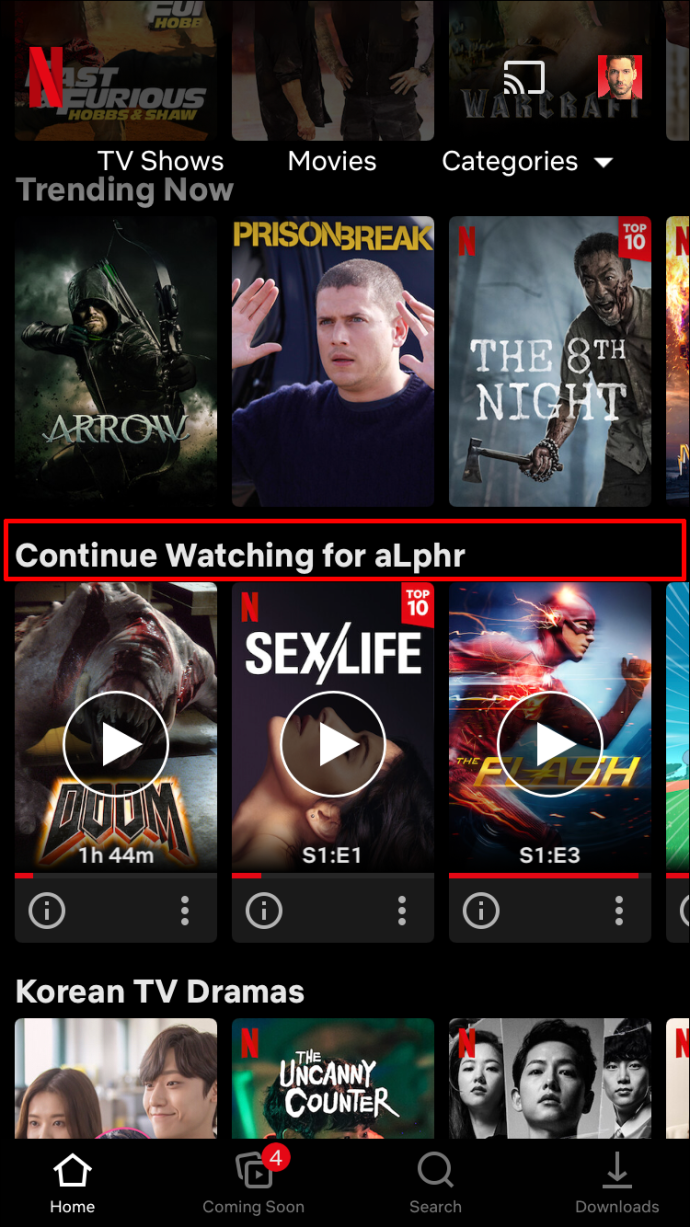
- Finn tittelen du vil fjerne.
- Trykk på 'tre prikker' under tittelen.
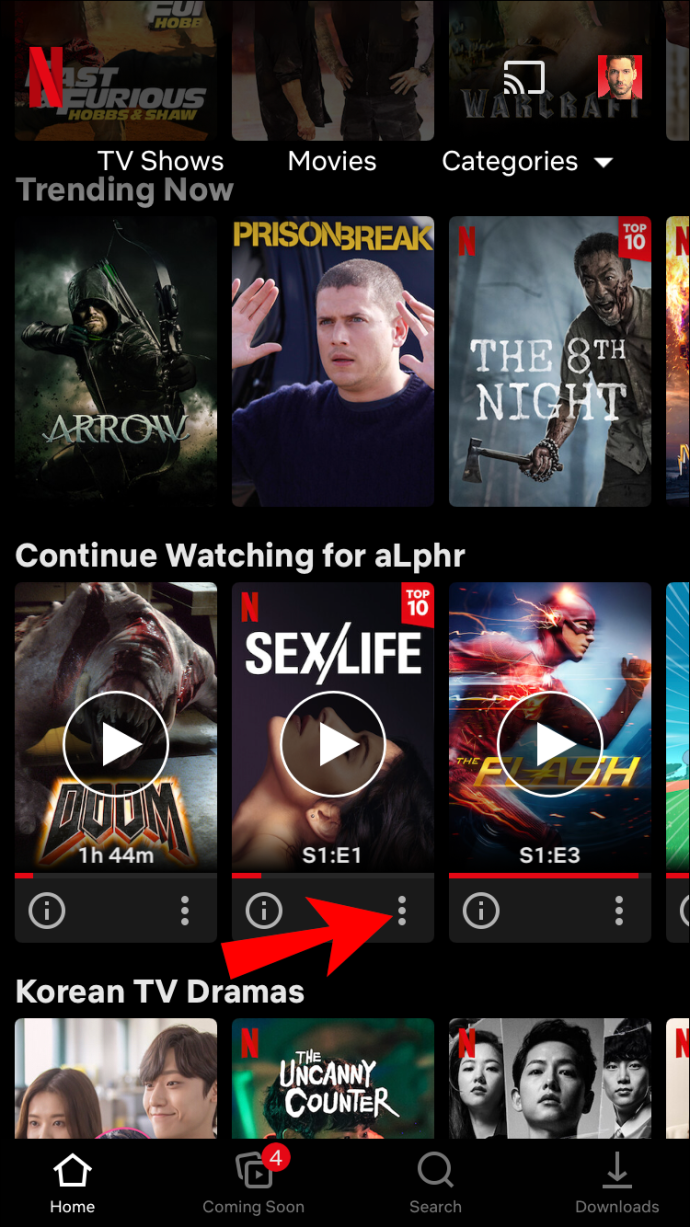
- Velge 'Fjern fra rad' på hurtigmenyen.
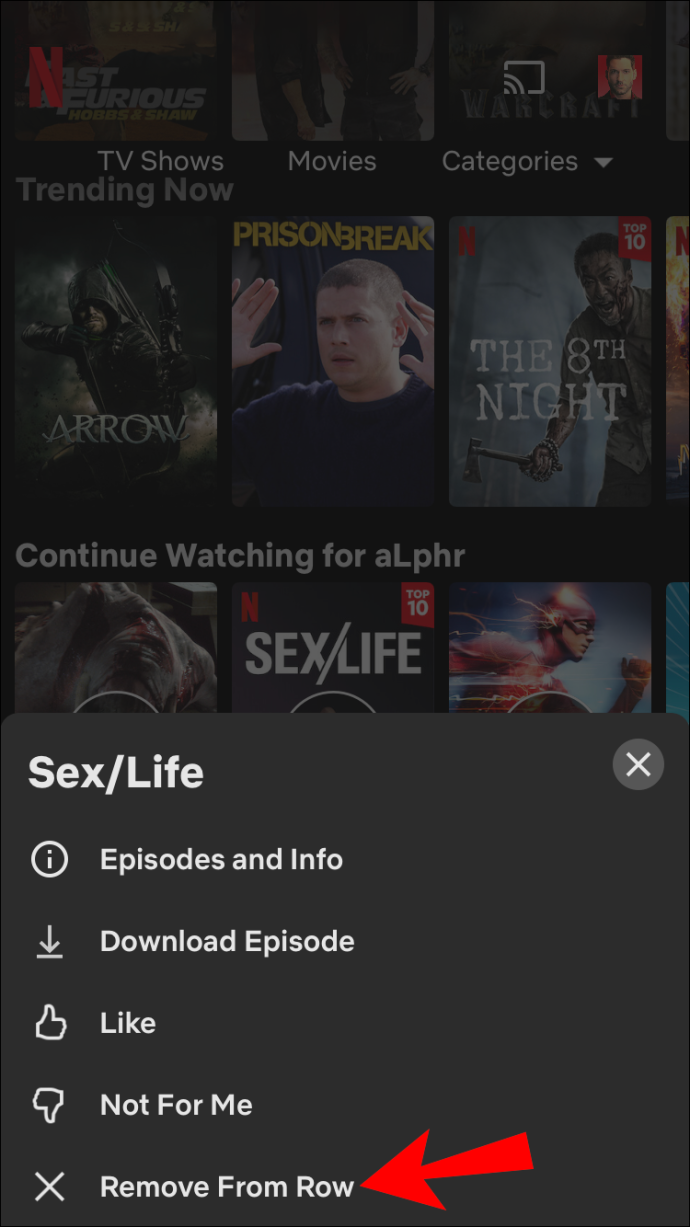
- Plukke ut 'Fjerne' for å bekrefte at du vil fjerne tittelen fra ' Fortsett å se ' rad.
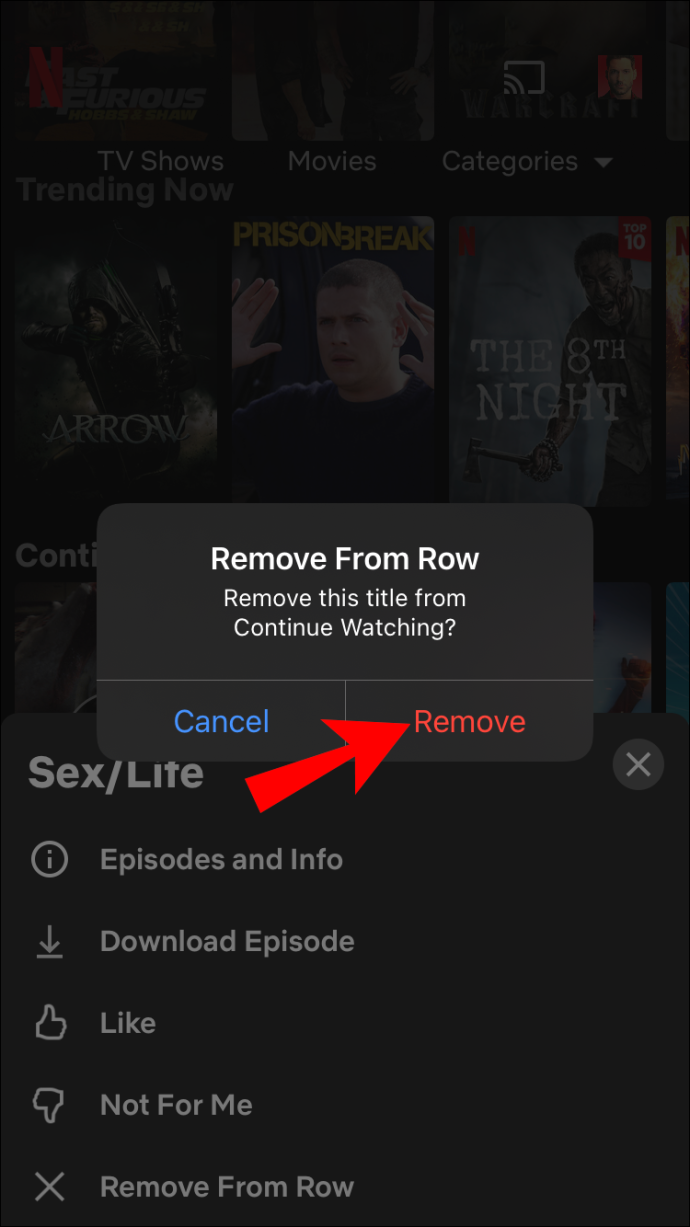
Slik sletter du Fortsett å se på iPhone ved hjelp av en nettleser
En annen måte du kan fjerne en tittel fra ' Fortsett å se ”-listen er ved å også fjerne den fra aktivitetssiden din. Med andre ord lar Netflix deg 'skjule' tittelen fra ' Visningsaktivitet '-siden. Dessverre, du må bruke en nettleser fordi Netflix-appen ikke støtter alternativet .
Slik fjerner du en sett tittel fra ' Aktivitet '-siden.
- Start en nettleser på iPhone eller iPad, og gå deretter til Netflix nettsted .
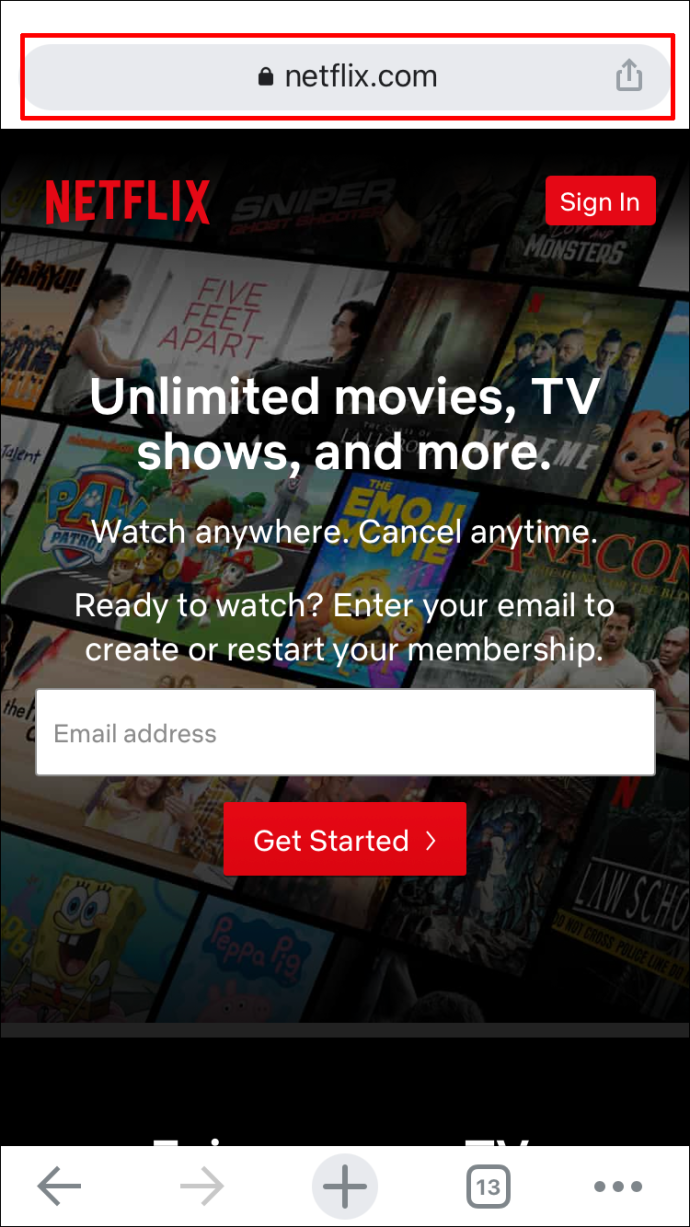
- Logg inn på Netflix-profilen din.
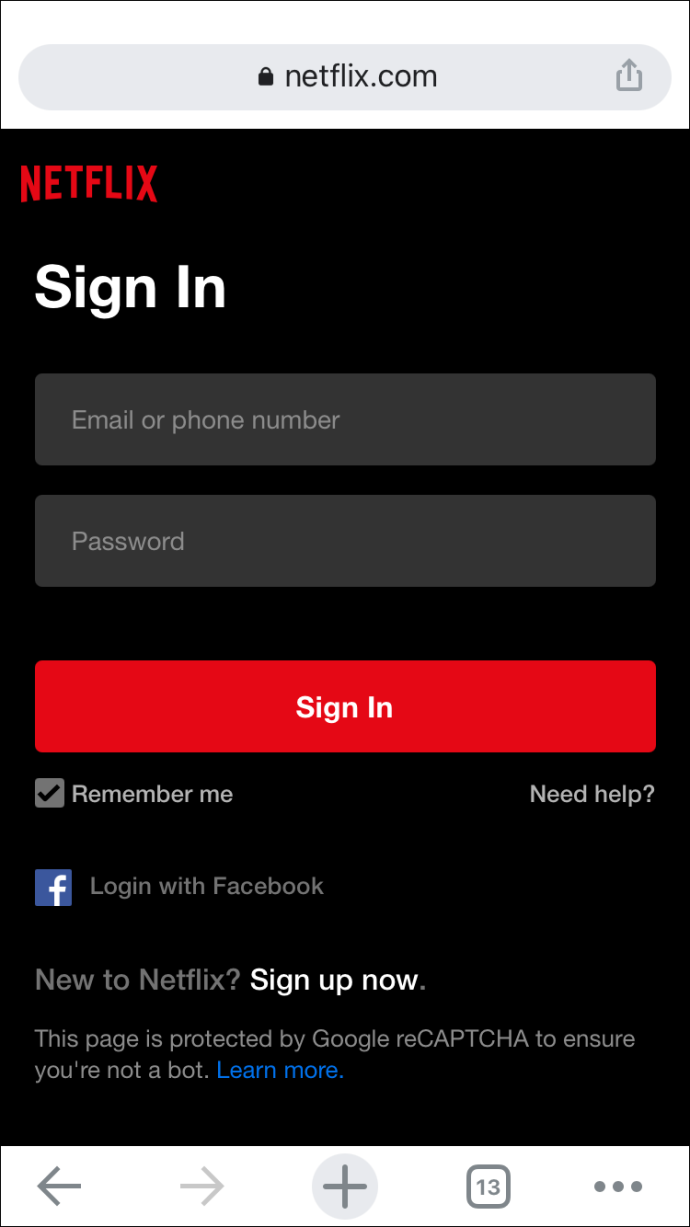
- Gå til 'tre horisontale linjer' i øvre venstre hjørne av nettleseren.
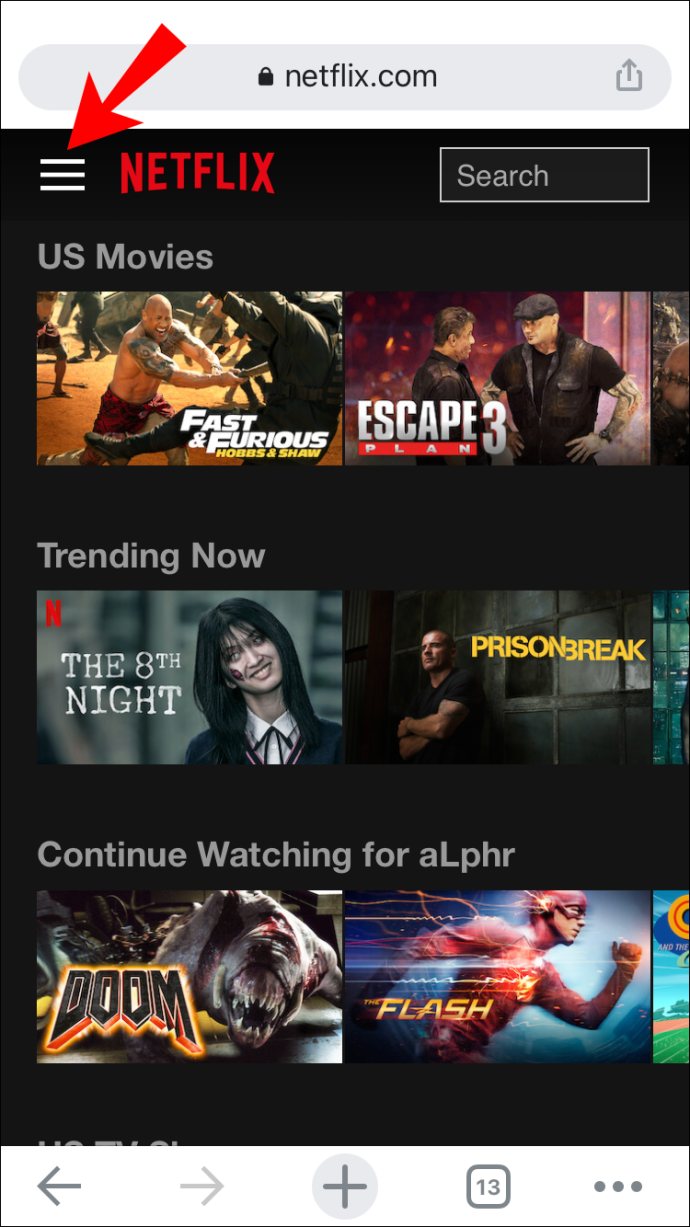
- Plukke ut 'Regnskap.'
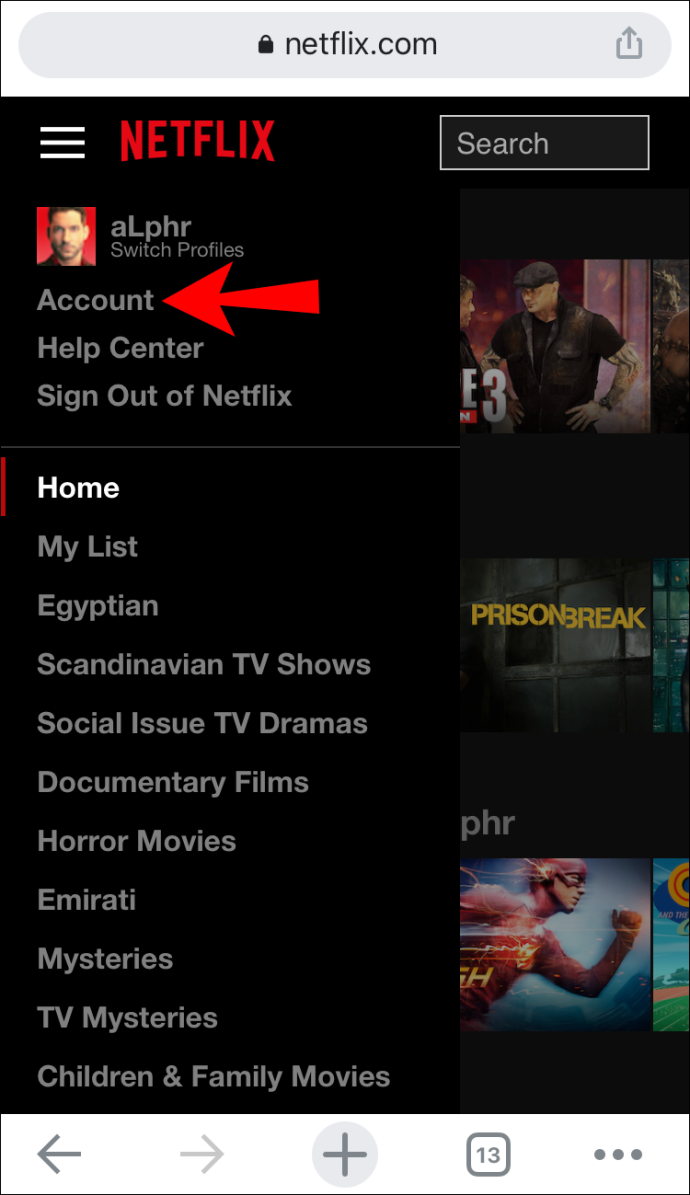
- Rull ned til den aktuelle Netflix-profilen. Finn ' Visningsaktivitet ' på listen over alternativer. Trykk på 'Utsikt.'
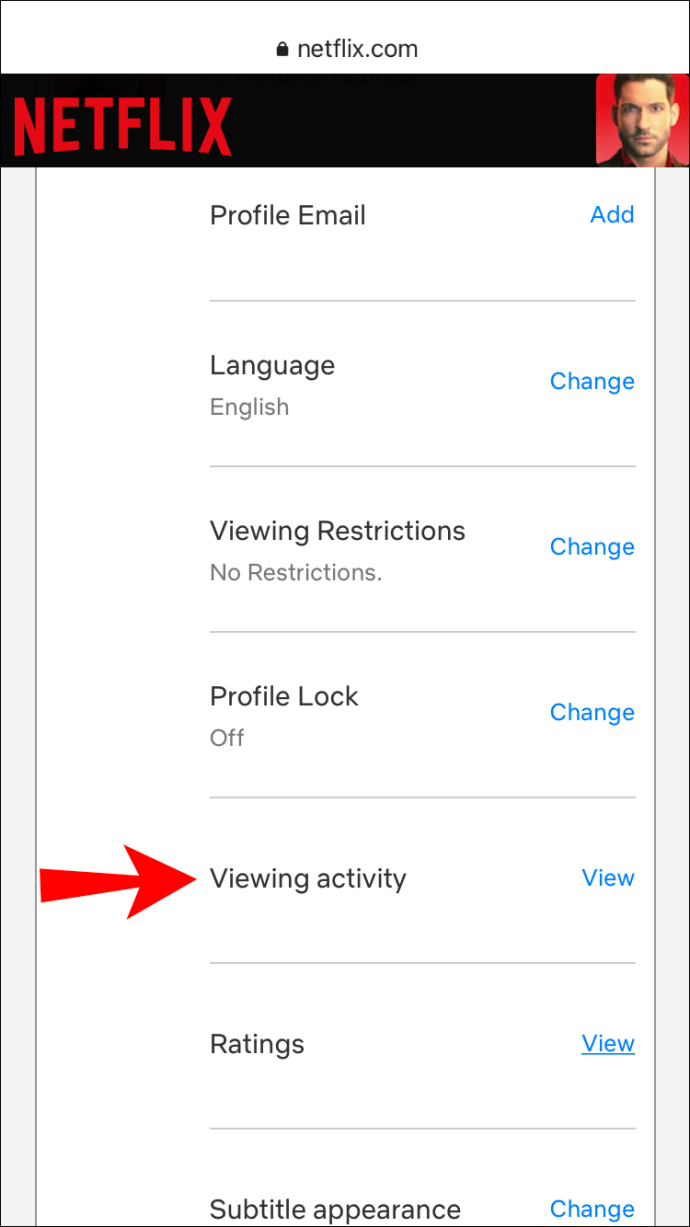
- Finn tittelen du vil skjule.
- Trykk på «ikon med kuttet sirkel» (slettalternativ) på høyre side av tittelen.
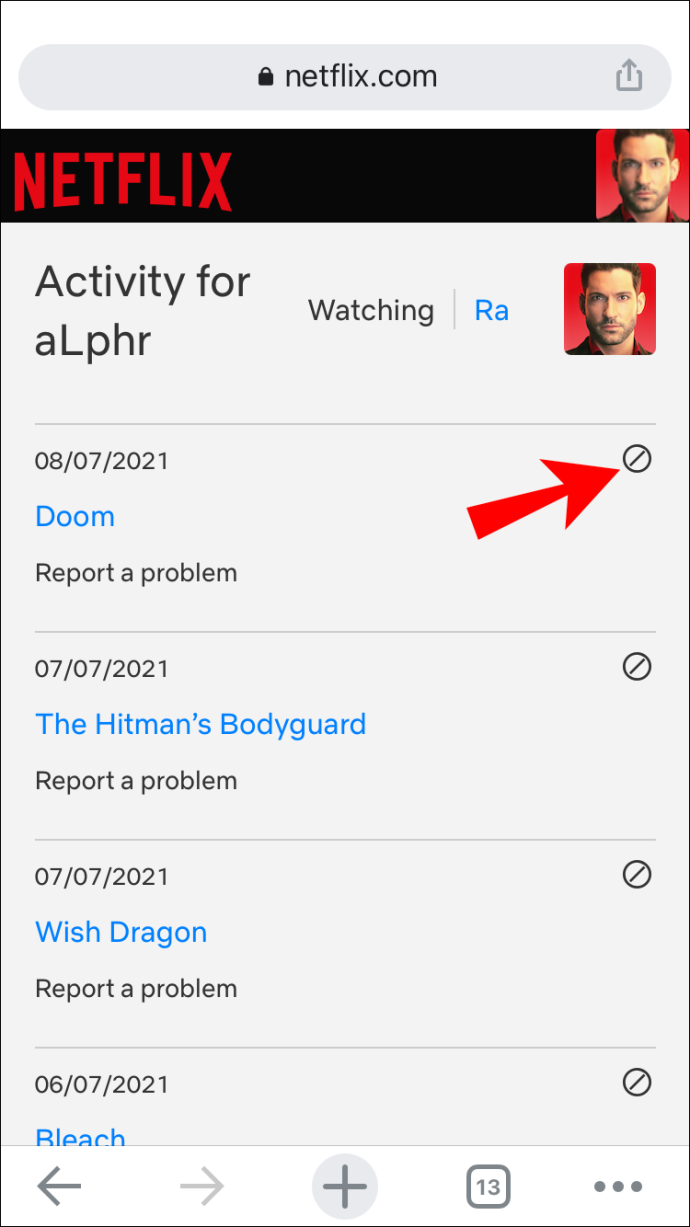
Det handler om det. Tittelen vises ikke i ' Fortsett å se ' liste lenger. Husk at det kan ta Netflix opptil 24 timer å skjule elementet på alle enhetene dine.
Slik sletter du Fortsett å se på Android Netflix-appen
Du kan fjerne titler fra «Fortsett å se»-listen på Netflix-appen ved å bruke en Android-enhet. Slik gjør du det:
- Åpne Android 'Netflix-appen' og logg på den hvis du ikke allerede har gjort det.
- Fortsett til ' Fortsett å se ' rad.
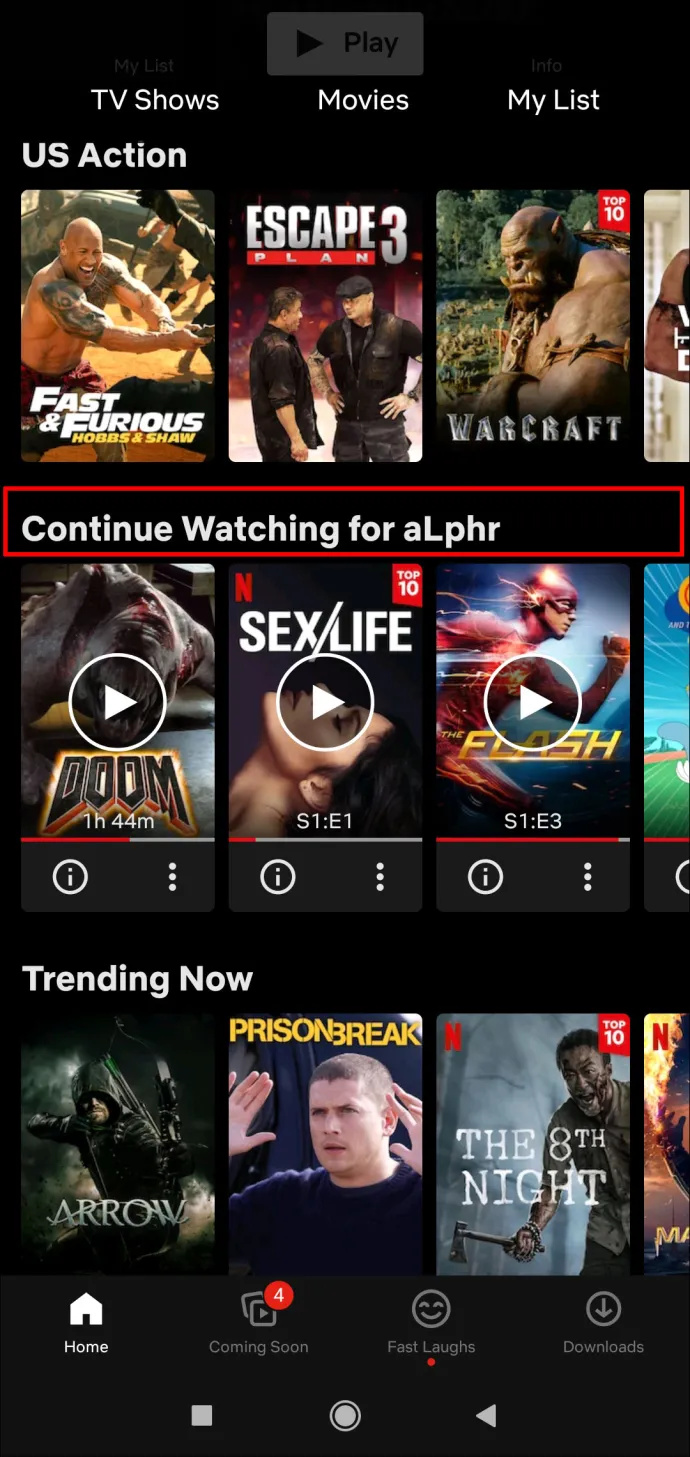
- Finn filmen eller programmet du vil fjerne fra raden.
- Trykk på 'tre prikker' under tittelen.
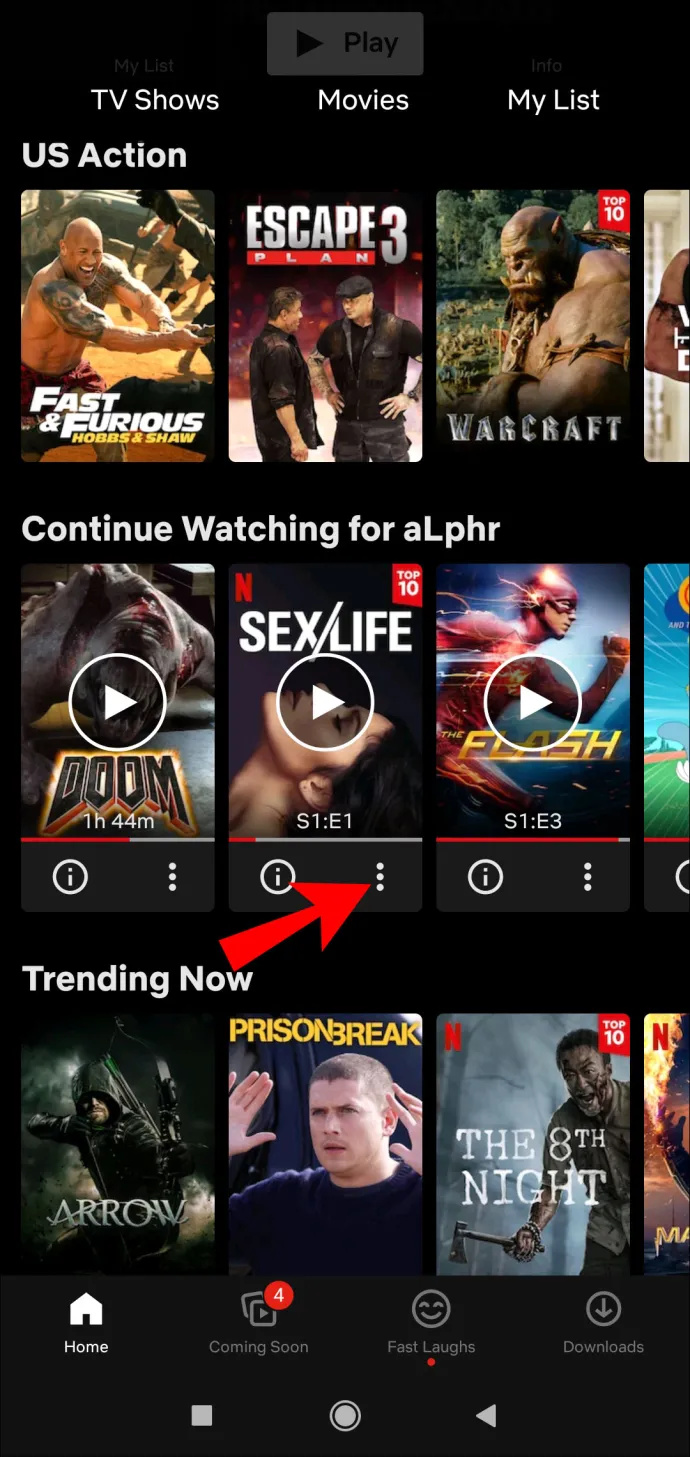
- Velg 'Fjern fra rad' alternativ.
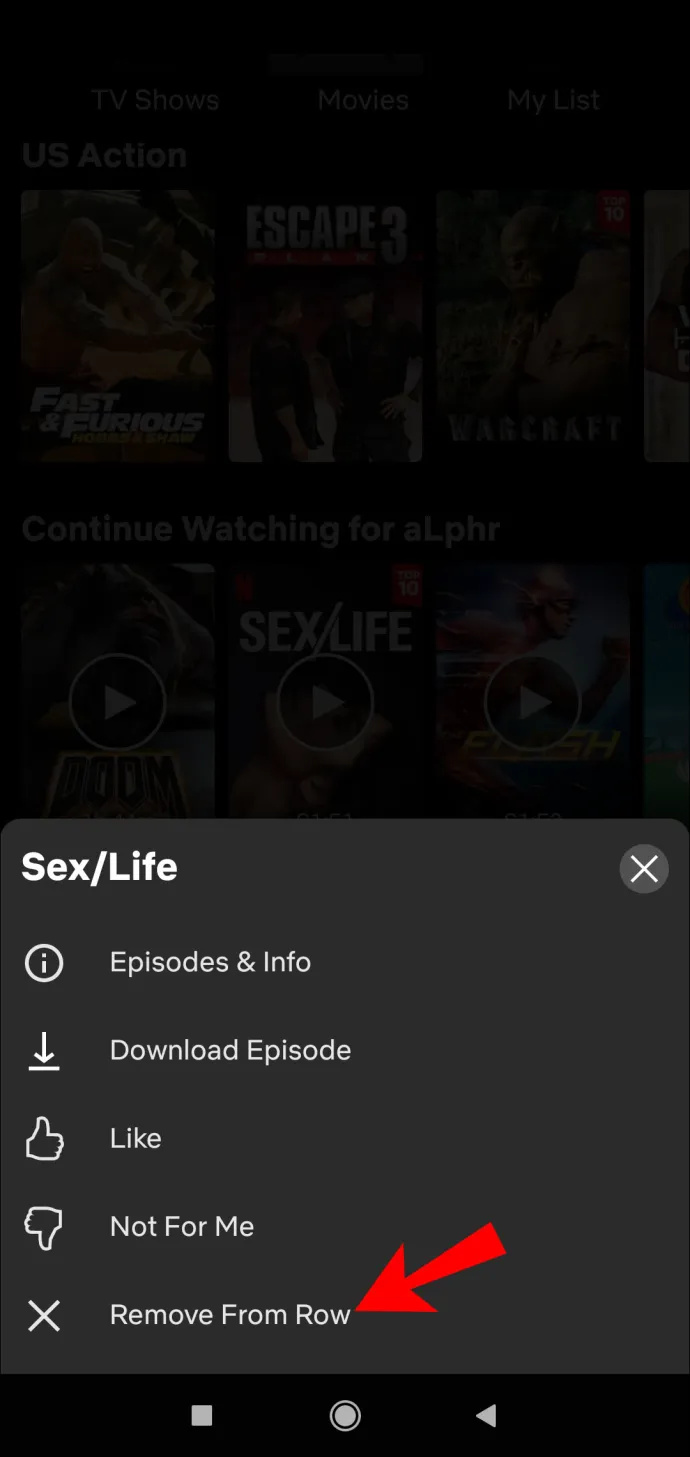
- Plukke ut 'OK' for å fjerne denne tittelen fra ' Fortsett å se ' seksjon.
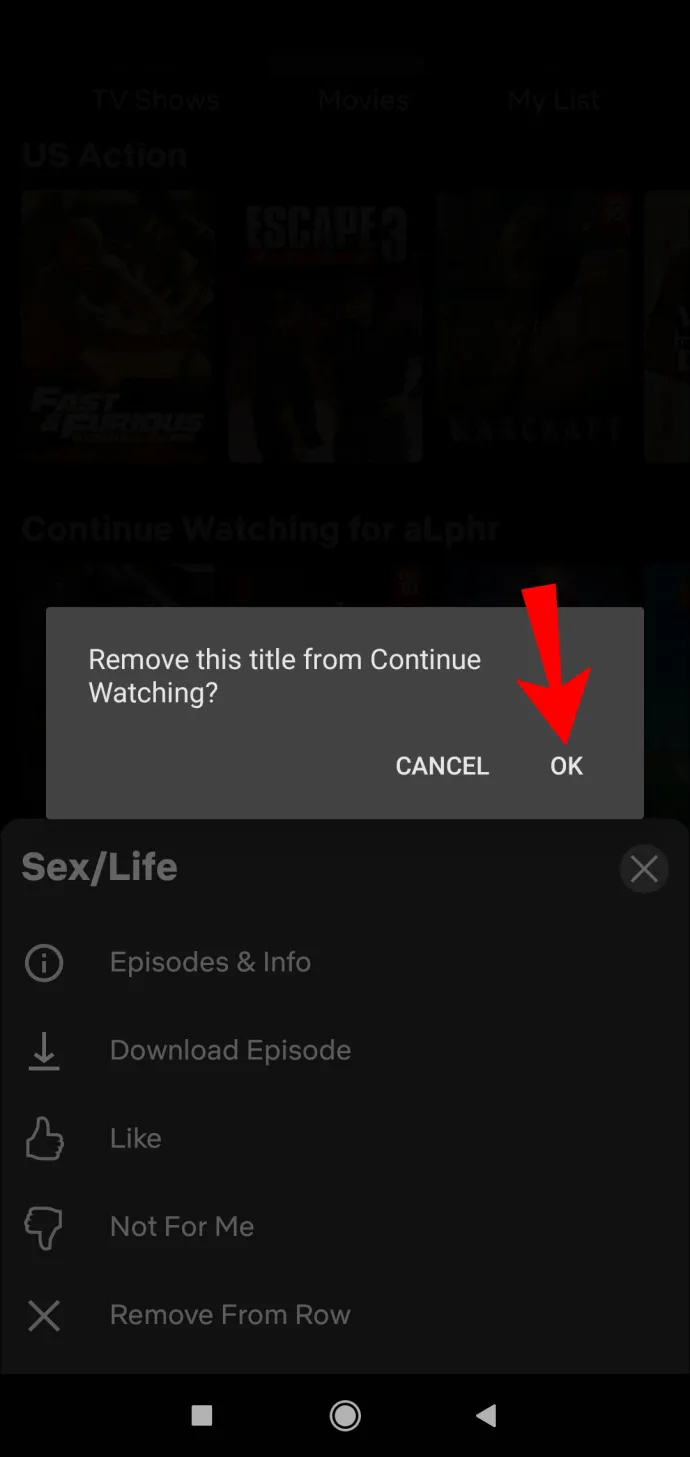
Slik sletter du Fortsett å se på Netflix ved hjelp av en Android-nettleser
Hvis du vil bruke den alternative metoden for å skjule viste titler, vil Netflix-appen rute deg til en nettleser for å fullføre oppgaven. Slik fjerner du filmer og serier du har sett på en Android-enhet ved hjelp av en nettleser:
hvordan du slår av splittvarsler
- Åpne ' Netflix nettsted ' og logge inn.
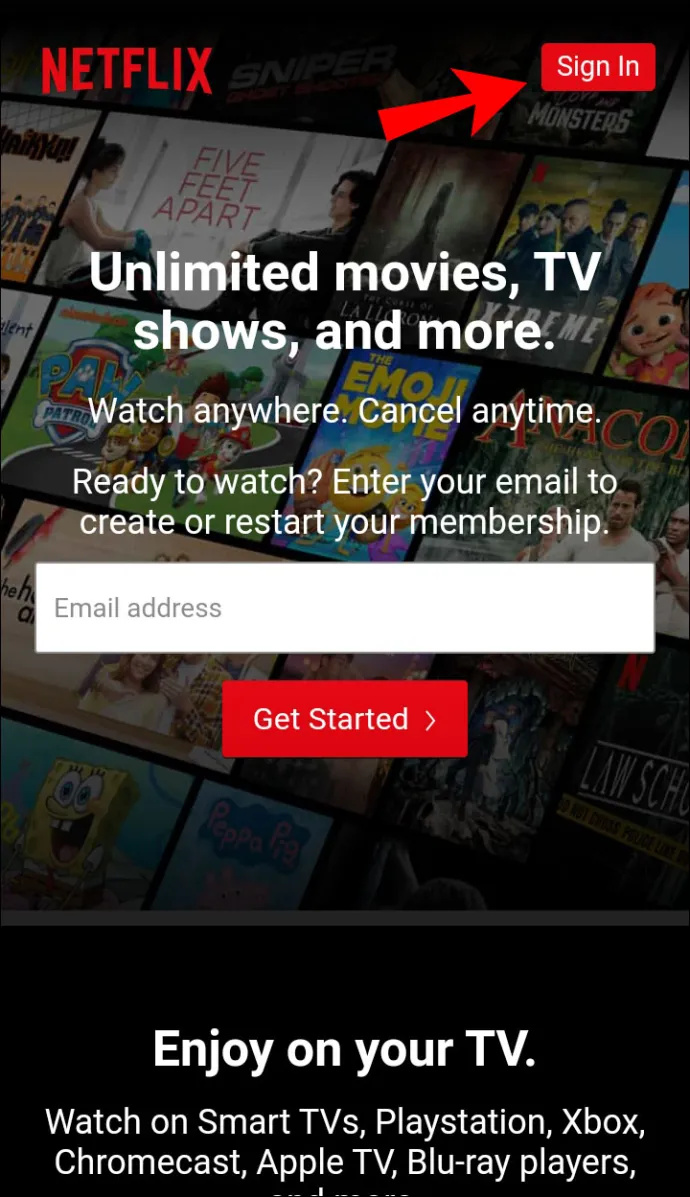
- Gå over til 'Hjemmeside.'
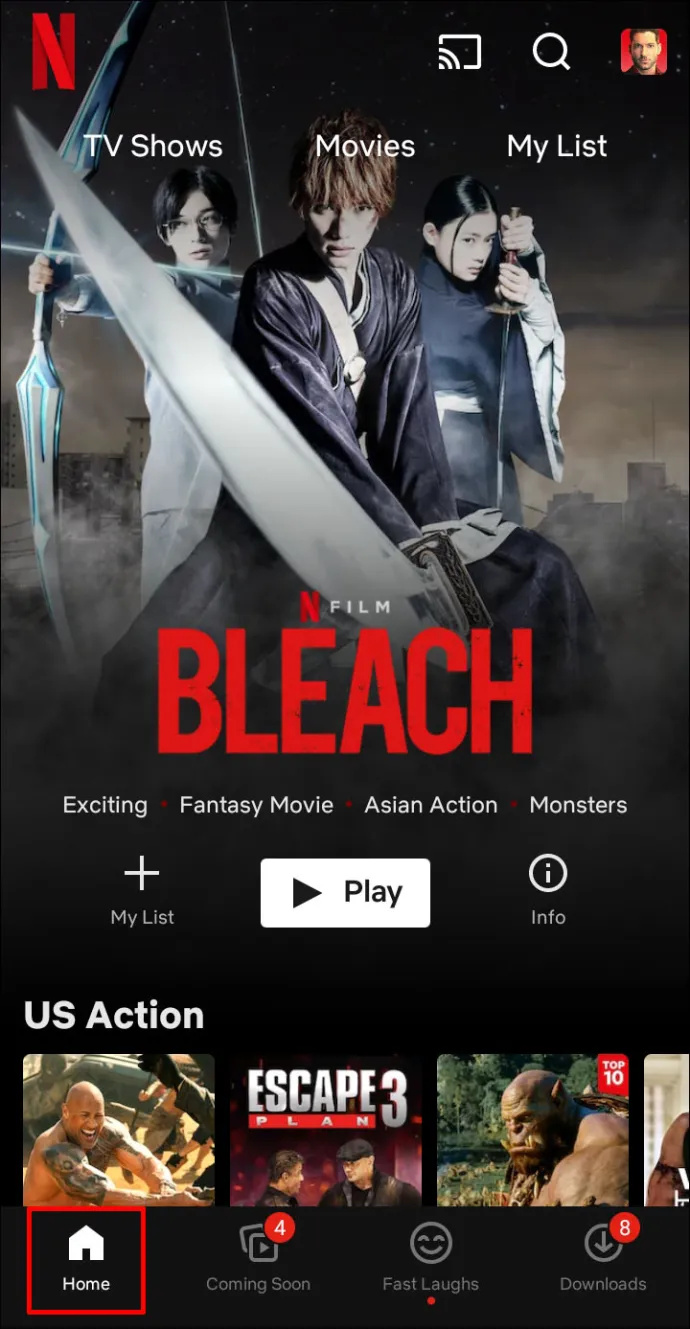
- Trykk på din 'profilikon' i øvre høyre hjørne.
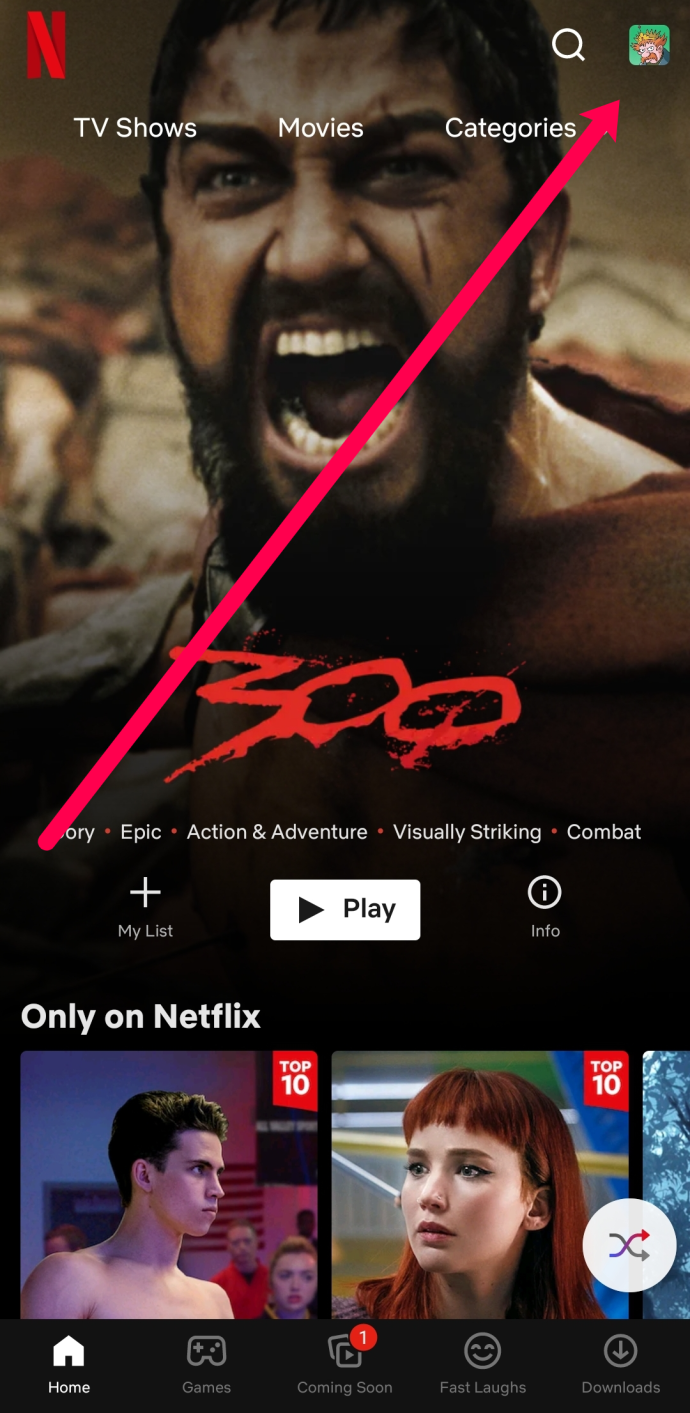
- Plukke ut 'Regnskap.'
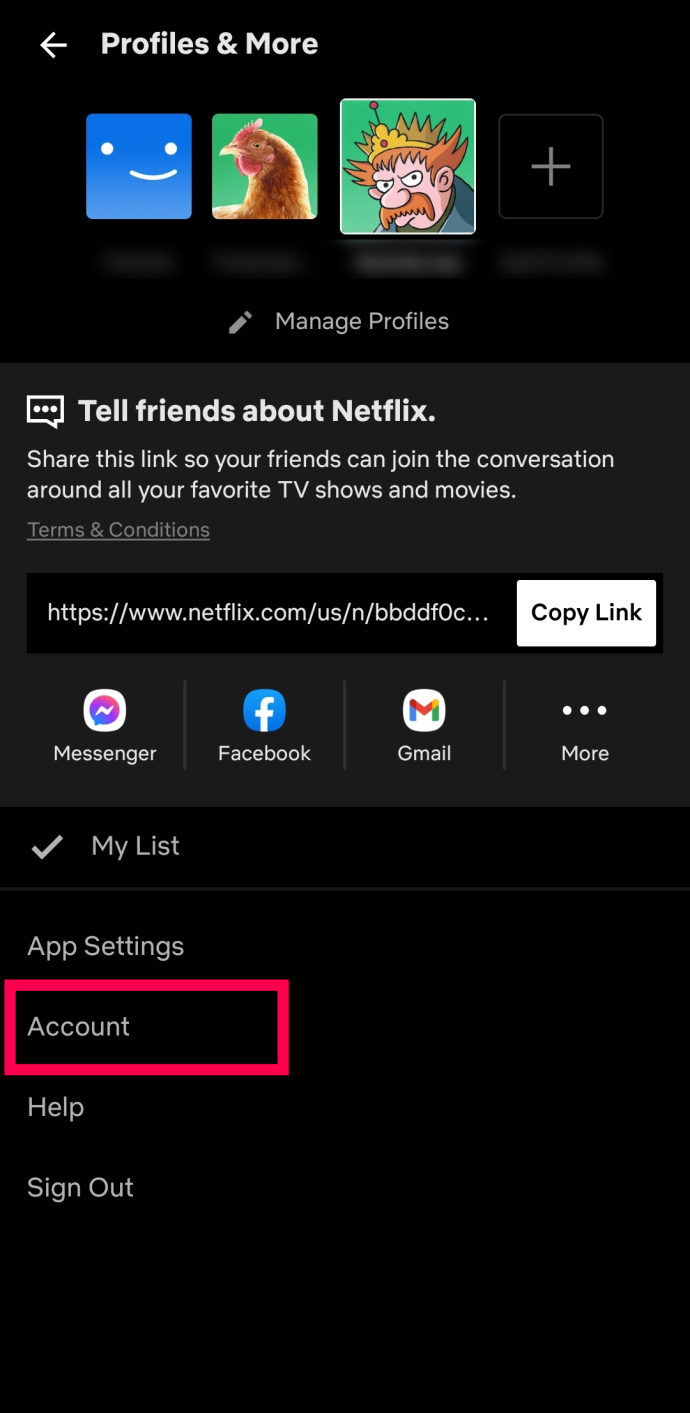
- Velg nettleseren du vil bruke til å se gjennom seeraktiviteten din.
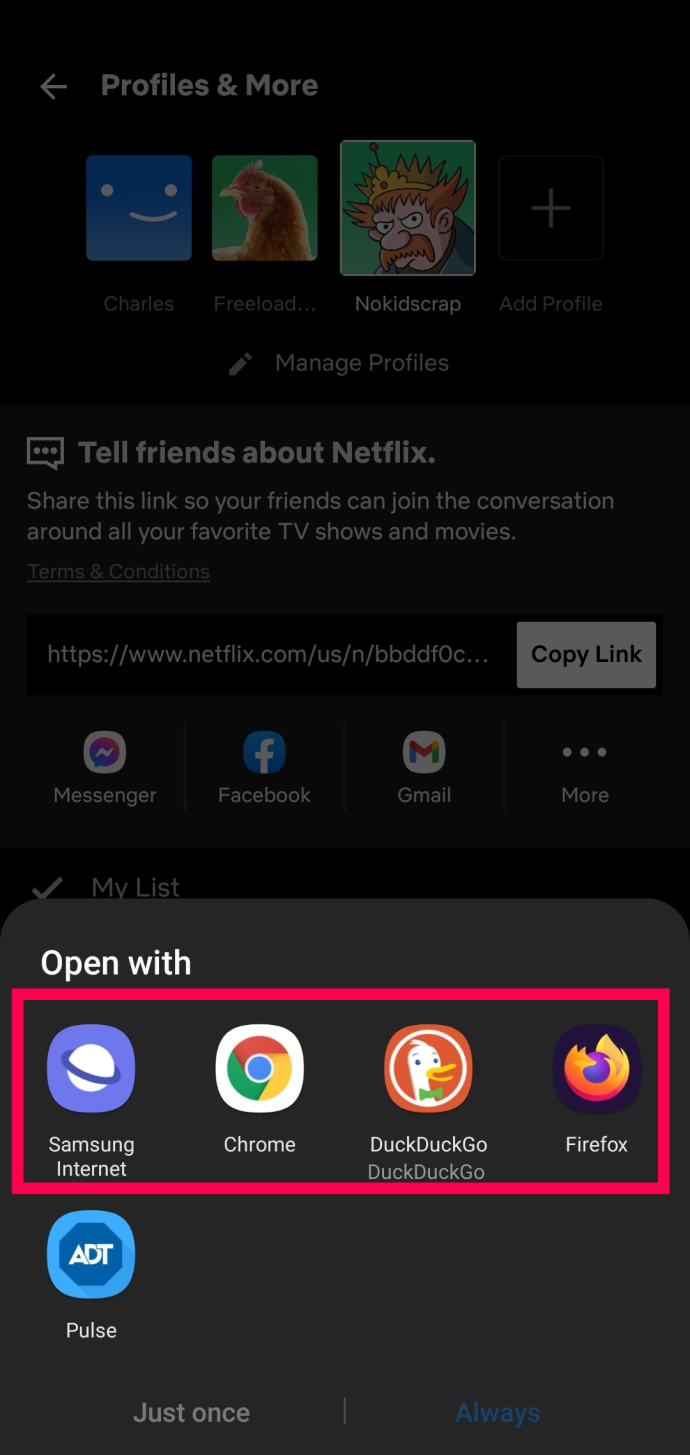
- Logg på hvis du blir bedt om det, og velg din 'profil.'
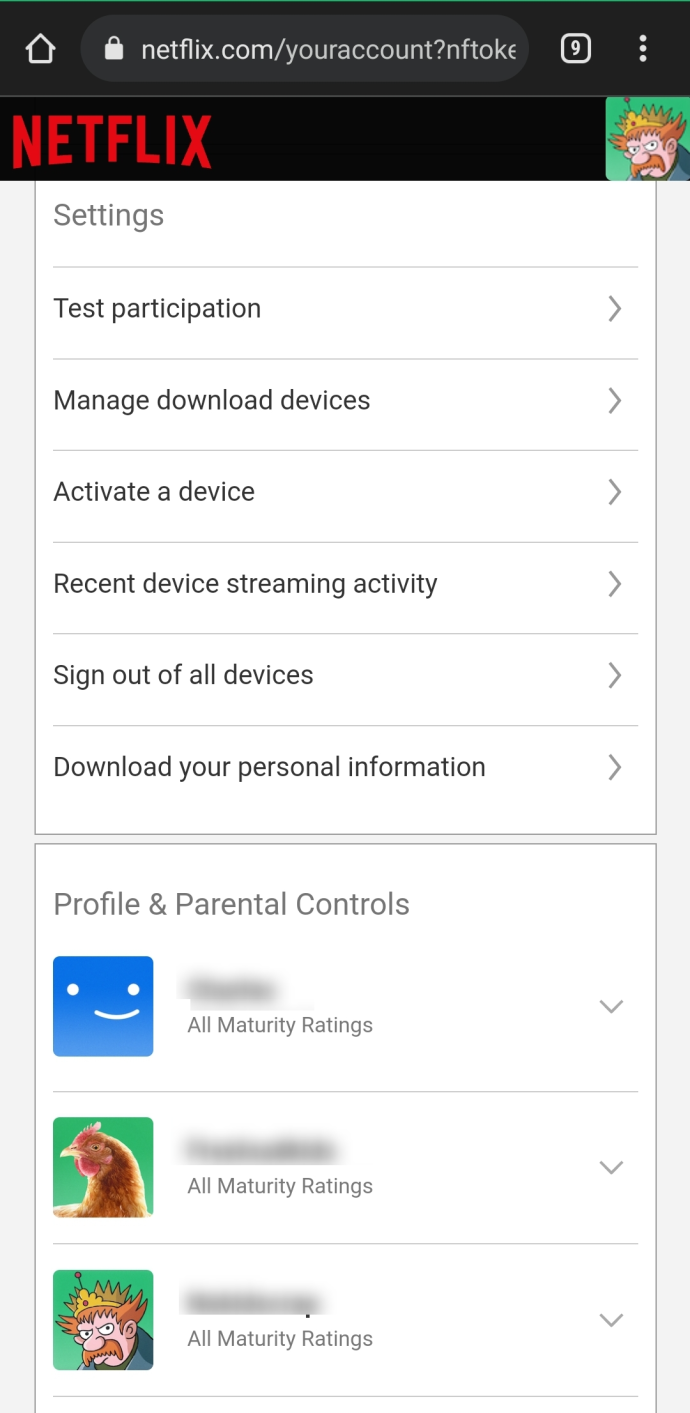
- Plukke ut 'Utsikt' eller 'Ser aktivitet.'
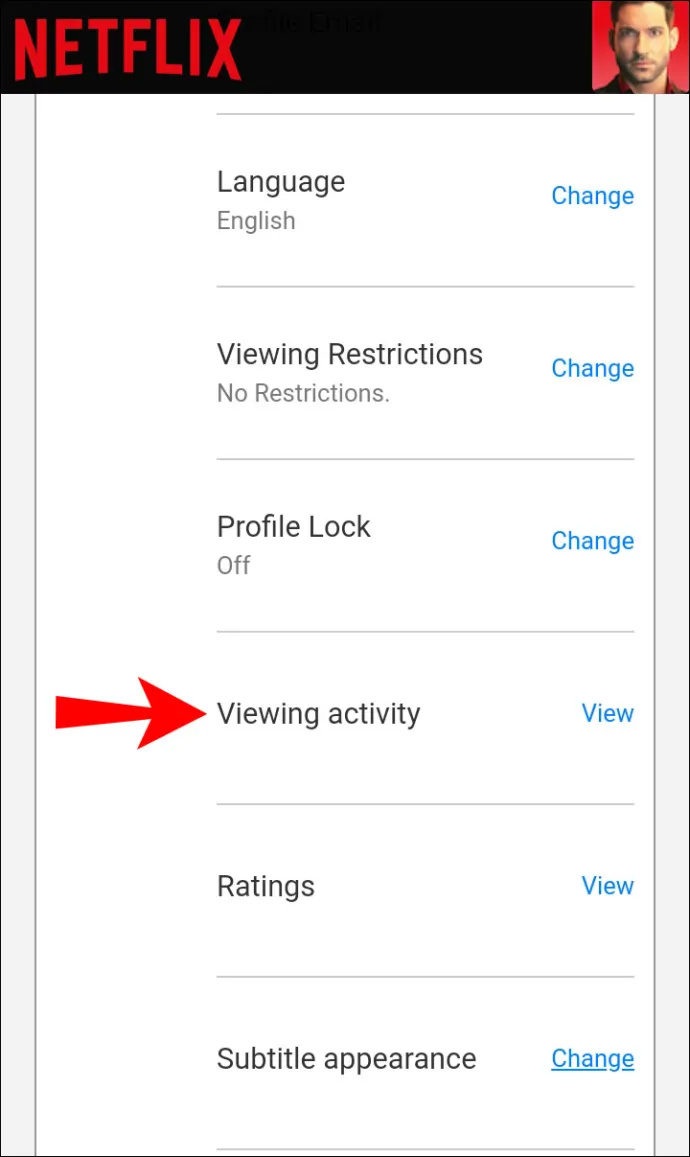
- Finn tittelen du vil fjerne.
- Velg «ikon med krysset ut» (slettalternativ) ved siden av hver tittel.
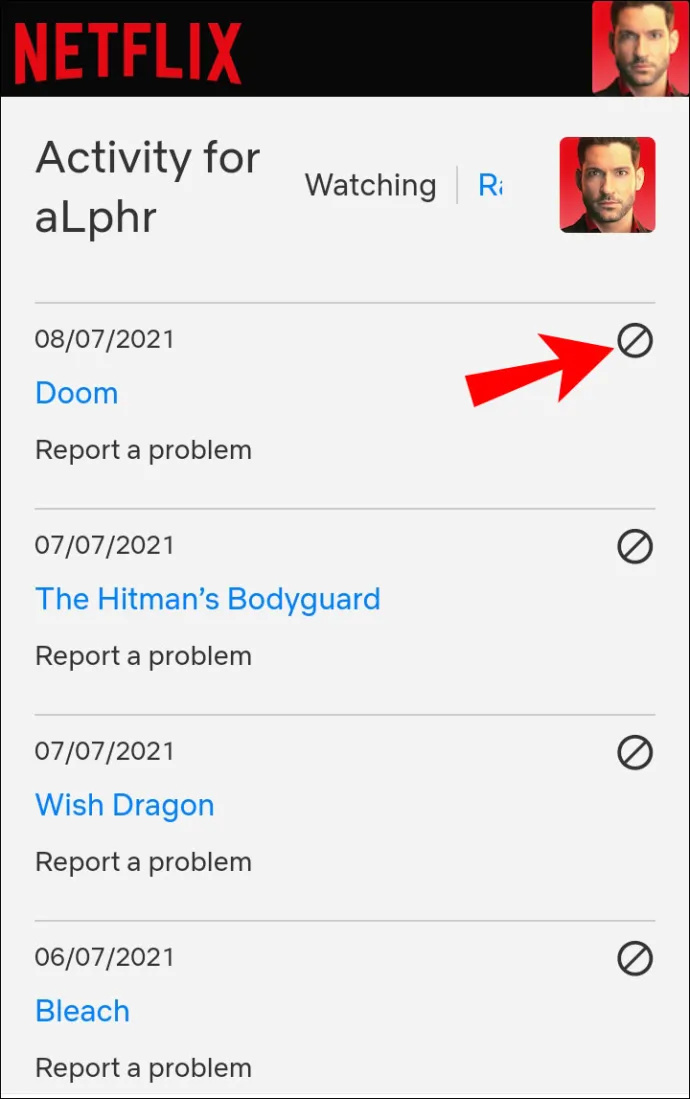
Nå vet du hvordan du sletter 'Fortsett å se'-listen på Netflix og fjerner individuelle titler på forskjellige enheter. Husk at du må slette individuelle episoder av serier med mindre du velger å fjerne alt. Når du er ferdig med å tømme listen, kan du se hvilket som helst innhold du vil, inkludert det du allerede har sett.
Vanlige spørsmål om Netflix Fortsett å se
Vi har tatt med denne delen for å svare på flere spørsmål om sletting av Netflix Continue Watching-elementer.
Kan jeg gjenopprette seerloggen min etter at jeg har slettet den?
Dessverre ikke. Hvis du velger alternativet for å slette/skjule aktiviteten i visningsloggen og bekrefte intensjonene dine, er det ikke noe alternativ for å gjenopprette den.
Skjuler og sletter du det samme på Netflix for å fortsette å se?
Ja, skjuling, sletting og fjerning er utskiftbare termer som brukes for «Fortsett å se»-delen, som blir representert med et strukket sirkelikon. Imidlertid refererte alternativet 'skjul' opprinnelig til 'Sett'-området ditt, som også fjernet det fra 'Fortsett å se'-delen.
Kan jeg slette en Netflix-profil?
Absolutt! Du kan hvis du foretrekker å fjerne en profil for å eliminere all historikk og alt knyttet til den. Bare gå til 'Rediger profil' og velg å slette den.
Hvis jeg sletter noe fra Fortsett å se-delen, må jeg starte det helt på nytt?
Ja. Hvis du følger trinnene ovenfor og bestemmer deg for å se ferdig Netflix-filmen eller -serien, må du starte den helt på nytt.
Vil du fortsette å se? Nei takk.
Selv om Fortsett å se-funksjonen er en utmerket måte å gå tilbake og fullføre en film eller TV-serie, kan det også være vondt. Hvis du har en vane med å starte et show, bare for raskt å bli uinteressert, kan du enkelt fjerne titler du ikke er interessert i ved å følge trinnene ovenfor.