Tomme rader i Excel kan være utrolig irriterende, noe som får arket til å se slurvete ut og hindrer datanavigering. Brukere kan permanent slette hver rad manuelt for mindre ark. Likevel kan denne metoden være utrolig tidkrevende hvis du håndterer en stor mengde data under en stram tidsfrist. Heldigvis tilbyr Excel mange enklere måter å gjøre dette på.

Denne artikkelen vil vise deg hvordan du sletter tomme rader massevis i Excel.
Bruke Finn og velg-alternativet for å slette tomme rader
Finnalternativet er ikke bare for å finne informasjon i Excel-arket. Det er også flott for å finne ekstra rader og deretter slette dem. Denne metoden bør slette unødvendige rader og gi deg et ryddig ark. Det kan imidlertid hende du trenger ytterligere formatering, så se gjennom all informasjon etter å ha brukt denne metoden.
- Åpne Excel-arket og klikk på 'Finn og velg'-alternativet i Hjem-fanen øverst på skjermen.
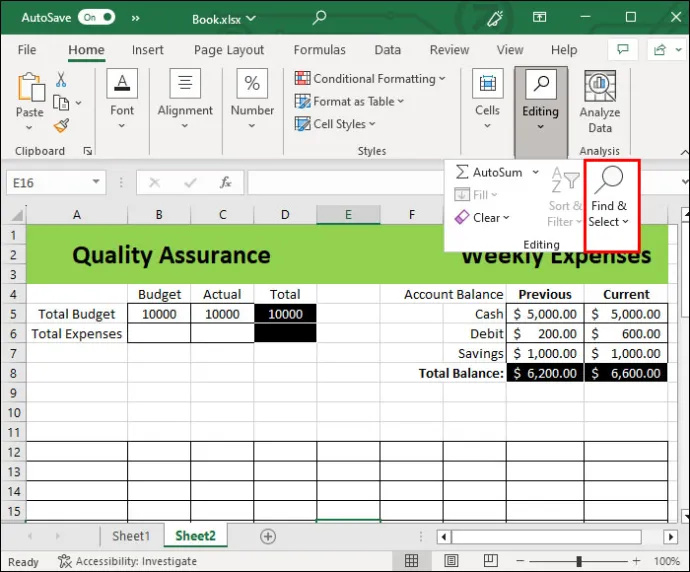
- Velg alternativet 'Gå til spesial'.
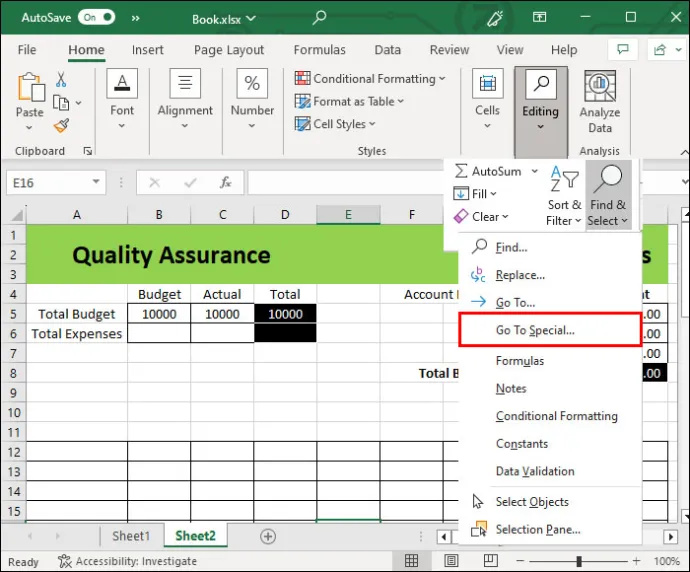
- Klikk på 'Blanks' og velg deretter 'ok'.
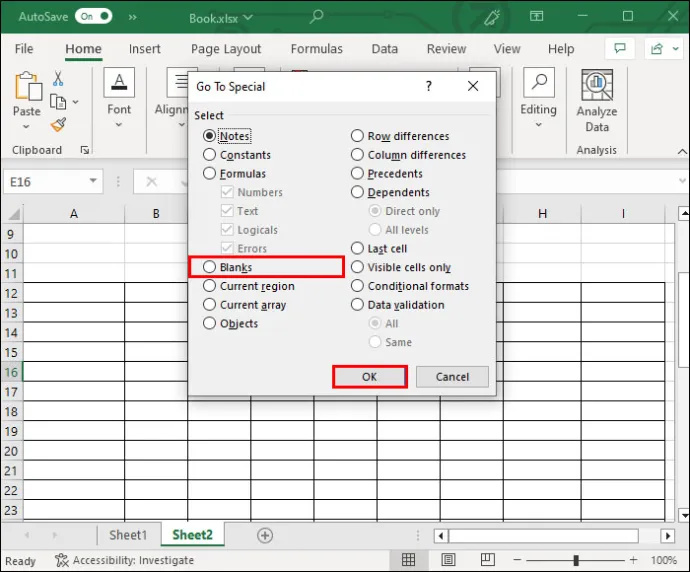
- Dokumentet vil automatisk fremheve alle de tomme cellene du ikke trenger.
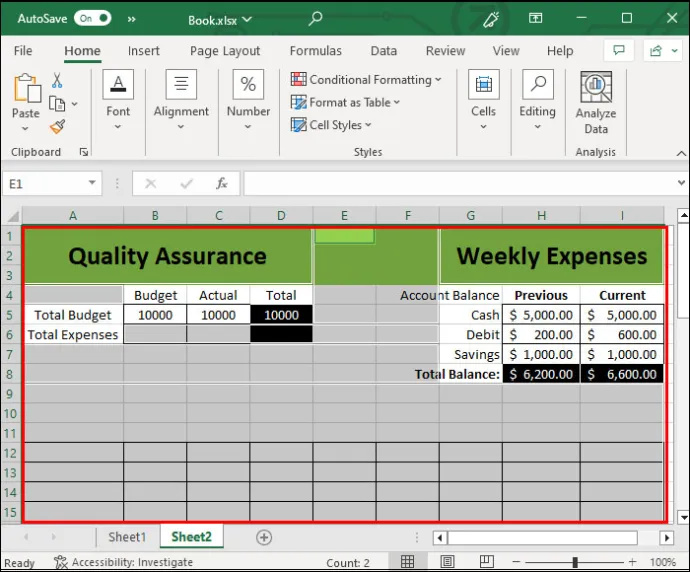
- Velg alternativet 'Slett' under fanen Hjem.
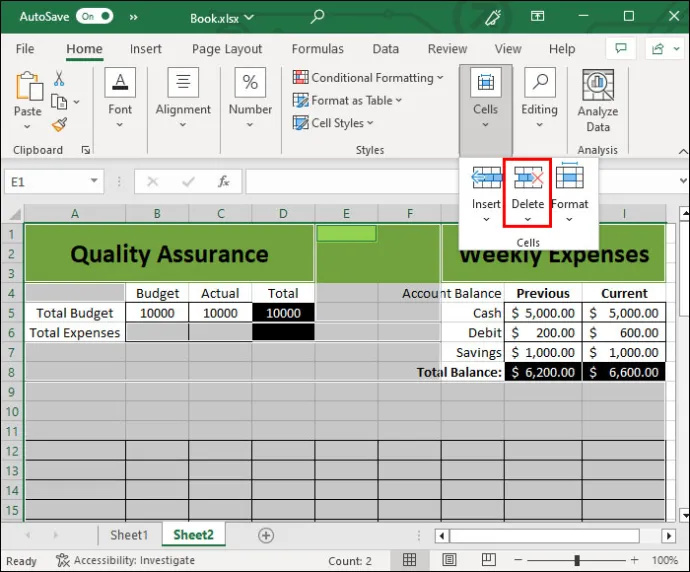
- Klikk på 'Slett arkrader.'
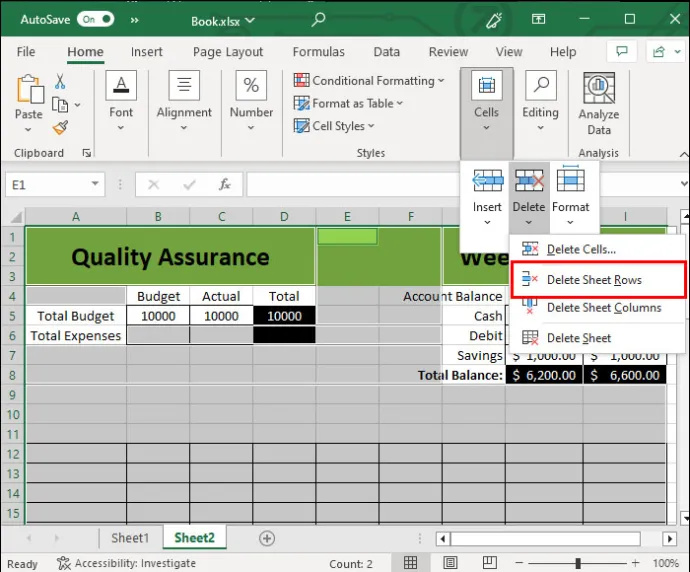
Når du har fullført denne prosessen, bla ned og gi arket ditt en rask titt. Du vil kunne identifisere eventuelle forstyrrelser eller dårlig formatering i arket.
Bruke et filter for å slette tomme rader
Hvis metoden ovenfor ikke fungerer, kan du fortsatt bruke et filter for å eliminere dem. Denne metoden har blitt prøvd og testet gjennom årene.
For å gjøre det, følg trinnene nedenfor:
- Velg hele databasen. For å velge alle rader, klikk på den lille trekanten i øvre venstre hjørne av regnearket (over rad 1 og venstre til kolonne A).
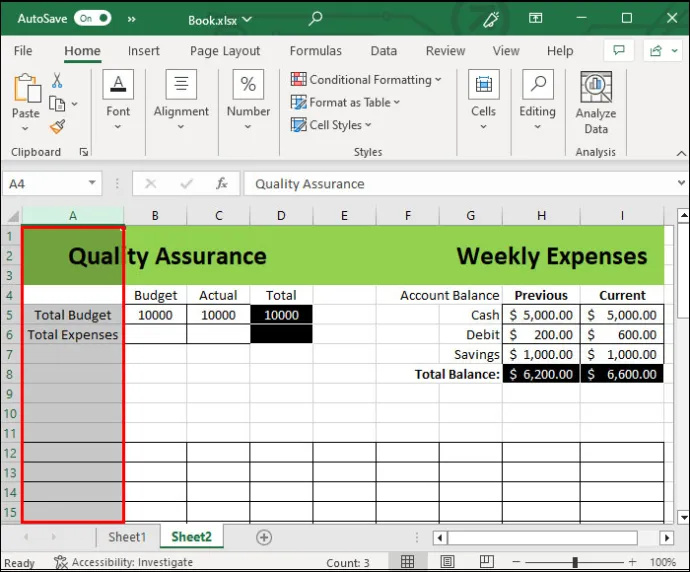
- Fra toppen av grensesnittet klikker du på Data-menyen.
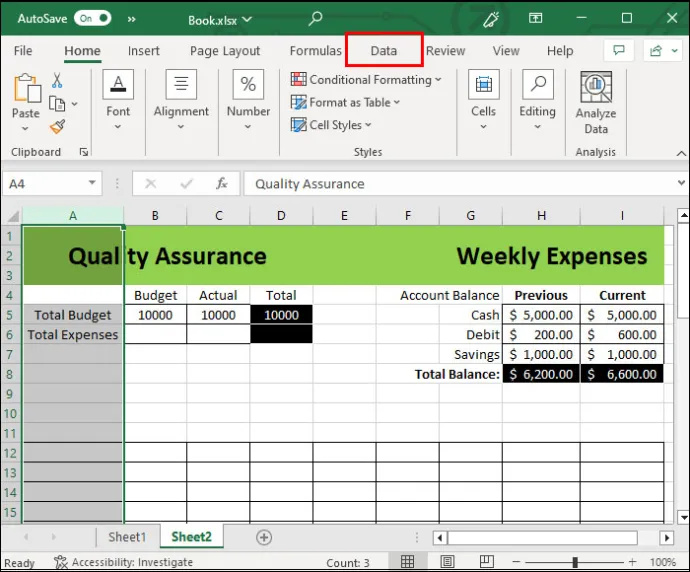
- Klikk på 'Filter' og velg de tomme feltene. Dette vil få de tomme radene til å vises.
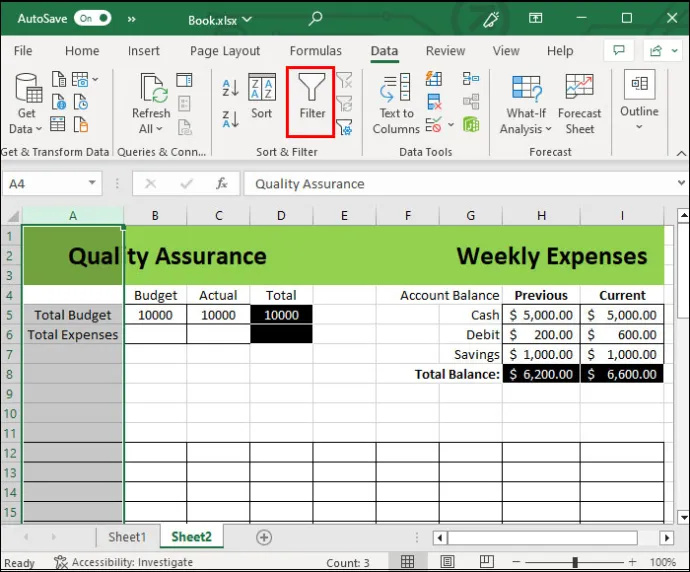
- Høyreklikk på det tomme radnummeret og velg alternativet 'Slett'.
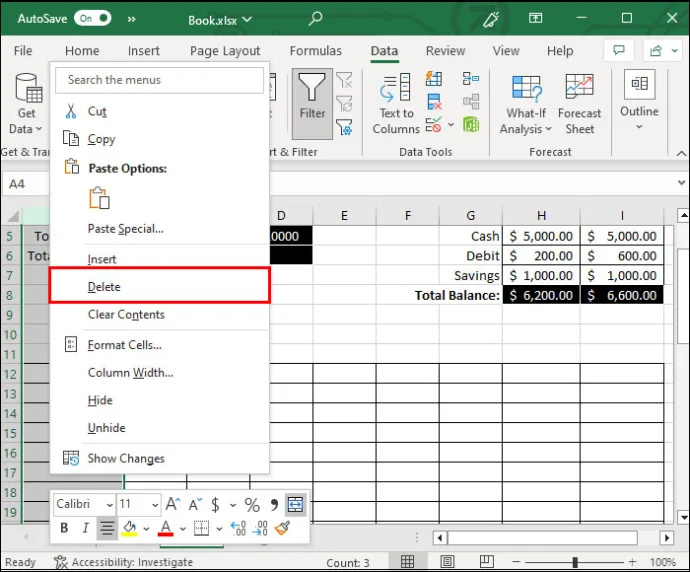
Denne metoden er nyttig hvis du vil beholde noen tomme rader for senere bruk. For å gjøre det, bare fjern markeringen av en av radene. Du kan også slette rader én etter én. Det gir deg mer kontroll over å slette dem ved å velge antall rader i stedet for å slette dem alle samtidig. Dette kan imidlertid være tidkrevende hvis det er mye informasjon.
hvordan du snakker chat i fortnite
Bruke de manuelle metodene for å bli kvitt tomme rader
Anta at du ikke har å gjøre med en overveldende mengde informasjon. I så fall kan du fortsatt kvitte deg med rader raskt og enkelt gjennom en manuell metode. Dette alternativet innebærer bruk av kommandoer du ofte trenger, så de er også en god form for praksis. Her er den manuelle måten:
- Klikk på radnumrene du vil slette mens du holder nede CTRL-tasten.
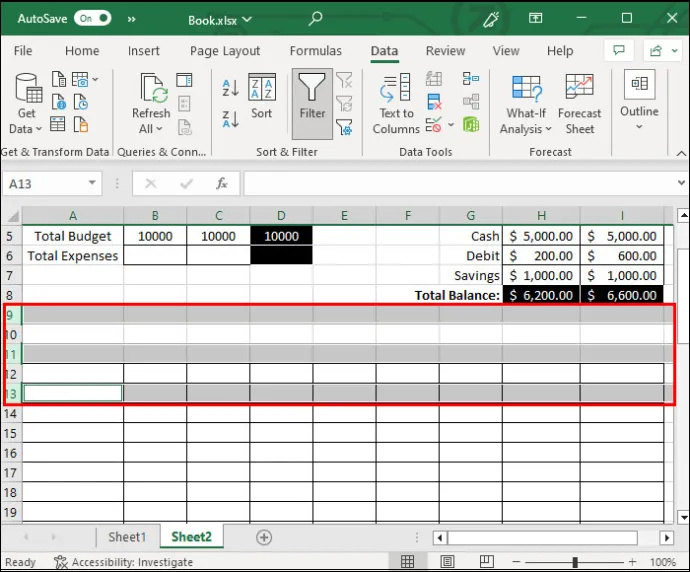
- Når du har valgt alle radene du vil slette mens du fortsatt holder nede CTRL, høyreklikker du og velger 'Slett' fra menyen.
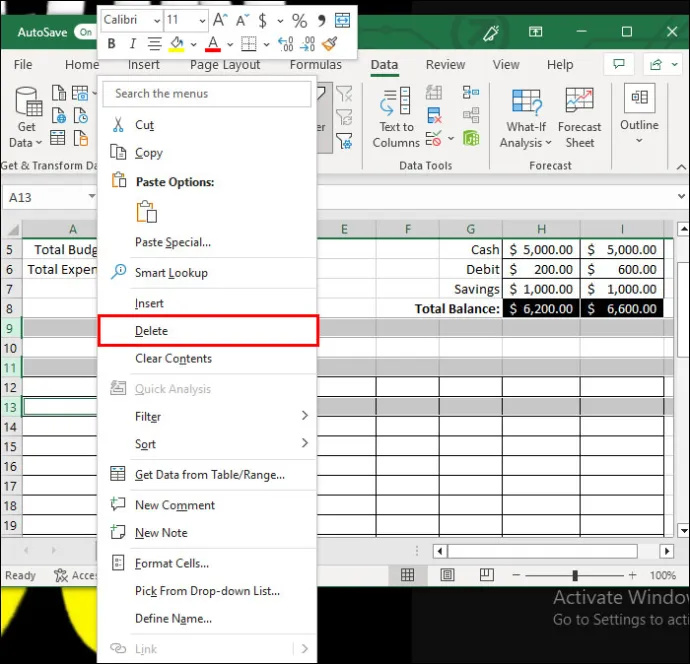
Det er så enkelt. Denne lille og manuelle metoden kan også være en del av andre metoder, som tidligere prosesser. Du kan holde nede CTRL-tasten i stedet for å velge en rad og slette dem alle individuelt.
Det er imidlertid andre måter å fullføre det tredje trinnet på. I stedet for å høyreklikke for å slette, kan du også:
- Gå til det øvre båndet mens radene fortsatt er valgt, og klikk på 'Slett' og deretter 'Slett arkrader.'
- Bruk kommandoen 'CTRL+ -'.
- Skriv inn det tomme radnummeret i navneboksen ved siden av formellinjen, trykk Enter.
Det kan ikke virke som en stor forskjell, men tastaturkommandoer kan barbere tid på formatering. Når alt legger seg, er det et mer praktisk alternativ i det lange løp.
Sorteringsmetoden for å slette tomme rader i Excel
Det er mange flere måter å slette rader i Excel. Den valgte metoden bør være den som passer best for deg. Vi anbefaler imidlertid også sorteringsmetoden, som vil hjelpe deg å se alle de tomme radene og deretter slette dem etterpå.
Så praktisk som sorteringsmetoden er, endrer den rekkefølgen på informasjonen din. Denne metoden bør kun reserveres for tabeller der rekkefølgen ikke er en hovedfaktor eller bekymring. Slik roter du ut tomme rader ved hjelp av sorteringsfunksjonen.
- Velg hele tabellen ved å bruke 'CTRL + A'-kommandoen.
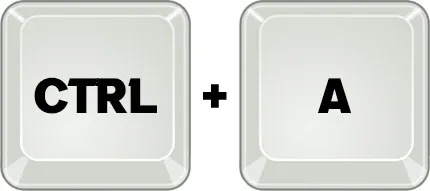
- Naviger til fanen Data og velg en av sorteringsfunksjonene. Dette er ikoner med 'A' og Z' med en pil som peker oppover og nedover. Begge alternativene er akseptable. Avhengig av hvilken funksjon du velger, vil alle de tomme radene vises øverst eller nederst.
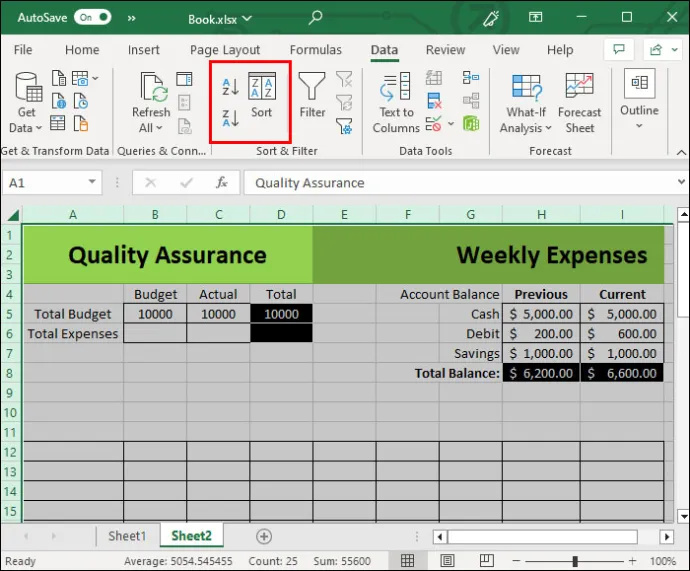
- Velg hver rad mens du holder nede shift-tasten og høyreklikk.
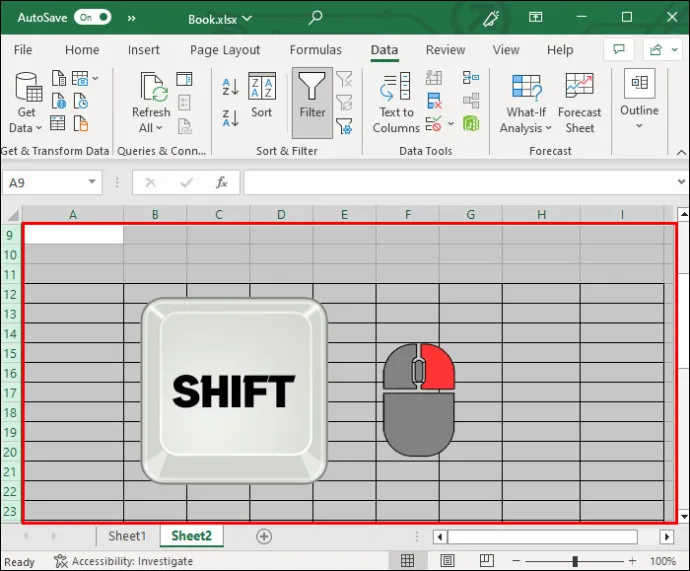
- Velg alternativet 'Slett'.
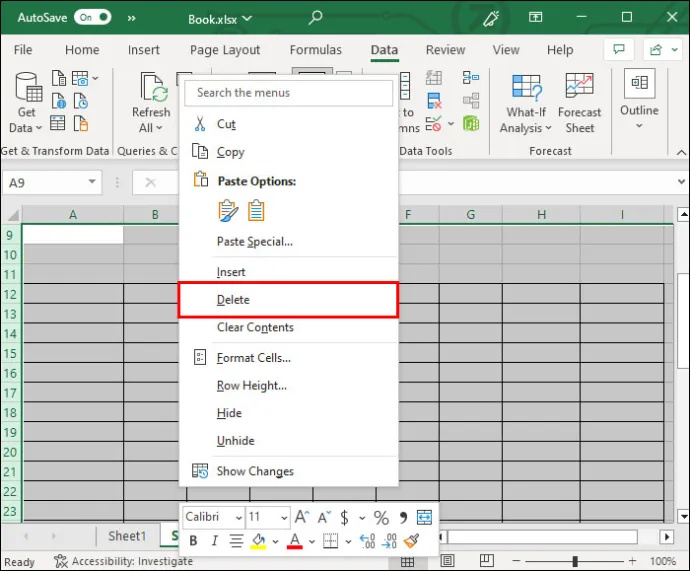
Sorteringsmetoden er fordelaktig fordi den samtidig eliminerer tomme rader for hele tabellen. Du vil også kunne fjerne duplikater eller unødvendig informasjon fra den nylig bestilte visningen. Det er spesielt nyttig hvis du også er opptatt av dataenes lesbarhet.
Vanlige spørsmål
Kan jeg slette tomme celler og rader individuelt?
Selv om du kan slette individuelle celler, anbefales ikke dette, da det er bedre å slette en hel rad eller flere. Sletting av individuelle celler kan veldig raskt ødelegge formateringen av arket ditt.
Vil sletting av en rad ødelegge informasjon i mine andre rader og kolonner?
Sletting av tomme rader vil vanligvis ikke ødelegge noen informasjon fra dokumentet ditt. Cellene vil automatisk skifte. Noen metoder som sorteringsmetoden kan imidlertid endre rekkefølgen på informasjonen din.
Kan jeg bruke de samme metodene ovenfor for å slette kolonner?
Ja, noen av metodene ovenfor lar deg slette kolonner, ikke bare rader.
Må jeg bruke hurtigtaster når jeg sletter rader i Excel?
Selv om de gjør prosessen mye enklere, trenger du teknisk sett ikke å vite hurtigtaster når du sletter rader eller redigerer dokumenter i Excel. I stedet kan du bruke alternativene på båndet øverst på skjermen.
Slett uønskede rader som en proff
Å slette tomme rader i Excel trenger ikke å være komplisert. Det er mange måter å gjøre det på, egnet for mer omfattende og mindre bord. Brukere vil ønske å mestre kritiske kommandoer som 'CTRL + -' alternativet. Det er imidlertid også viktig å velge de nødvendige radene mens du holder nede shift-tasten. Alternativene 'Finn og velg' og Filter vil også fungere. Hvis dataene dine ikke er ordresensitive, vil sorteringsalternativet enkelt bli kvitt unødvendige rader.
Syntes du det var lett å eliminere ekstra rader ved å bruke metodene ovenfor? Hvilken var den enkleste? Gi oss beskjed i kommentarfeltet nedenfor.









