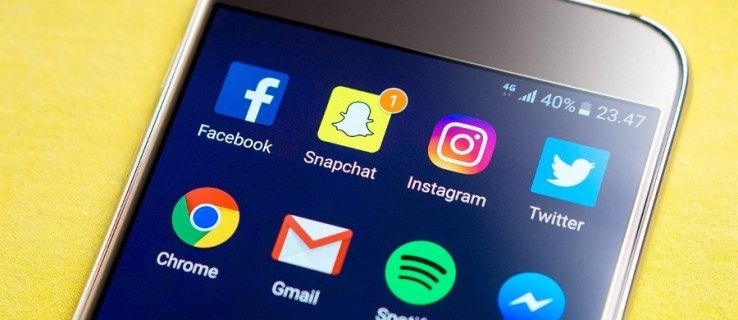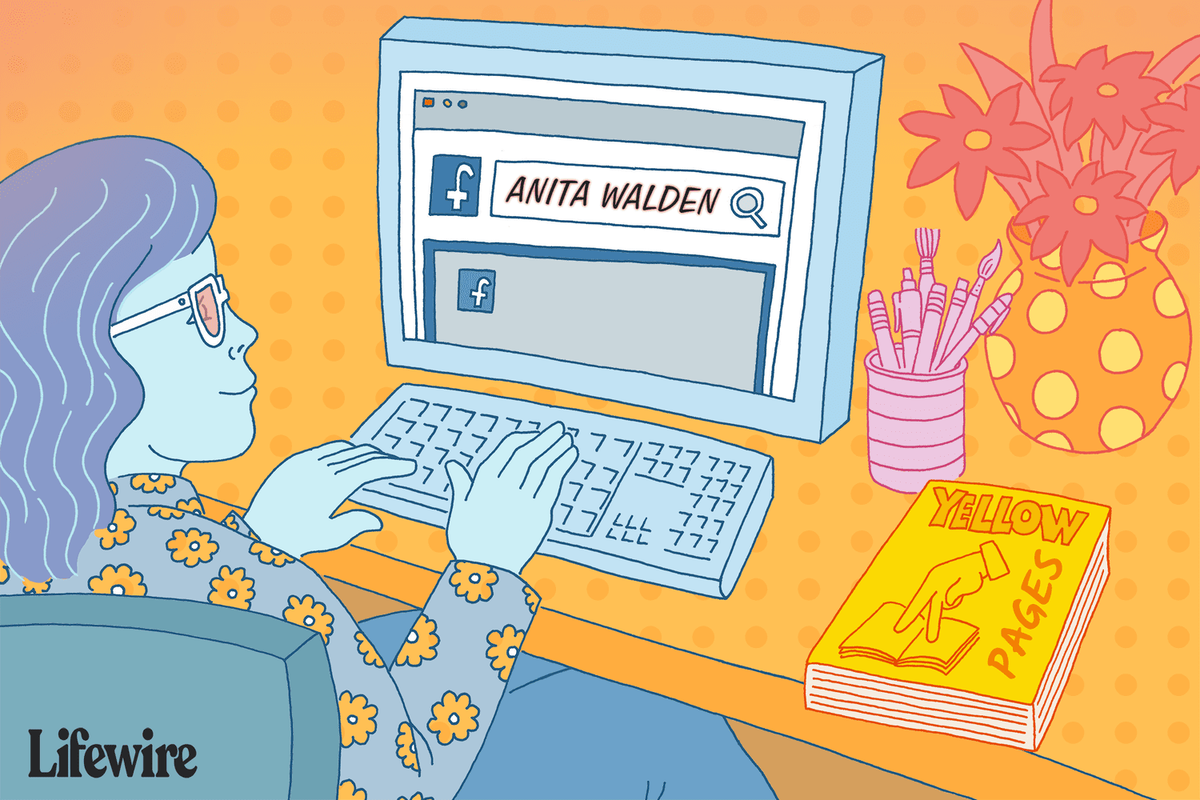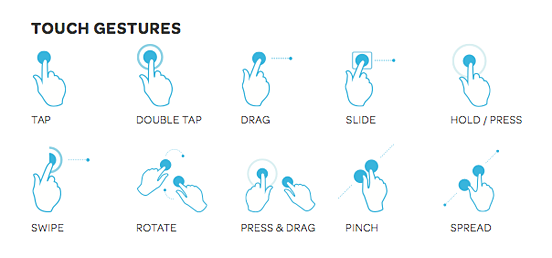Når datamaskinen begynner å bli etterslep, er det et tegn på at du må frigjøre plass. Vanligvis er sletting av midlertidige filer et utmerket sted å starte.

I denne artikkelen lærer du hvordan du går frem i prosessen slik at du kan frigjøre plass fra harddisken og til slutt forbedre datamaskinens ytelse. Fortsett å lese for å finne ut mer.
Slik sletter du midlertidige filer på en Windows 11 PC
En midlertidig fil inneholder en fils data midlertidig mens den blir opprettet eller redigert. Disse filene er ubrukelige når en fil er opprettet eller endret.
Dessverre sletter ikke datamaskiner automatisk midlertidige filer, noe som får dem til å oppta mye av harddiskens plass uten grunn. Sletting av midlertidige filer er derfor en god praksis som vil gi datamaskinen en ekstra ytelsesøkning.
Følg disse trinnene for å slette midlertidige filer på en Windows 11-PC:
- Gå til på datamaskinen Innstillinger .

- Åpen System og naviger til Oppbevaring .

- Under Lokal disk (C:) seksjon, klikk på Midlertidige filer . Hvis du ikke ser alternativet umiddelbart, klikk på Vis flere kategorier for å vise de skjulte lagringskategoriene.

- Velg alle filene du vil slette og trykk på Fjern filer knapp.

- Klikk Fortsette for å fullføre slettingen.
Slettingsprosessen kan ta lengre tid å fullføre, avhengig av størrelsen på filene du sletter. Hvis prosessen tar lengre tid å fullføre, kan du fortsette med andre oppgaver på datamaskinen uten å bekymre deg for å avbryte prosessen. Sørg også for å starte datamaskinen på nytt når prosessen er fullført.
hvordan du kan vise offline på uenighet
Alternativt kan du følge disse trinnene:
- På din Windows 11-datamaskin klikker du på søkeikon og type %temp% .

- Åpne det første resultatet som kommer opp.

- Velg alle filene i Temp mappe ved å trykke på Ctrl + A nøkler.

- trykk Slett knapp.

Hvis du ser et popup-vindu med en melding som informerer deg om at du ikke kan slette filen, trykker du på 'Hopp over'. Vær også oppmerksom på at du ikke kan gjenopprette midlertidige filer når de er slettet. Av den grunn er det alltid en god idé å ha en sikkerhetskopi av filene du anser som viktige før du fortsetter med handlingen.
Slik sletter du midlertidige filer på Windows 11 ved å bruke Storage Sense
En annen metode for å slette midlertidige filer fra din Windows 11 PC er å bruke 'Storage Sense' -funksjonen. Slik går du frem for prosessen:
- Åpne på datamaskinen Innstillinger .

- Gå til System og så Oppbevaring .

- Velg fra alternativene Lagringsfølelse .

- Merk av i boksen under Opprydding av midlertidige filer seksjon.

- Hvis du vil slette midlertidige filer automatisk etter en forhåndsbestemt periode, slår du på Automatisk opprydding av brukerinnhold alternativet og spesifiser oppryddingsfrekvensen.

- Spesifiser om du vil at innholdet automatisk skal renses fra papirkurven eller nedlastingsmappen. Du kan også angi sletting av filer som allerede er lastet opp til OneDrive.

- Når du er ferdig med å angi dine foretrukne konfigurasjoner, klikker du på Kjør Storage Sense nå .
Slik sletter du midlertidige filer på en Windows 10 PC
Å slette midlertidige filer på Windows 10 er litt annerledes enn å gjøre det på Windows 11. Det er imidlertid relativt enkelt. Slik går du frem:
- trykk Windows + R tastene for å åpne Løpe kommando.

- Velg fra menyen Løpe .

- Skriv inn i tekstfeltet %temp% og klikk OK .

- Velg alle de midlertidige filene ved å trykke på Ctrl + A knappene, og trykk deretter på Slett knapp.

Slik sletter du midlertidige filer ved hjelp av Temp-kommandoen
For å slette midlertidige filer ved å bruke 'temp'-kommandoen, følg disse trinnene:
- På din Windows 10 PC, søk etter Løpe og klikk på Åpen .

- Skriv inn i tekstfeltet temp .

- Klikk på OK knapp.

- Velg alle filene i temp mappen og trykk på Slett knapp.

- Tøm papirkurven for å sikre at de midlertidige filene slettes permanent.

Slik sletter du midlertidige filer ved hjelp av Prefetch
En annen måte å slette midlertidige filer på en Windows 10-datamaskin er ved å bruke 'prefetch'-kommandoen. Slik går du frem i prosessen.
- trykk Win + R snarvei for å åpne Løpe applikasjon. Alternativt kan du søke etter Løpe og velg den første kommandoen som dukker opp.

- Skriv inn i det tilgjengelige tekstfeltet forhåndshente .

- Klikk på OK knapp.

- Velg alle filene i Forhåndshenting mappe og trykk på Slett knapp.

- Gå til datamaskinens skrivebord og slett alle filene i Papirkurv .

- Nå er alle de midlertidige filene dine slettet.
Slik forhindrer du at Temp-mappen fylles opp raskt
Hvis Temp-mappen fylles opp raskt; det er sannsynligvis på grunn av programfilene som Microsoft Store bruker. For å fikse problemet, må du tilbakestille Microsoft Store, tømme bufferen og feilsøke Windows Update.
hvordan du kan fortelle om noen blokkerte deg
Først, la oss gå gjennom prosessen for Windows 10-brukere.
Slik tilbakestiller du Microsoft Store:
- Gå til Innstillinger og åpne Oppdatering og sikkerhet .

- Klikk på Feilsøking og åpne Windows Store-apper .

- Velg fra alternativene Kjør feilsøkingsprogrammet .

Følg disse trinnene for å tømme hurtigbufferen i Microsoft Store
- trykk Windows + R tastene på datamaskinen.

- Skriv inn i tekstfeltet wsreset.exe og trykk OK .

- Vent til ledeteksten åpnes, og Microsoft Store starter automatisk på nytt.
Følg disse trinnene for å feilsøke Windows Update:
- Gå til Innstillinger deretter Oppdatering og sikkerhet .

- Åpne Feilsøking side og naviger til Windows-oppdatering .

- Klikk på Kjør feilsøkingsprogrammet .

Når du har gjort trinnene ovenfor, start PC-en på nytt og se om løsningen fungerer.
hvordan komme ut av sikker modus ps4
For Windows 11-brukere, følg disse trinnene for å forhindre at Temp-filene fylles opp raskt.
- Åpen Innstillinger og naviger til System .

- Gå til Feilsøking side.

- Velge Windows Store-apper og klikk på Løpe knapp.

- trykk Windows + R tastene, og skriv inn wsreset.exe i tekstfeltet.

- Klikk OK .

- Nå åpen Innstillinger deretter System .

- På System side, gå til Feilsøking og velg Andre feilsøkere .

- Velg Løpe knappen ved siden av Windows-oppdatering .

- Start datamaskinen på nytt og undersøk den for å se at problemet er løst.
Ytterligere vanlige spørsmål
Vil jeg miste viktige data på datamaskinen min hvis jeg sletter midlertidige filer?
Du vil ikke miste noen viktige data på datamaskinen din hvis du sletter midlertidige filer. Midlertidige filer opprettes for midlertidig å holde en fils data under opprettelsen eller endringen. Når disse operasjonene er utført, inneholder ikke de midlertidige filene noen viktige data.
Bli kvitt rotet
Midlertidige filer kan raskt tære på datamaskinens plass og kompromittere ytelsen, spesielt når de akkumuleres. Av den grunn er det alltid en god idé å slette dem hvis du merker at datamaskinen din henger. Heldigvis er prosessen relativt enkel. Bare slett innholdet i 'Temp-mappen', og du er i gang.
Har du slettet midlertidige filer på din Windows-PC ennå? Hvis ja, hvordan har det påvirket datamaskinens ytelse? Vennligst del opplevelsen din med oss i kommentarfeltet nedenfor.