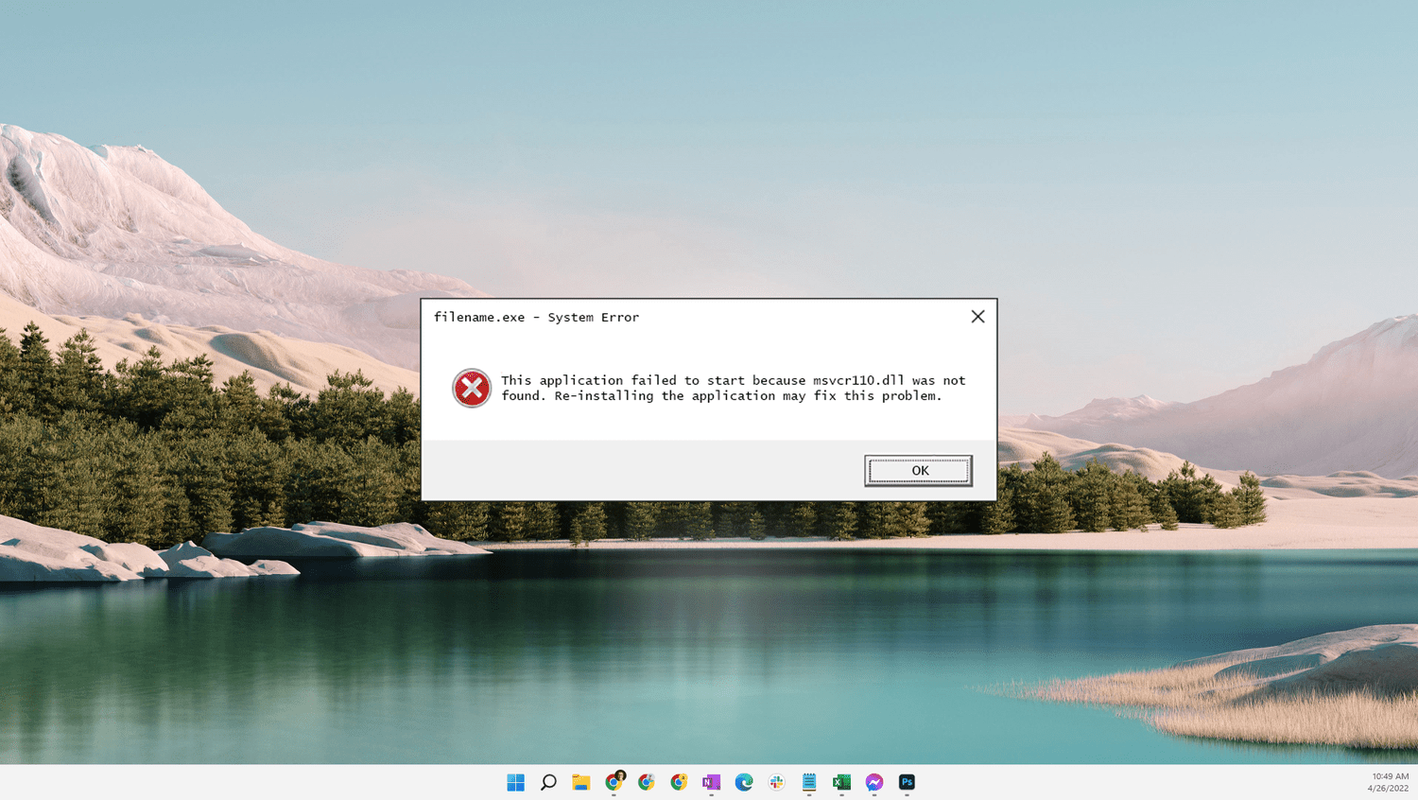iMessage er en flott direktemeldingsløsning for iOS-brukere, integrert i iOS- og Mac-enheter. Den har også flere funksjoner sammenlignet med andre innebygde meldingsapplikasjoner, noe som gjør den til en av de vanligste meldingsappene på iOS.
hvordan du tilbakestiller vizio tv som ikke slår på

Hvis du bruker iMessage mye, må du kanskje klippe av noen meldinger for å forbedre navigasjonen og laste ned noe iCloud-plass.
I denne artikkelen vil vi veilede deg gjennom å slette uønskede iMessage-meldinger. Vi viser deg også hvordan du gjenoppretter meldinger hvis du sletter dem ved et uhell. Fortsett å lese for å finne ut mer.
Slik sletter du iMessage-meldinger på en Mac
Følg disse trinnene for å slette iMessage-meldinger på en Mac:
- Start Meldinger-appen.

- Åpne samtalen som har iMessage-teksten du vil slette.

- Velg og høyreklikk den spesifikke meldingen du ønsker å slette.
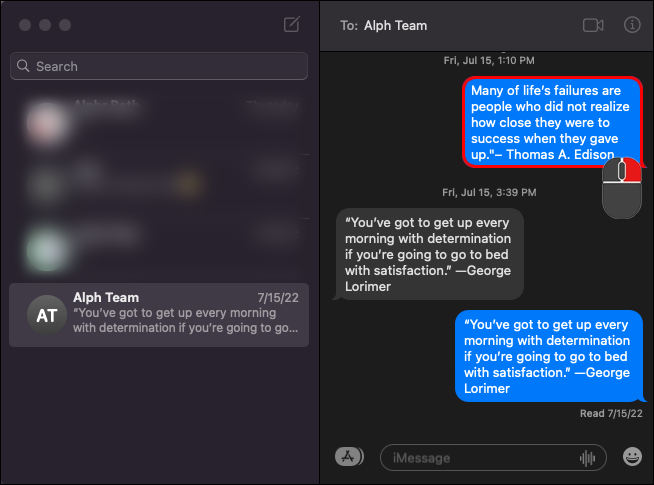
- Fra alternativene velger du 'Slett'.
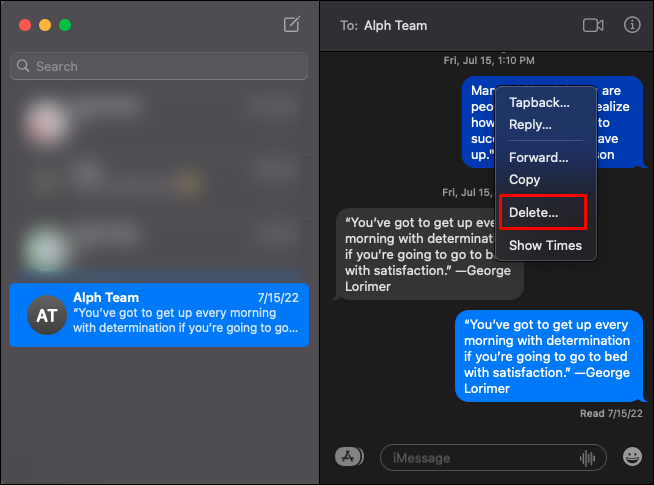
- I bekreftelsesvinduet trykker du på 'Slett'-knappen for å fullføre.
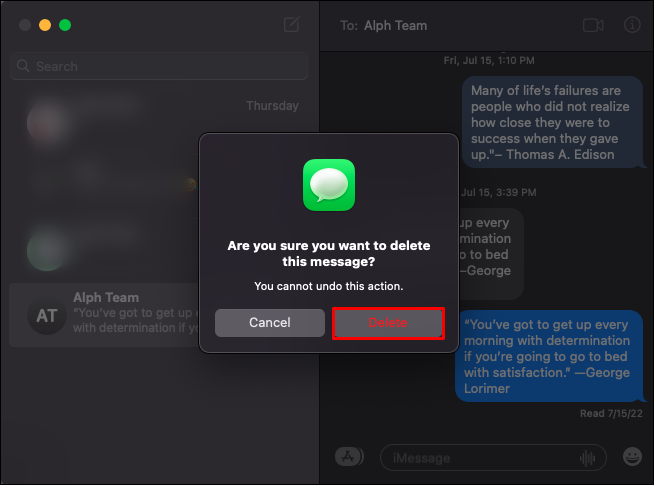
Alternativt kan du bruke menyen til å slette en melding. For å gjøre det, følg disse trinnene:
- Åpne meldinger.

- Åpne chatten som har meldingen du vil slette.
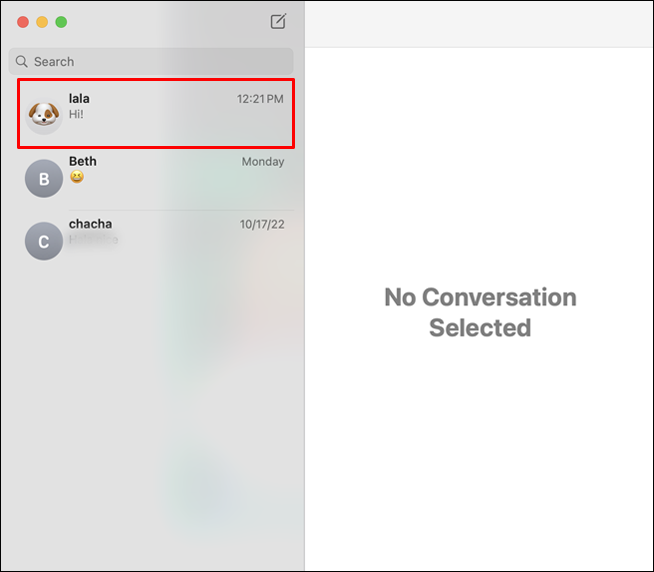
- Velg den spesifikke meldingen du vil slette.
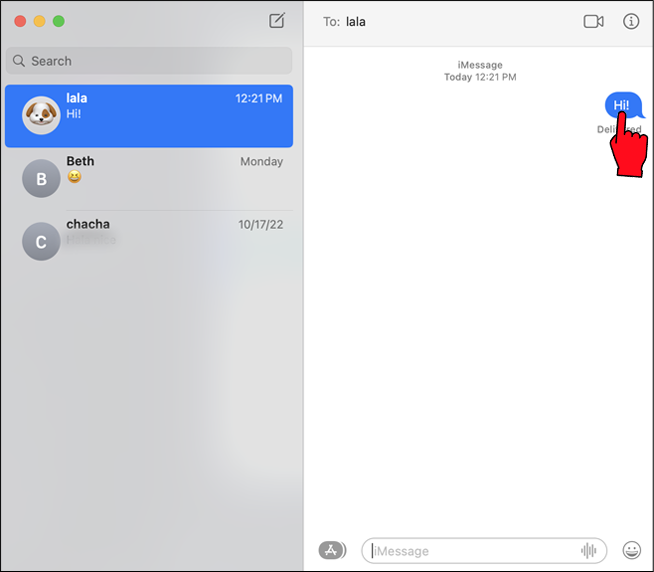
- Naviger til menyen og velg 'Rediger'.
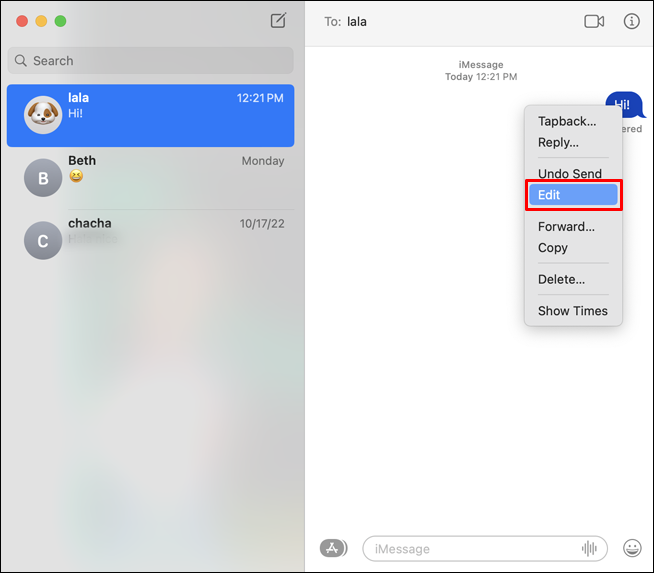
- Fra alternativene velger du 'Slett'. Alternativt kan du trykke på 'Delete'-tasten på tastaturet.

Slik sletter du en hel iMessage-samtale på en Mac
Noen ganger vil du kanskje slette en hel samtale og ikke bare en enkelt iMessage fra den. For å gjøre det, følg disse trinnene:
- Start Meldinger-appen på Mac-en.

- Velg samtalen du vil slette.

- Høyreklikk den spesifikke iMessage du vil bli kvitt.
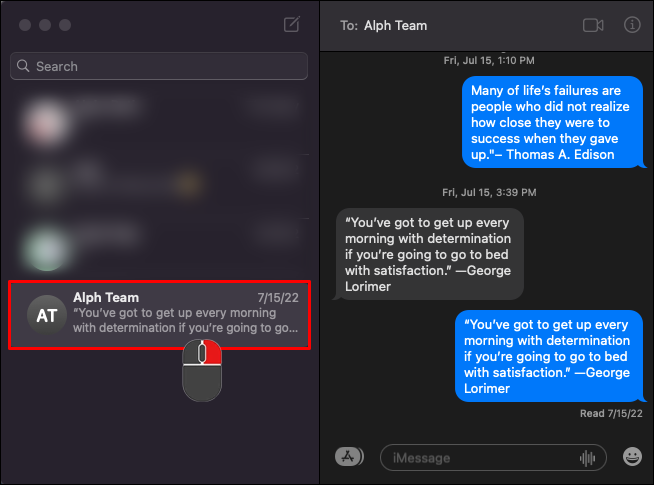
- Velg 'Slett samtale' fra alternativwidgeten.
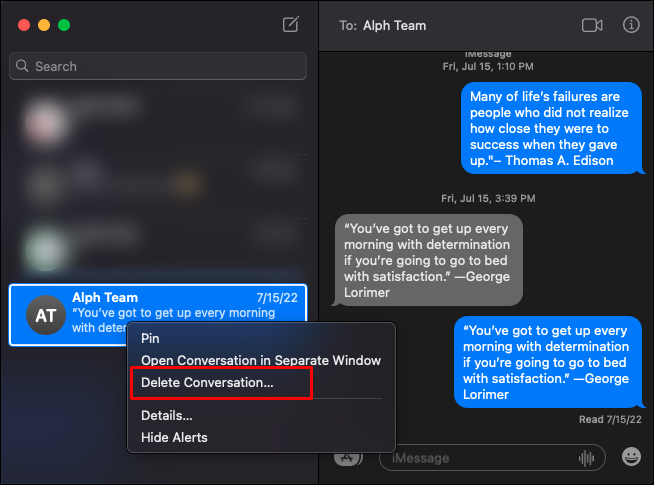
Slik sletter du iMessages automatisk på en Mac
Meldinger-appen lar deg også slette meldinger automatisk etter en forhåndsbestemt tid. Derfor trenger du ikke bekymre deg for at meldinger tar opp unødvendig plass på iCloud. Slik sletter du iMessages automatisk på en Mac:
- Start Meldinger-appen.

- Gå til menyen og klikk på 'Meldinger'.
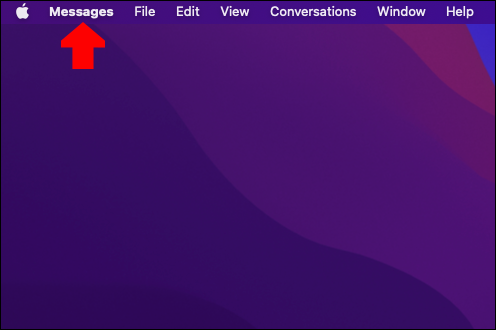
- Åpne 'Preferences'-menyen.
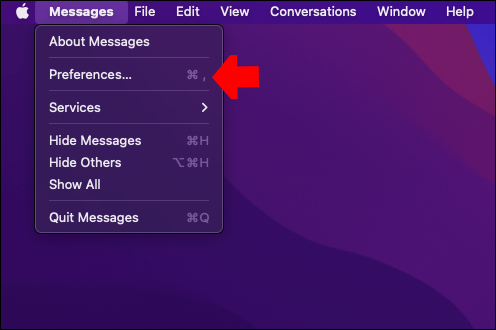
- Utvid rullegardinmenyen ved siden av «Behold meldinger».
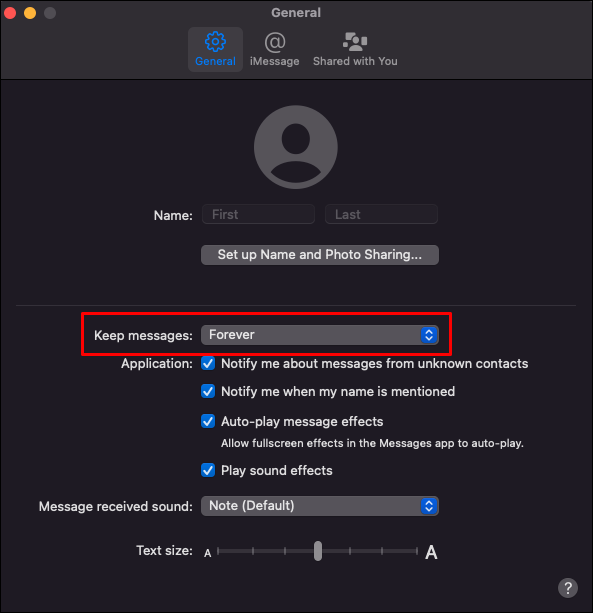
- Velg hvor lenge du vil beholde meldinger på datamaskinen.
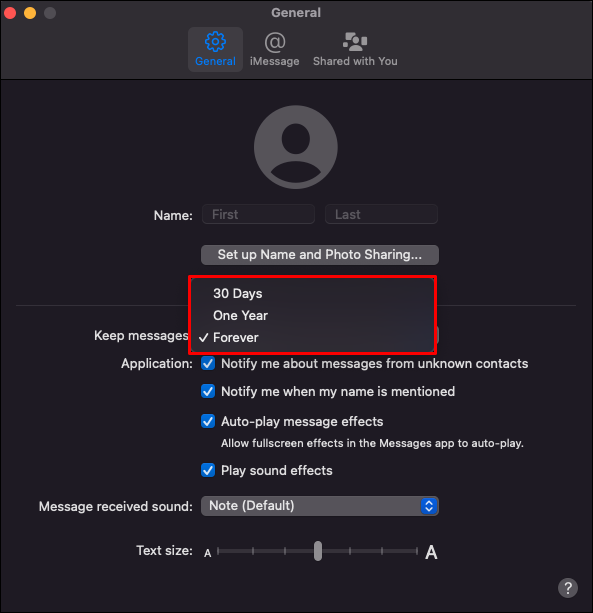
Standardalternativet er for alltid, men du kan velge å slette meldinger som er eldre enn en måned eller et år siden.
Med innstillingen ovenfor skal meldingene dine nå slettes automatisk når den angitte tidsrammen har gått. Sletting av meldinger fra en enkelt enhet vil ikke fjerne dem fra iCloud med mindre de er synkronisert.
Slik sletter du iMessage-meldinger permanent på en Mac
Alle trinnene ovenfor sletter bare meldinger midlertidig. Du vil alltid finne meldingene andre steder fordi iMessages er sikkerhetskopiert på iCloud som standard. Hvis du vil fjerne iMessages permanent, følg disse trinnene i stedet:
- Lukk Meldinger på Mac-en.
- Trykk 'Command + Shift + G' for å åpne 'Gå til mappe'-widgeten.

- Skriv inn ' ~/Bibliotek/Meldinger ' i tekstfeltet 'Gå til mappe' og klikk på 'Gå'-knappen.

- Fjerne ' chat.db-wal ,'' chat.db ',' og ' chat.db-shm ' mapper.
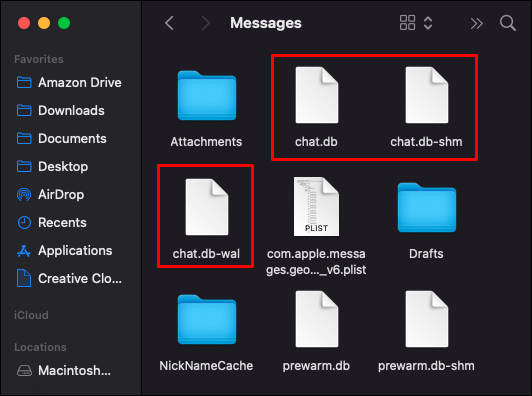
- Start Mac-en på nytt, gå deretter til meldinger og bekreft at alle meldingene er slettet.

Dessverre sletter prosessen ovenfor bare meldinger, ikke vedleggene som er sendt sammen med dem. Følg disse ekstra trinnene for å slette vedlegg:
- Trykk 'Command + Shift + G' for å åpne 'Gå til mappe.'

- Skriv inn ' ~/Bibliotek/Meldinger ' kommandoen i tekstfeltet 'Gå til mappen' og trykk på 'Enter'-tasten.

- Velg filene du vil bli kvitt og slett dem akkurat som alle andre filer.
- Start Mac-en på nytt for at endringene skal tre i kraft.

Slik sletter du iMessage-meldinger på en iPhone
I denne delen skal vi se på hvordan du kan slette en enkelt iMessage, flere iMessages eller en hel samtale på en iPhone.
Følg disse trinnene for å slette én eller flere iMessage-meldinger fra samme samtale:
- Åpne meldinger.

- Åpne chatten med iMessage du vil slette.
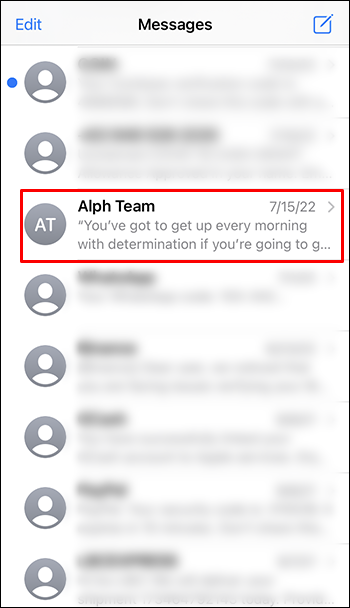
- Finn og trykk lenge på den spesifikke iMessage du vil slette.
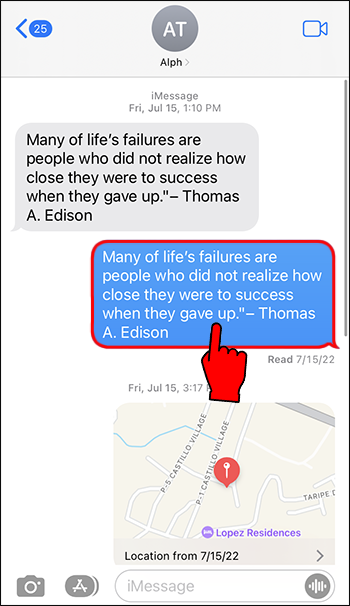
- Fra alternativene, trykk på 'Mer ...'
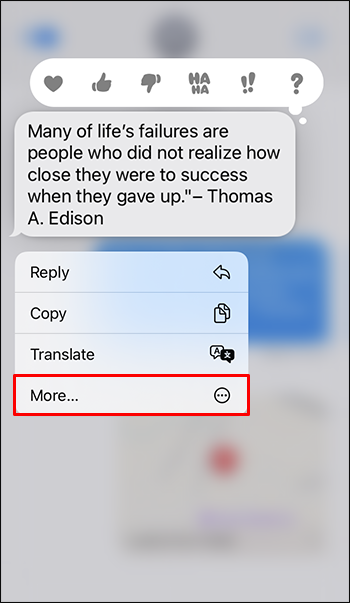
- Du kan nå trykke på eventuelle tilleggsmeldinger du vil fjerne. Hver valgt melding vil merkes av.
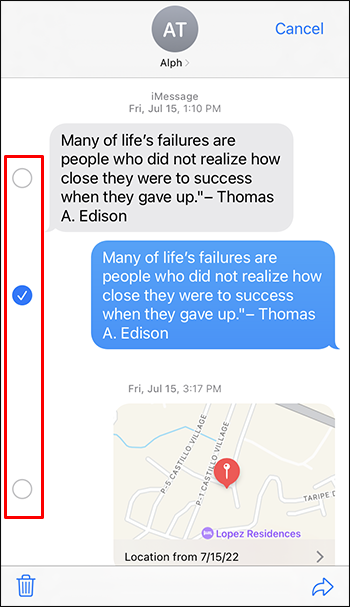
- Når alle meldingene er valgt, trykker du på søppelbøtta nederst til venstre på skjermen.
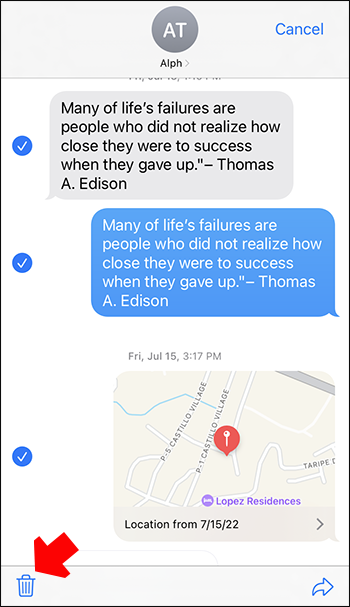
- Klikk på 'Slett melding' (popup-vinduet viser et nummer for flere meldinger) fra popup-vinduet for å bekrefte handlingen.
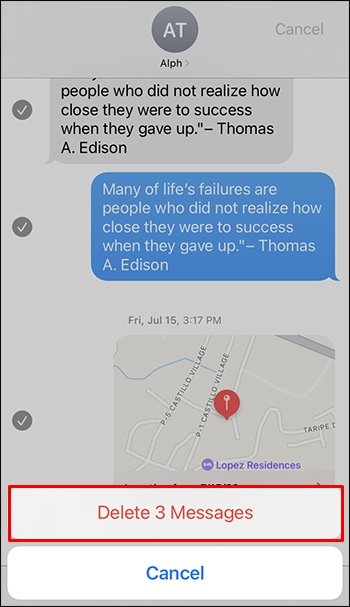
Slik sletter du en iMessage-melding for alle på en iPhone
Trinnene ovenfor viser deg hvordan du sletter en iMessage kun for deg selv. Hvis du vil slette meldingen for den andre personen (effektivt angre den), følger du disse trinnene:
- Åpne chatten med iMessage du vil slette.
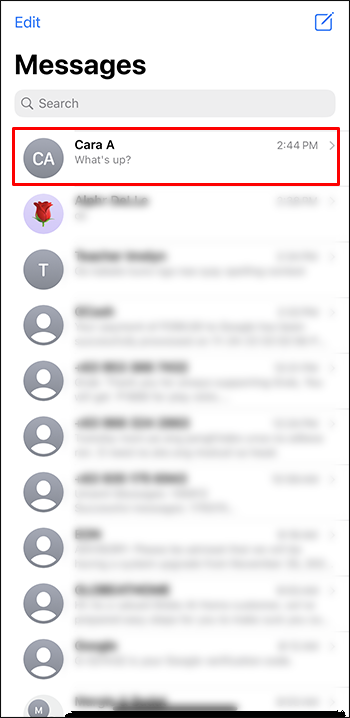
- Trykk og hold iMessage som du vil oppheve sendingen.
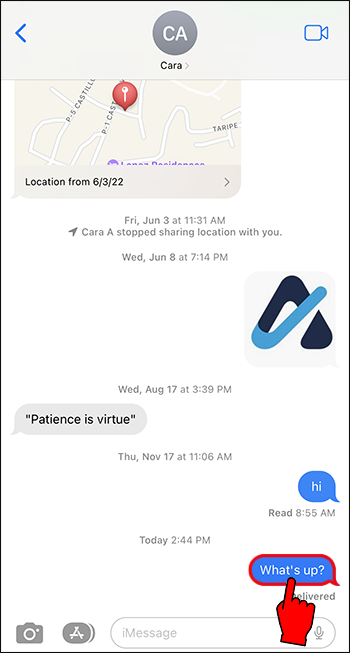
- Velg 'Angre sending' fra alternativene.
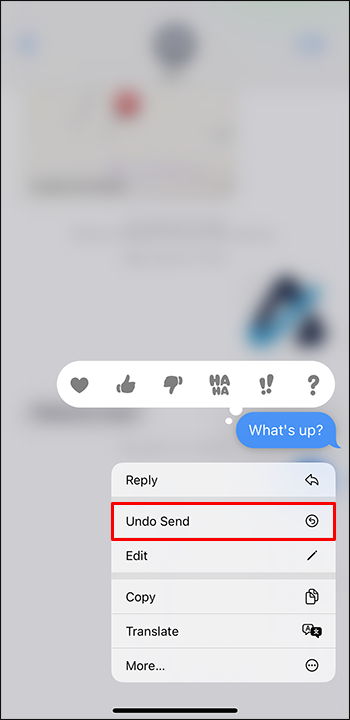
Vær oppmerksom på at for at meldingen skal slettes på begge sider, må både avsender og mottaker ha Apple-enhetene sine som kjører på den nyeste OS-versjonen – iOS 16. Hvis mottakeren fortsatt bruker en eldre versjon av iOS, vil de ser fortsatt meldingen selv om den er slettet på din side.
Dessuten har du bare to minutter på deg til å slette en melding for alle når den er sendt.
Slik sletter du en enkelt iMessage-chat på en iPhone
For å slette en enkelt samtale med iMessage, følg disse trinnene:
- Åpne Meldinger-appen på iPhone.

- Rull ned til samtalen du vil slette.
- Sveip til venstre på skjermen.
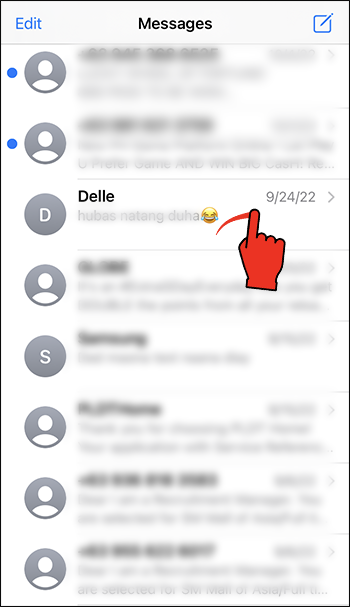
- Fra alternativene velger du 'Slett'.
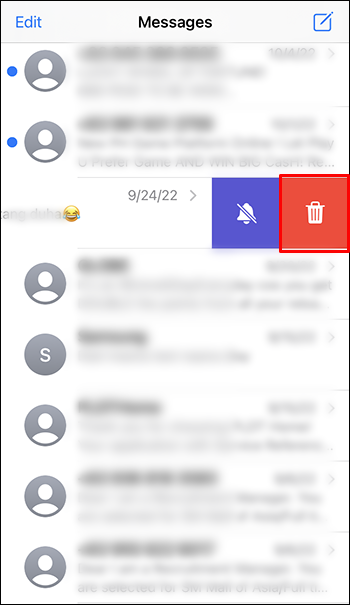
Slik sletter du flere chatter på en iPhone
Meldinger-appen lar deg også slette flere samtaler samtidig. Slik går du frem for prosessen på en iPhone:
- Gå til Meldinger.

- Trykk på 'Rediger' øverst på skjermen.
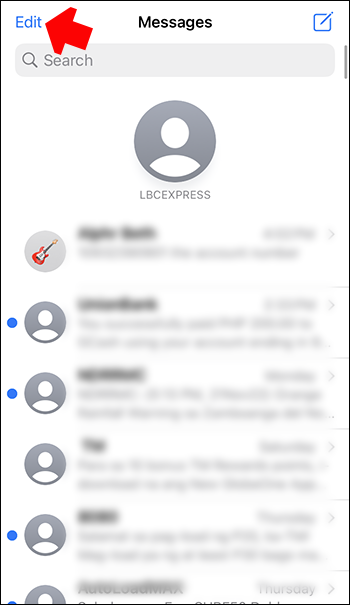
- Fra alternativene velger du 'Velg meldinger' for å velge chattene du vil slette.
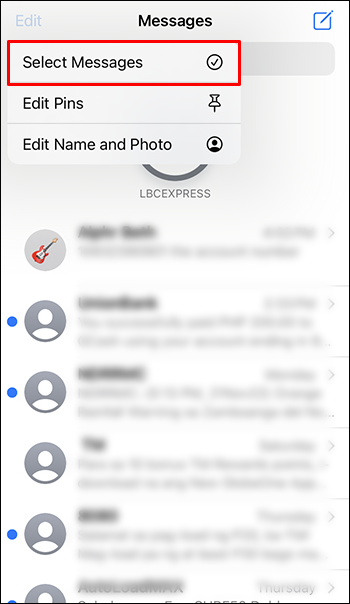
- Trykk på 'Slett' nederst til høyre på skjermen.
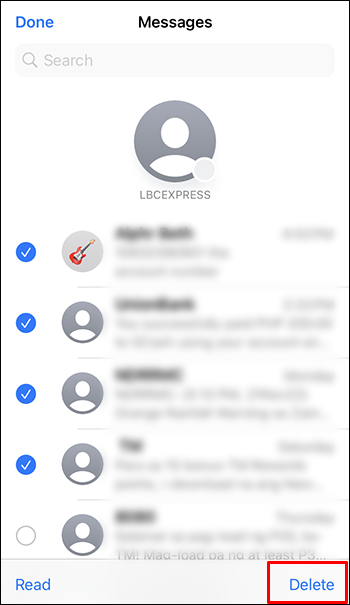
Slik gjenoppretter du slettede iMessages på en iPhone
Noen ganger vil du kanskje gjenopprette en melding du slettet ved et uhell. Heldigvis er det enkelt å gjøre det, forutsatt at du har meldingsalternativet aktivert i iCloud-sikkerhetskopien. Her er trinnene du må følge for å gjenopprette slettede meldinger på en iPhone:
- Gå til Innstillinger.'
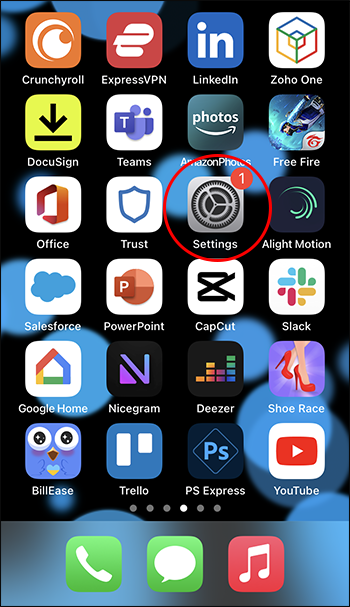
- Trykk på profilen din.
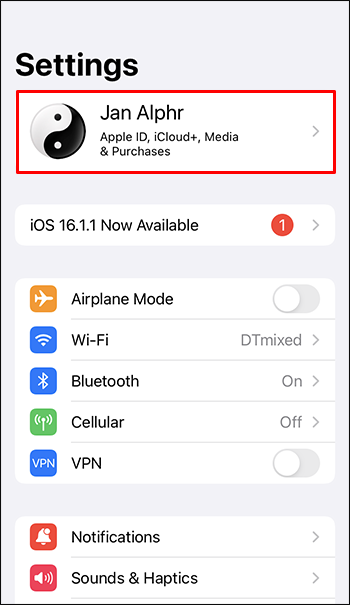
- Åpne iCloud-menyen.
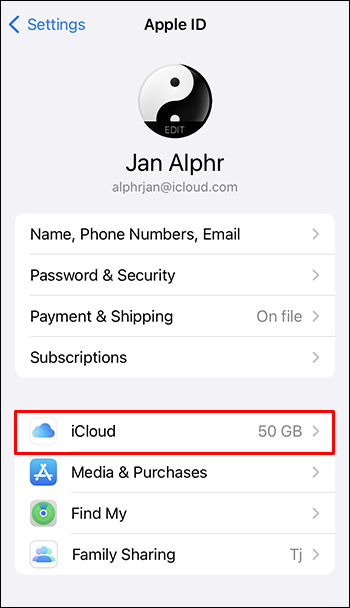
- Trykk på 'Meldinger'-alternativet.
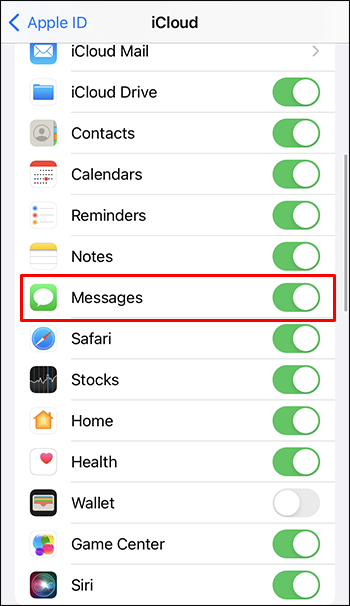
- Velg 'Deaktiver og last ned meldinger.'
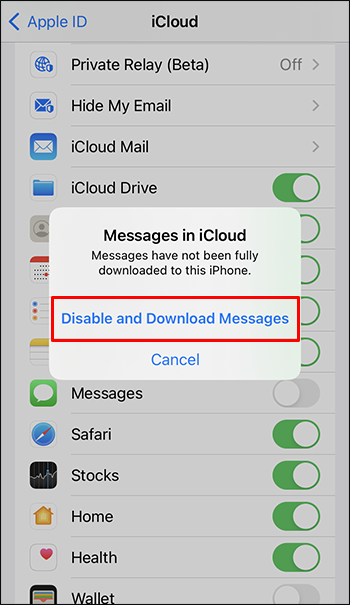
- Vent noen sekunder, åpne meldingsappen og bekreft at meldingene er gjenopprettet.
Husk at dette bare fungerer hvis iCloud har synkronisert meldingene på forhånd. Hvis alternativet 'Meldinger' ble deaktivert fra synkronisering, går de slettede meldingene tapt.
slå av muligheten for å arve tillatelser
Slik sletter du iMessage-meldinger på en iPad
Hvis du vil slette en iMessage-melding på en iPad, følger du trinnene nedenfor:
- Gå til Meldinger.

- Åpne samtalen som har meldingen du vil slette.

- Finn og trykk lenge på den spesifikke meldingen du vil slette.

- Velg 'Mer' fra popup-vinduet som kommer opp.
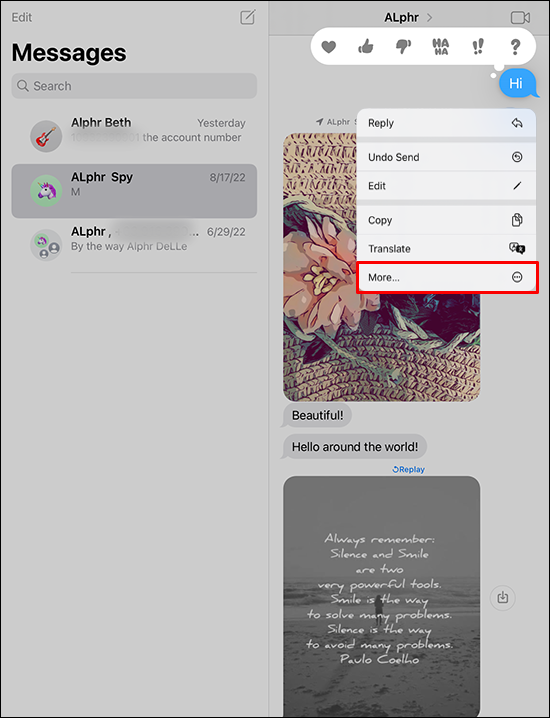
- Trykk på søppelbøtta nederst til venstre på skjermen. Velg 'Slett' i bekreftelsesvinduet for å fullføre.
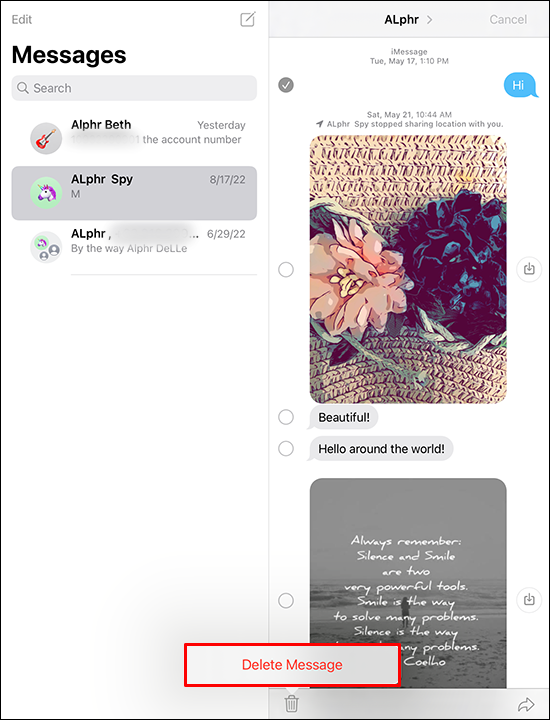
Hvis du bruker en iPad og ønsker å slette en iMessage-melding for alle, følger du disse trinnene:
- Navigere til Meldinger .

- Åpne chatten som har meldingen du vil oppheve sendingen.

- Trykk lenge på meldingen du vil oppheve sendingen.

- Fra alternativene, trykk på 'Angre sending.'
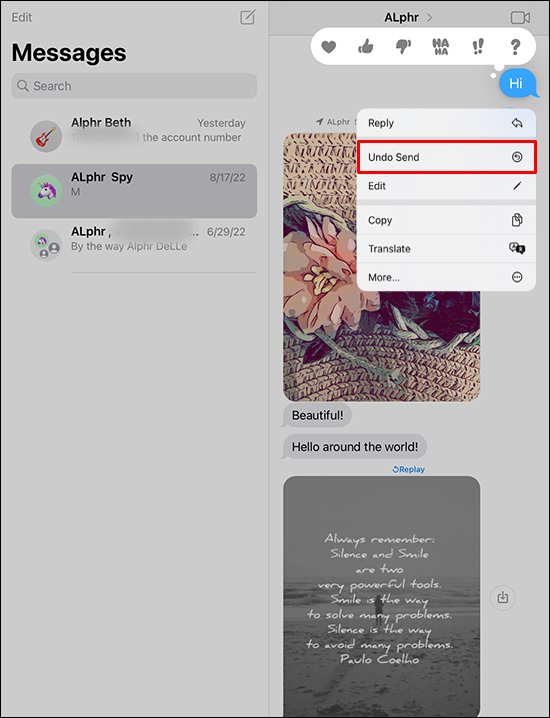
- Nå skal meldingen slettes for den andre personen.
Vær oppmerksom på at for at prosessen ovenfor skal fungere, må både enheten din og mottakeren kjøre på iOS 16. Meldingen må også ha blitt sendt i løpet av de siste to minuttene. Ellers vil meldingen fortsatt være tilgjengelig for den andre personen.
Slik sletter du alle meldinger samtidig på en iPhone eller iPad
Følg disse trinnene for å slette alle iMessage-meldinger på en gang:
- Åpne innstillinger.'
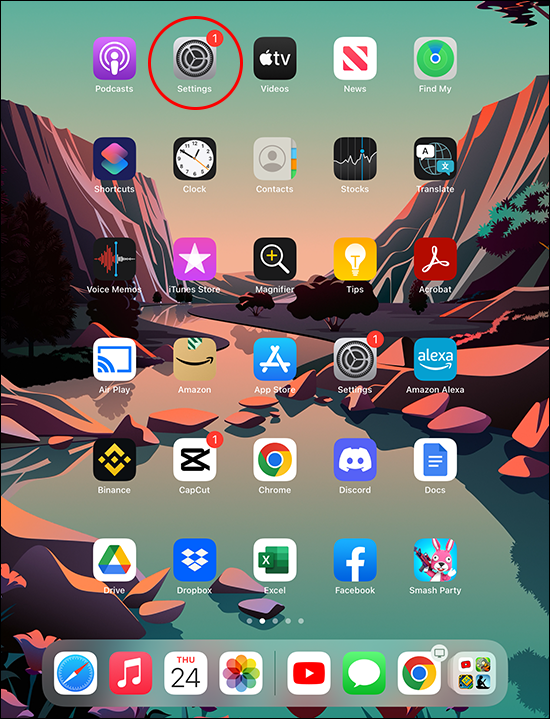
- Rull ned til «Meldinger».
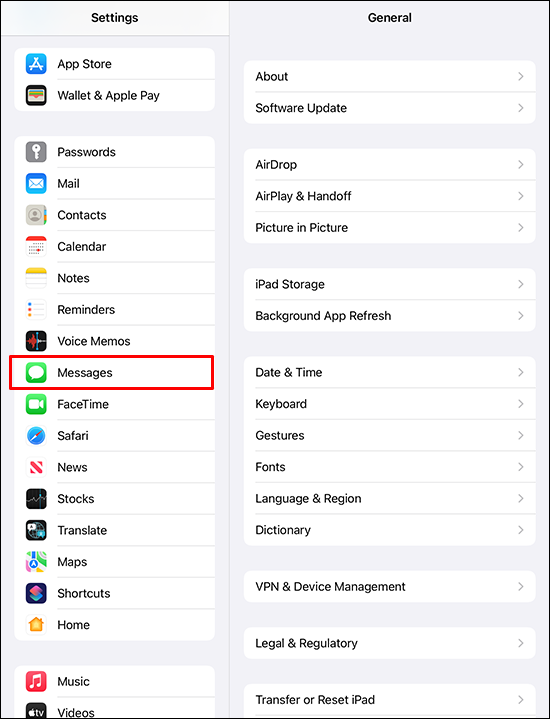
- Gå til delen 'Meldingshistorikk' og trykk på 'Behold meldinger.'
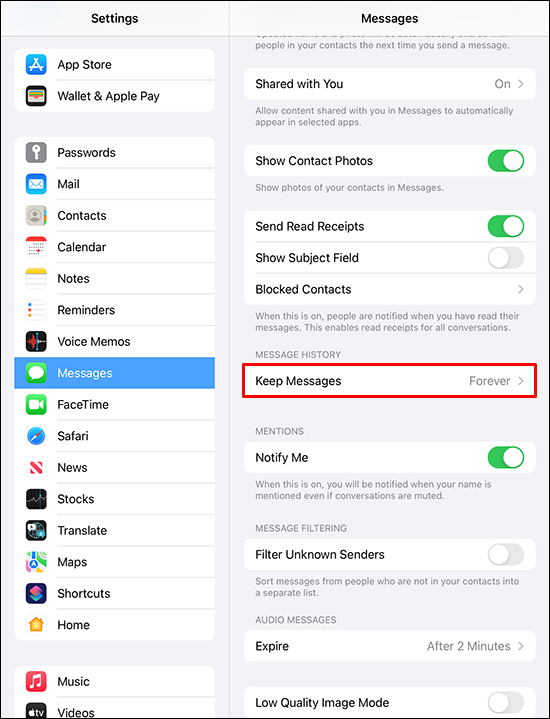
- Velg '1 år' fra alternativene.
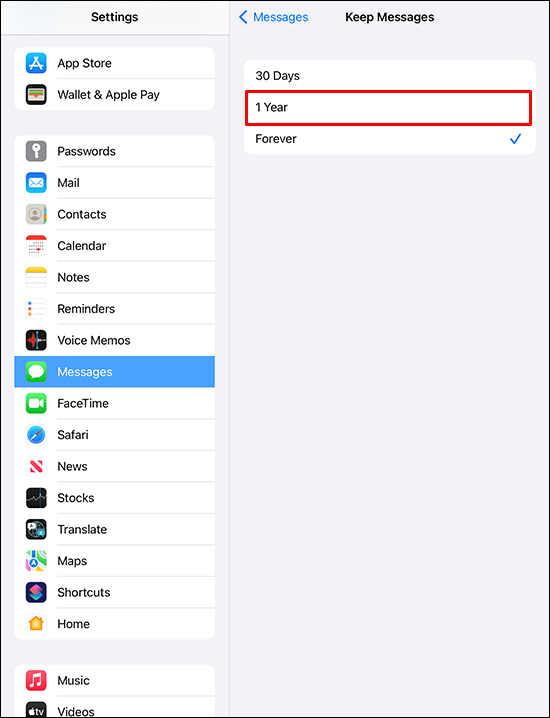
- Trykk på 'Slett'-tasten for å fortsette.
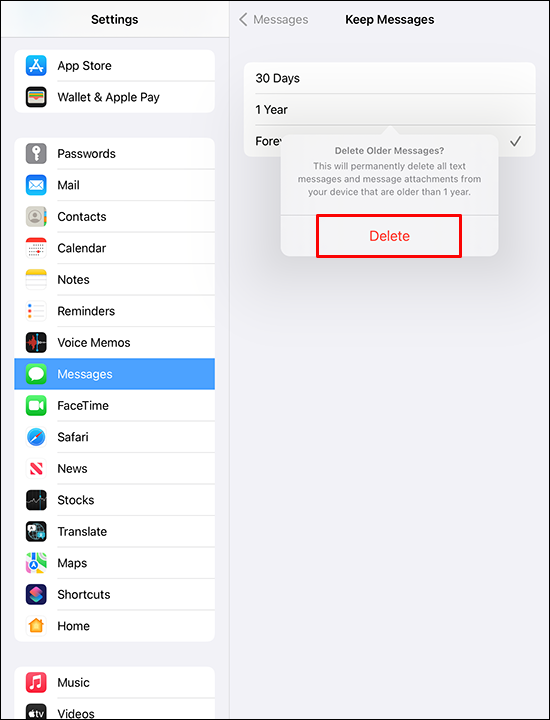
Alternativt kan du følge disse trinnene:
- Åpne Meldinger app.

- Trykk på 'Rediger' øverst til venstre på skjermen.
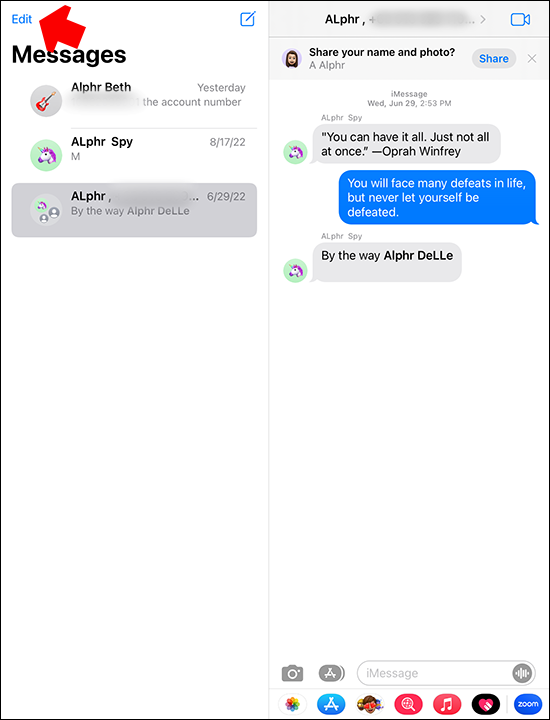
- Når alle meldingene er valgt, trykker du på 'Slett'.
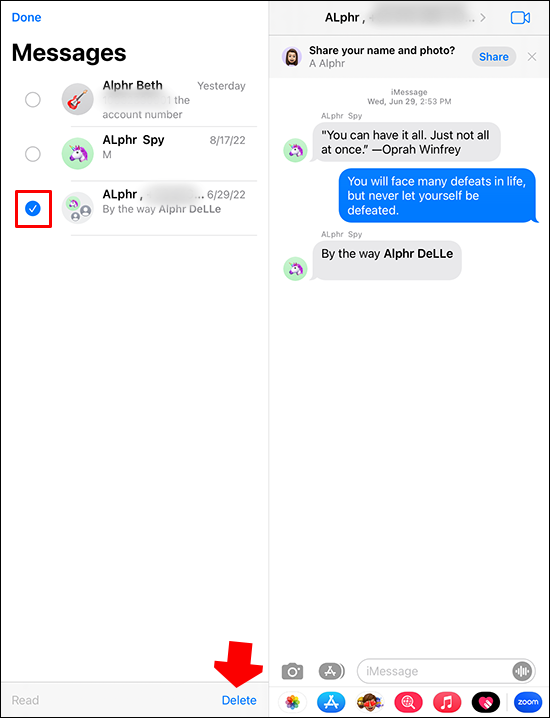
Ytterligere vanlige spørsmål
Er iMessages tilgjengelig på Android?
Nei, dessverre er iMessage kun tilgjengelig for iOS-brukere. I tillegg kan du bare bruke den til å utveksle meldinger med andre iOS-brukere.
Hvordan forhindrer du at iMessage-meldinger som er på en Mac vises på iPhone?
Følg disse trinnene for å stoppe meldingene på Mac-en fra å vises på telefonen din:
1. Åpne Messages på Mac-en.
2. Velg 'Meldinger' øverst til venstre i vinduet.
lag et gif til profilbildet ditt på facebook
3. Gå til «Innstillinger» og naviger til «iMessages».
4. Fjern merket for 'Aktiver meldinger i iCloud'.
Vær oppmerksom på at innstillingen ovenfor ikke vil påvirke meldingene som er synkronisert tidligere.
Hva er forskjellen mellom en iMessage og en vanlig tekstmelding?
La oss starte med den tilsynelatende kontrastfaktoren - fargen. iMessages kjennetegnes av en blå boble, mens vanlige tekstmeldinger er pakket inn i en grønn boble.
En annen forskjell mellom en iMessage og en vanlig tekstmelding er at iMessages utelukkende utveksles mellom to iOS-brukere.
Den siste forskjellen er at for vanlige tekstmeldinger må du betale SMS-kostnaden for hver SMS for at den skal leveres. Men for iMessages er alt du trenger for å levere iMessages en aktiv internettforbindelse. Datakostnader kan påløpe i tilfelle du bruker et operatørabonnement i stedet for Wi-Fi.
Bli kvitt rotet
Å slette iMessage-meldinger kan være en utmerket måte å frigjøre plass på datamaskinen. Heldigvis er prosessen relativt, og den skal på ingen måte forårsake hodepine. I tillegg har iOS 16 tatt opp noen robuste funksjoner som gir appen mer fleksibilitet. For eksempel kan du nå angre nylig sendte meldinger og også gjenopprette slettede meldinger.
Uansett håper vi at du nå kan slette iMessage-meldingene dine uavhengig av enheten du bruker appen med.
Har du prøvd å slette iMessage-meldinger på noen av Apple-enhetene dine? Hva med å gjenopprette dem? Gi oss beskjed i kommentarfeltet nedenfor.