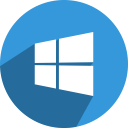Facebook-snarveier er der av edle grunner: for å forbedre brukeropplevelsen din og gjøre navigeringen rask og praktisk. Med ett enkelt trykk kan du navigere til forskjellige områder av Facebook uten å måtte bla eller klikke deg gjennom sider.

Uansett hvor effektive de er, kan du oppleve at Facebook-snarveier roter til skjermen din. Eller kanskje du for ofte ved et uhell trykker på en snarvei og ender opp dit du aldri ønsket å gå i utgangspunktet.
whatsapp enkelt kryss i lang tid
Uansett hvilken grunn du måtte ha, kan du bli kvitt de fleste av Facebook-snarveiene (du kan ikke fjerne 'Hjem', 'Varsler' og 'Meny'). Fortsett å lese for å finne ut hvordan du gjør det avhengig av enhetene du bruker.
Slik sletter du Facebook-snarveier på en iPhone
Når du åpner Facebook fra iPhone, finner du snarveilinjen nederst på skjermen. Her er den raskeste måten å fjerne en snarvei på:
- Trykk lenge på snarveien du vil slette.
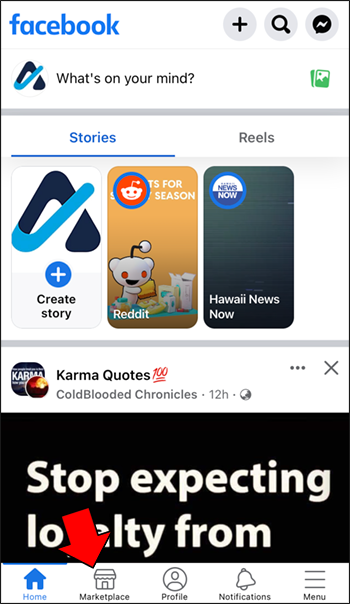
- Trykk på alternativet 'Skjul fra snarveislinjen'.
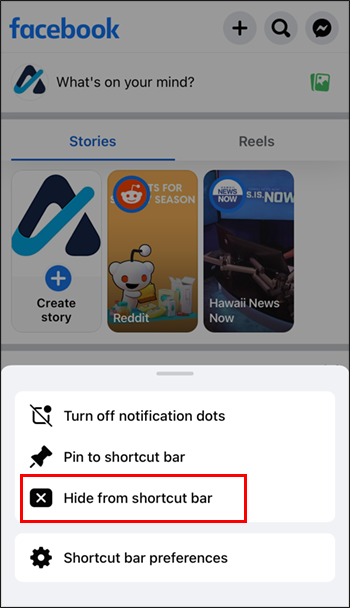
- En midlertidig boks vises helt nederst som bekrefter endringen du nettopp har gjort. Du kan klikke på 'Innstillinger' fra den hvis du ønsker å reversere den.
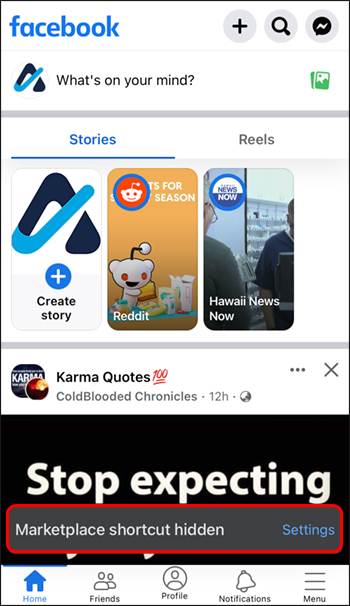
Hvis du ønsker å tilpasse snarveiene dine ytterligere og fjerne dem alle raskere, kan du gjøre det ved å følge trinnene nedenfor:
- Trykk på de tre horisontale linjene i øvre høyre hjørne.
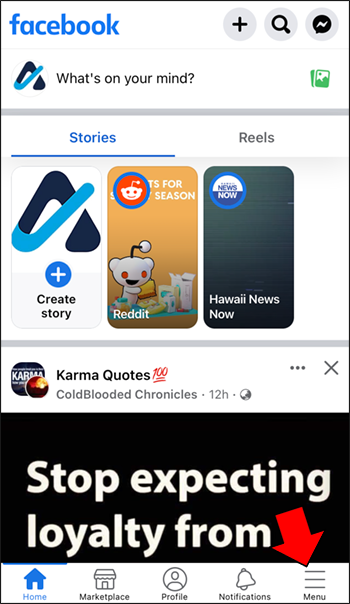
- Trykk på 'Innstillinger og personvern.' Dette er noen ganger også et tannhjulsikon nær toppen.
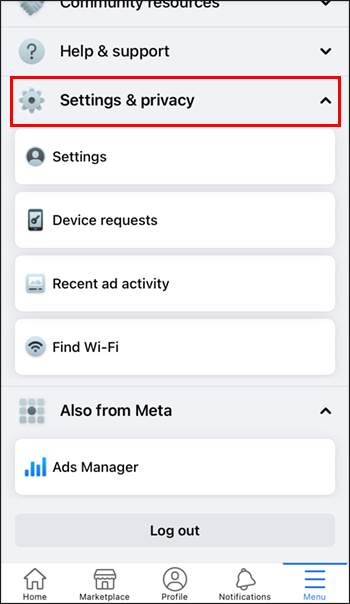
- Velg 'Innstillinger'.
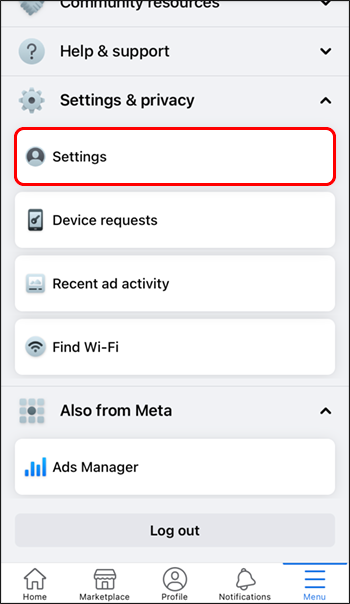
- Under 'Preferanser', trykk på 'Snarveier.'
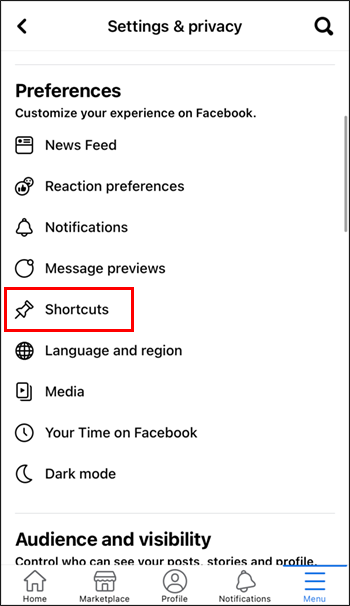
- Velg 'Snarveilinje.'
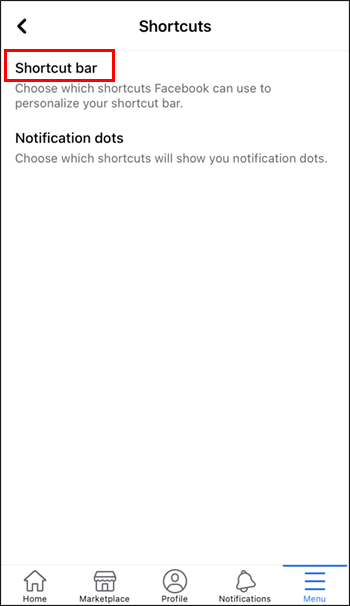
- Snarveiene som er aktive og kan endres vil vises med en rullegardinmeny til høyre som sier Pinned.
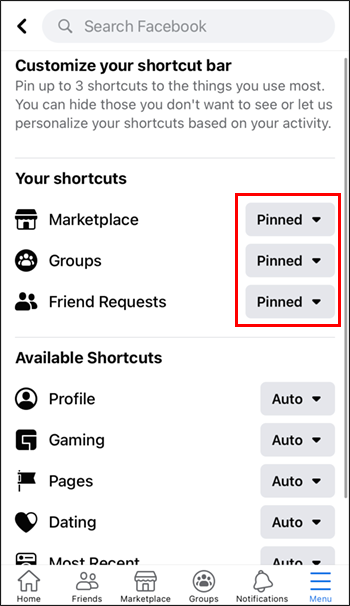
- Klikk på rullegardinmenyen til snarveien du ønsker å slette.
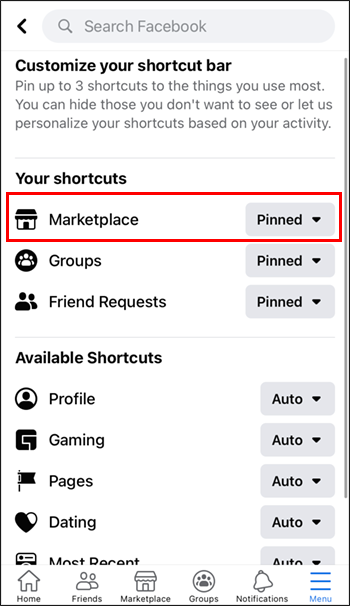
- Bytt fra «Pin» til «Skjul».
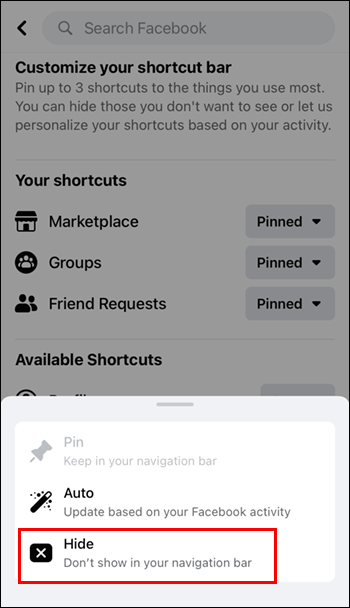
Slik sletter du Facebook-snarveier på en Android-enhet
Hvis du bruker en Android-enhet, er trinnene du må følge for å slette Facebook-snarveiene identiske med når du bruker en iPhone. Den eneste forskjellen er at på en Android er snarveilinjen på Facebook øverst på skjermen.
Slik sletter du en snarvei ved å trykke lenge:
- Trykk lenge på snarveien du vil slette.
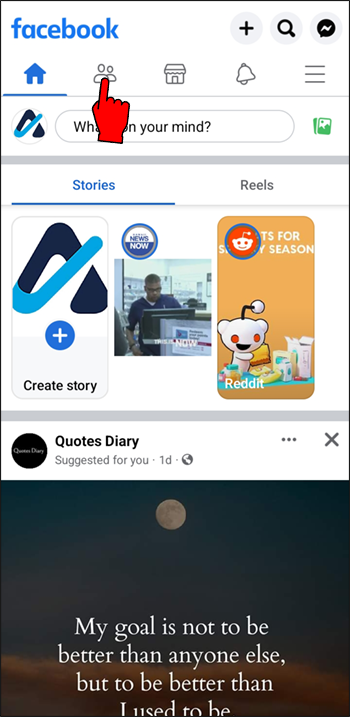
- I hurtigmenyen trykker du på 'Skjul fra snarveilinjen'.
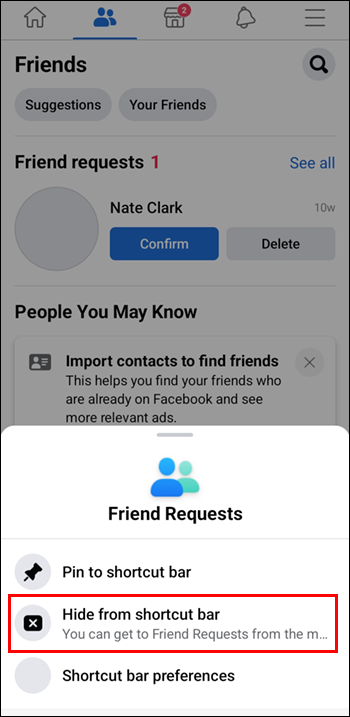
- Du vil se en midlertidig boks nederst som bekrefter endringene dine med en lenke til 'Innstillinger'. Hvis du følger koblingen, kan du reversere trinnet og ta tilbake snarveien.
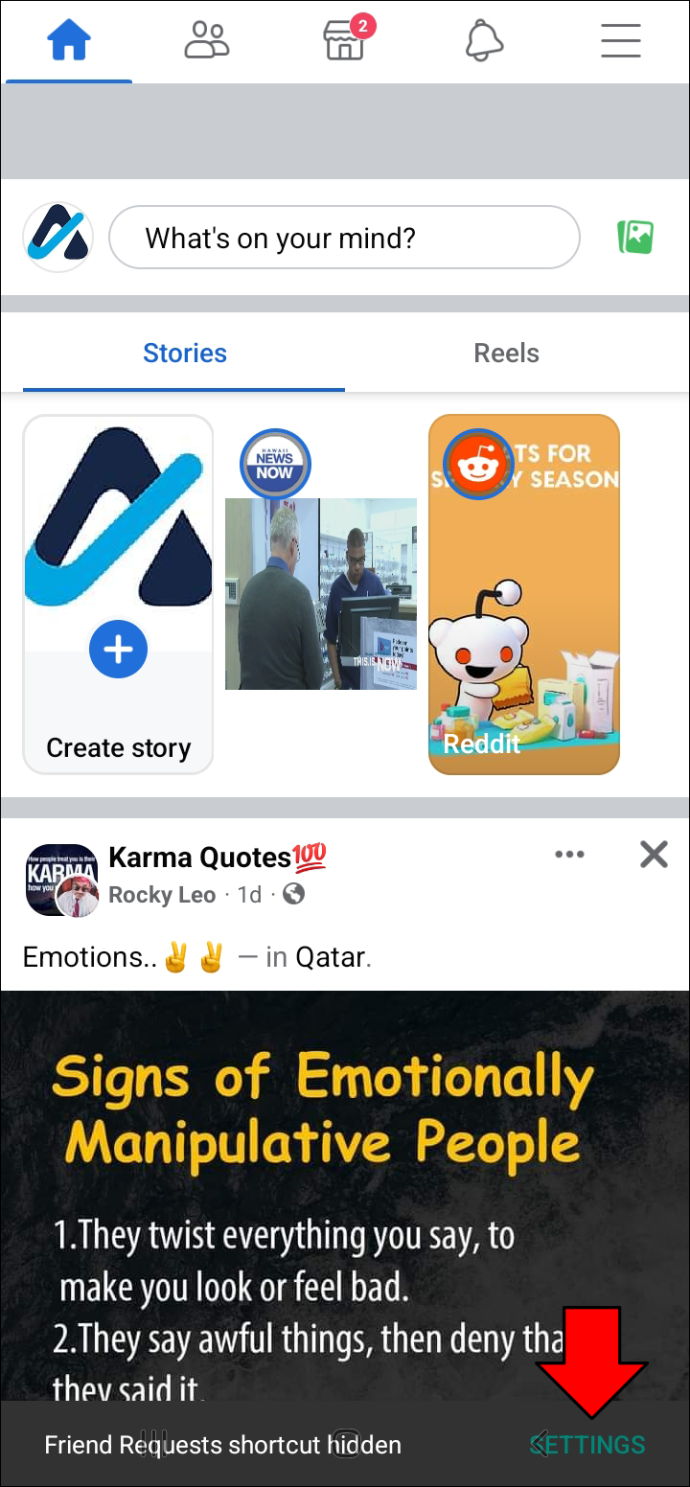
Alternativt kan du fjerne enhver snarvei fra linjen ved å gå gjennom innstillingssiden som sådan:
- Trykk på de tre horisontale linjene i øvre høyre hjørne.
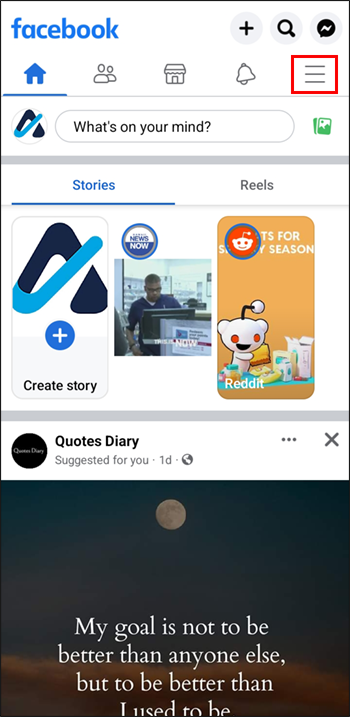
- Rull og trykk på 'Innstillinger og personvern' eller bruk tannhjulikonet.
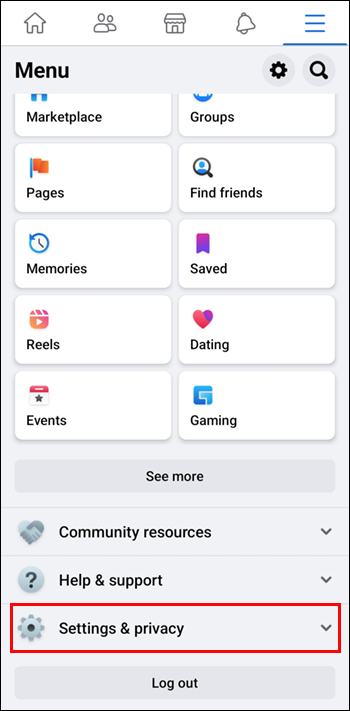
- Velg 'Innstillinger'.
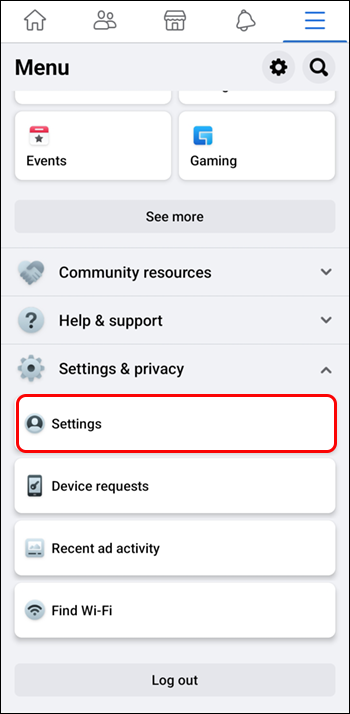
- Trykk på 'Snarveier.'
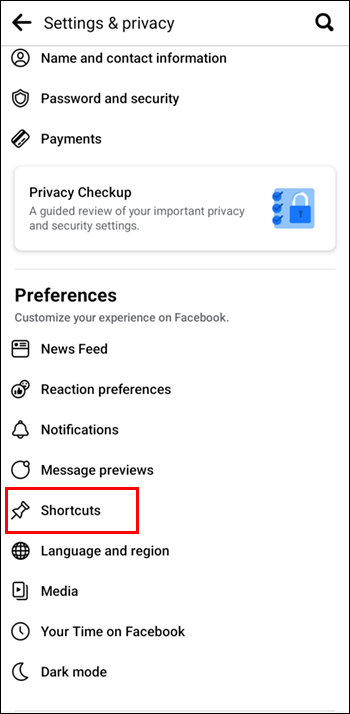
- Velg 'Snarveilinje.'
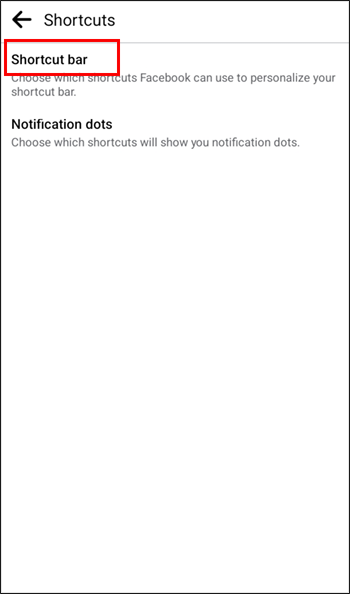
- Her finner du en liste med alle flyttbare snarveier og en nedtrekksboks til høyre for dem. Snarveiene som er satt på 'Pinned' er de som vises på linjen din. De som er satt til 'Auto' vil vises avhengig av hvordan du bruker tid på Facebook.
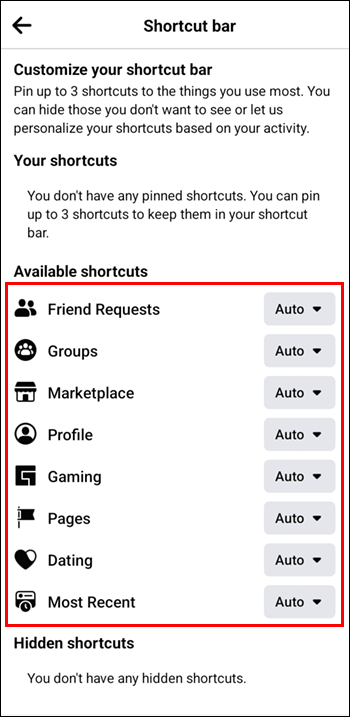
- Hvis du vil slette en bestemt snarvei, trykker du på rullegardinmenyen til høyre for den og endrer den til 'Skjul - ikke vis i navigasjonslinjen.'
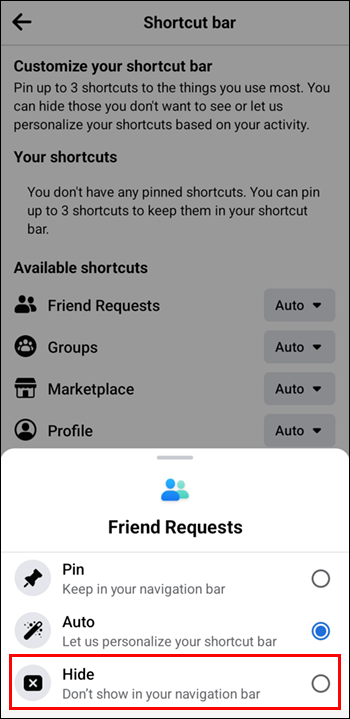
Slik sletter du Facebook-snarveier på en iPad
Apple gjorde det slik at alle enhetene deres fungerer sømløst på samme måte. Som sådan, for å fjerne snarveier fra Facebook-snarveilinjen ved å bruke en iPad, må du følge de samme trinnene som på en iPhone.
Husk at Facebook-snarveislinjen på en iPad vil være nederst på skjermen. Slik sletter du en snarvei:
- Trykk lenge på snarveien.
- Trykk på alternativet 'Skjul fra snarveilinjen'.
For å fjerne en snarvei fra innstillingene, følg trinnene nedenfor:
- Trykk på menypunktet nederst i høyre hjørne (tre horisontale linjer).
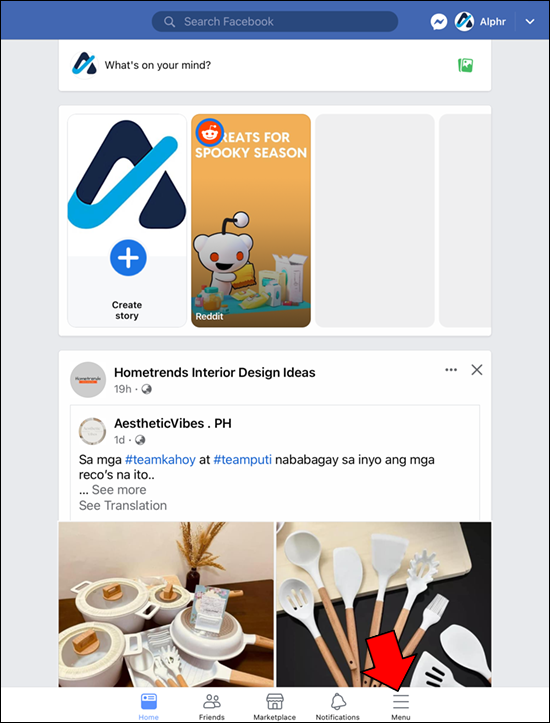
- Velg 'Profilinnstillinger'.
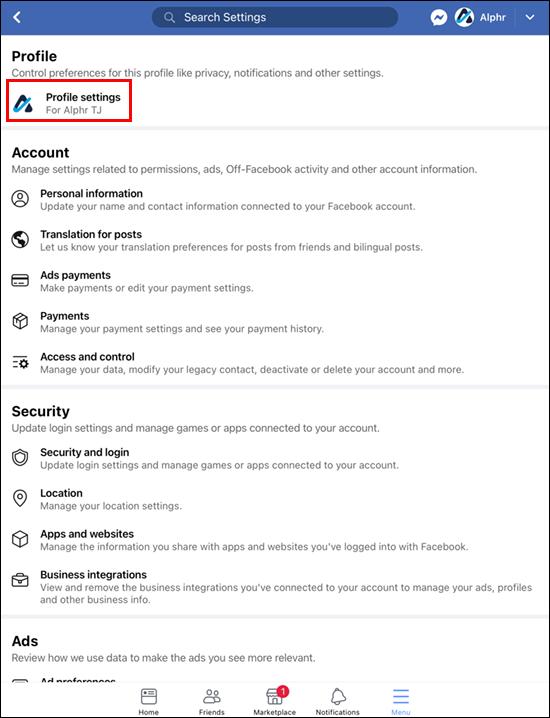
- Gå til 'Snarveislinje.'
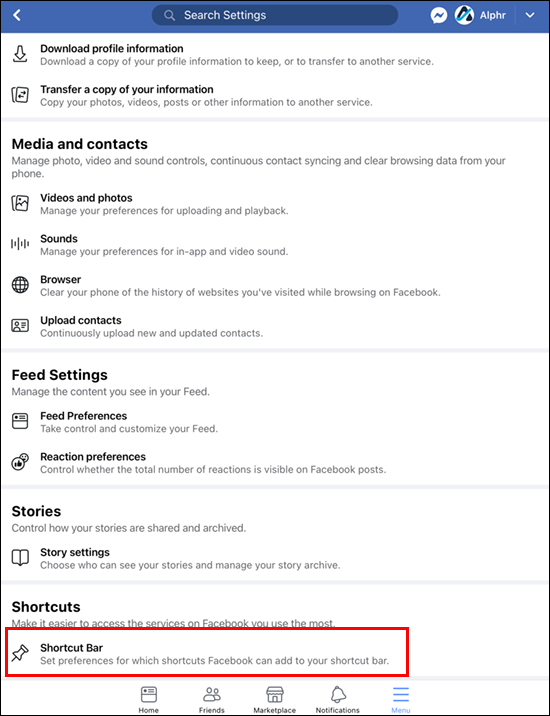
- Hver snarvei har en rullegardinmeny til høyre. Trykk på menyen til snarveien du ønsker å slette, og velg alternativet 'Skjul - ikke vis i navigasjonslinjen'
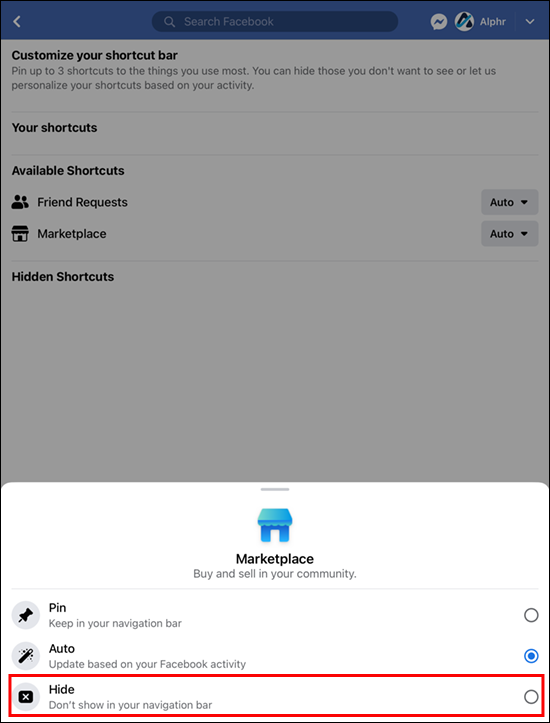
Slik sletter du Facebook-snarveier på en PC
For de av dere som bruker Facebook fra en PC, kan ting se litt annerledes ut. Du har fortsatt Facebook-snarveilinjen øverst, men du kan ikke bare trykke på en snarvei for å fjerne den.
I stedet, hvis du vil slette Facebook-snarveier fra en PC, følger du trinnene nedenfor:
- Åpne Facebook.
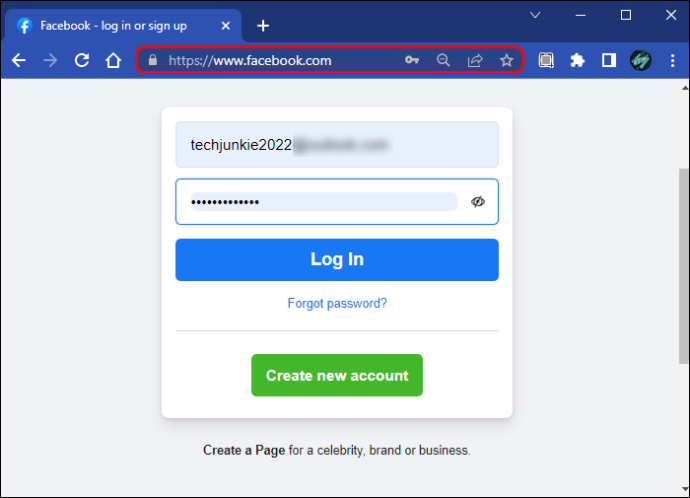
- Til venstre vil du ha en navigasjonsmeny med Hjem, Din profil, Venner, Grupper.
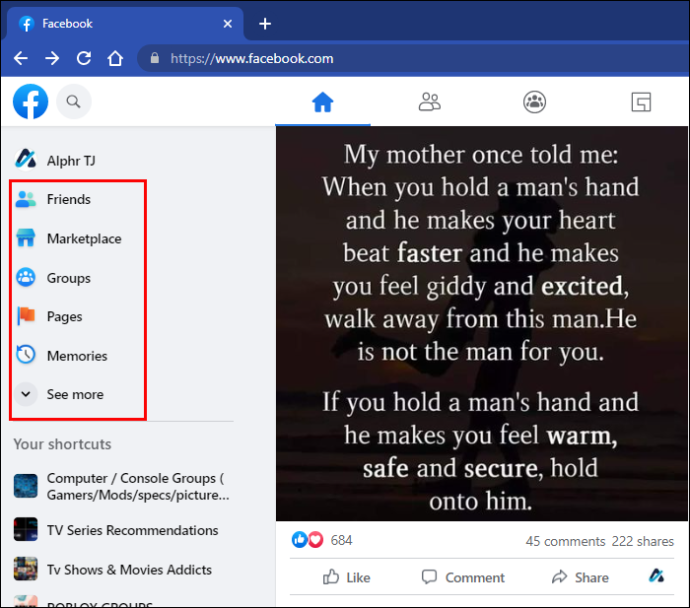
- Hold musen over Snarveien din og klikk deretter på «Rediger» på høyre side.
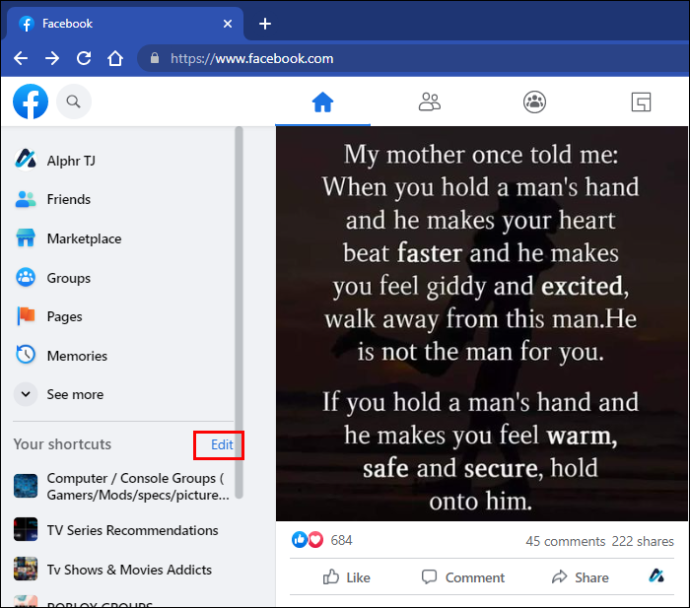
- Søk etter en gruppe/side/spill.
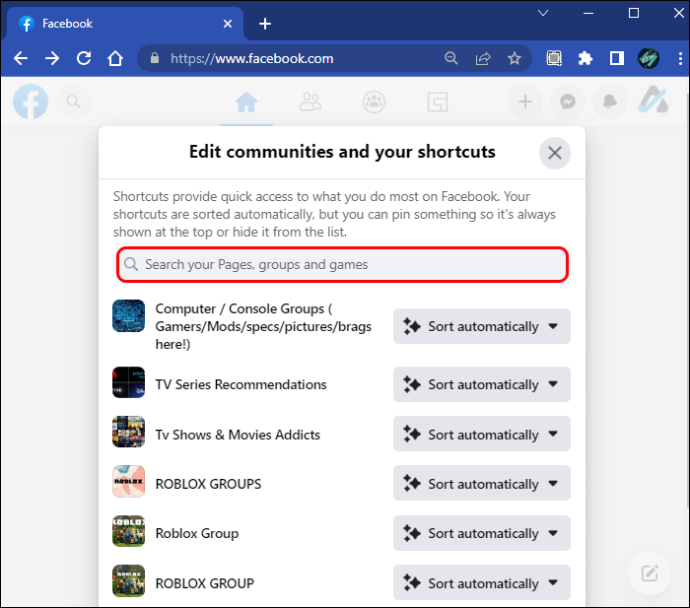
- Velg 'Skjul'.
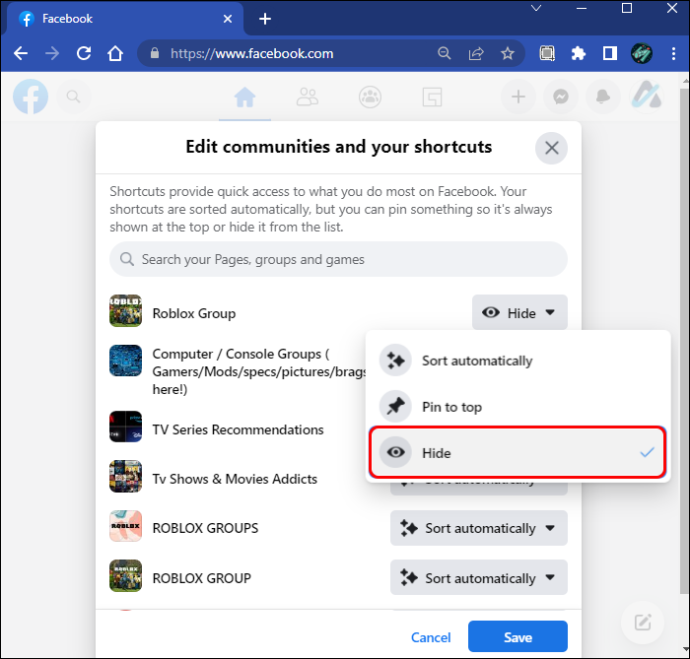
- Klikk på «Lagre»-knappen.
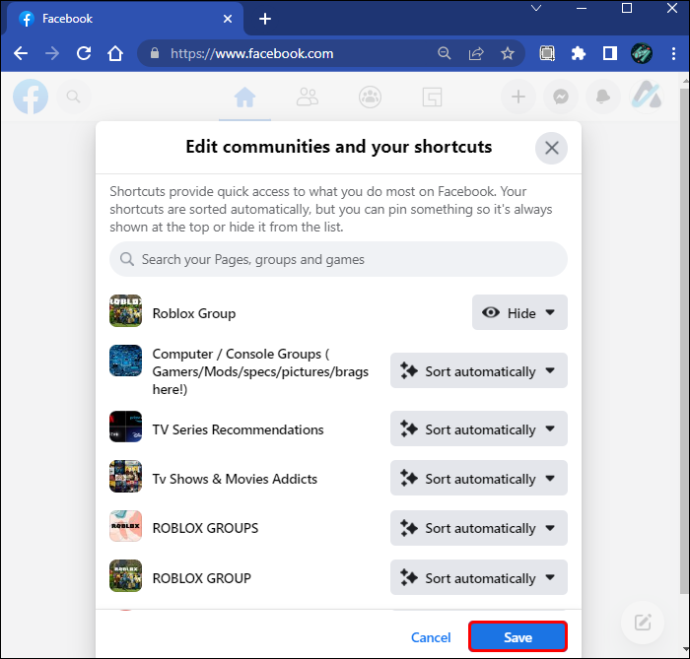
Vanlige spørsmål
Er Facebook-snarveiene der som standard?
Ja, alle brukere har snarveilinjen på Facebook. Imidlertid har brukere forskjellige snarveier på linjen avhengig av hvordan de bruker tiden sin på plattformen. Dette er snarveiene som er satt til 'Auto' under innstillingssiden.
Hvis jeg sletter en Facebook-snarvei, er den borte for godt?
Nei, dette er en av grunnene til at du ikke engang har muligheten til å slette en snarvei, bare for å skjule den. Det er like enkelt å få en snarvei til å dukke opp igjen som det er å få den til å forsvinne.
Hvorfor vil jeg slette Facebook-snarveiene?
Dette er et spørsmål om preferanse. Noen brukere synes at skjermen deres er for tett, eller at de ved et uhell trykker på snarveier når de ikke vil. Av denne grunn foretrekker de å bli kvitt dem helt. Husk at siden du ikke kan slette hovednavigasjonssnarveiene, vil linjen aldri forsvinne.
hvordan skjermbilde på snap uten at de ser
Gjør det kort
Facebook har mange funksjoner som den hele tiden oppdaterer for å gjøre livet enkelt og enkelt for brukerne. Facebook-snarveislinjen er en slik funksjon, rettet mot å gjøre brukernavigasjon rask og effektiv.
Men hvis det ikke faller i smak, kan du alltid slette Facebook-snarveiene ved å følge trinnene nevnt i denne artikkelen, avhengig av enheten du bruker. Når du har slettet en snarvei, kan du alltid hente den tilbake, så ikke føl at det er en en gang for alle prosess.
Ikke nøl med å legge igjen en kommentar nedenfor hvis du har spørsmål om sletting av Facebook-snarveiene.


![Vis pålitelighetshistorikk i Windows 10 [Hvordan]](https://www.macspots.com/img/windows-10/05/view-reliability-history-windows-10.png)