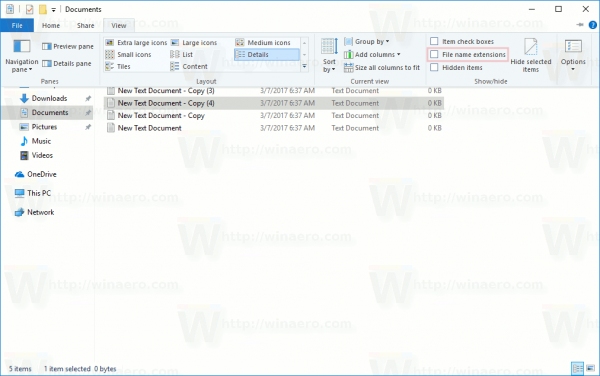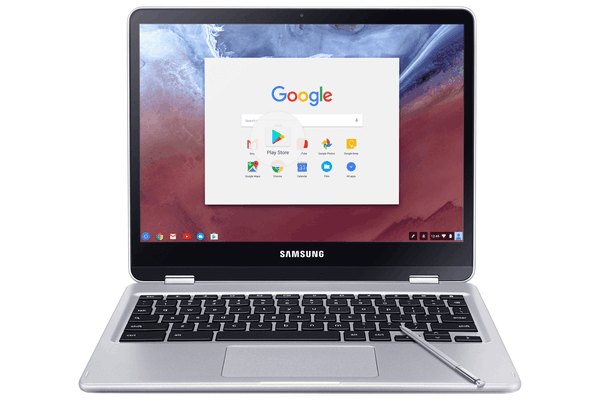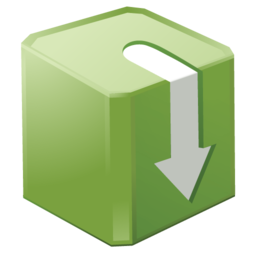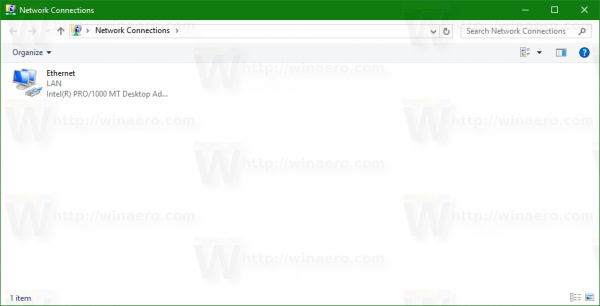Apples iMessage-funksjon er utviklerens standard meldingsapp med mange flotte funksjoner. Mest kjent for å gjøre tekstbasert kommunikasjon blant iPhone-brukere sømløs, er iMessage en funksjon som er tilgjengelig på nesten alle Apple-enheter. Tekstene dine kan vises på alle fra telefonen eller klokken til Mac-datamaskinen.

En av de flotte tingene med iMessage er at den automatisk lagrer og sikkerhetskopierer meldingene dine til de tilkoblede enhetene dine. Dette gjør imidlertid også ting vanskeligere når du bestemmer deg for å slette alle iMessages.
Hvis du er bekymret for at noen skal se gjennom Mac-en din og finne meldingene dine, eller du vil slette meldingene dine av en annen grunn, er det heldigvis relativt enkelt å gjøre det. La oss se på hvilke trinn du kan ta for å slette alle iMessages fra din Mac eller MacBook.
Problemet med å slette iMessages
Å slette iMessages på en Mac er ikke den vanskelige delen. Det er å slette dem permanent som krever at du kan noen få triks.
Når du sletter en melding eller samtale, og du bruker standard iMessage-innstillingene, er sjansen stor for at du kommer til å gjenopprette dem alle på et tidspunkt. Det er også en stor forskjell mellom å slette samtaler og bare å lukke dem.
Selv om teksten kan forsvinne etter at du lukker en samtale, vises meldingene igjen hvis du starter en ny samtale med samme kontakt. Så hvordan kan du fikse dette?
Slik sletter du iMessages på en Mac
Hvis du har en Mac eller Macbook, kan du slette meldinger og samtaler med noen få klikk. Den gode nyheten er at det ikke er vanskelig å slette alle meldinger på en Mac. Vi tar deg gjennom alle alternativene dine i denne delen.
Slik sletter du en iMessage på en Mac
Hvis du vil slette en melding i en samtale, gjør du dette:
- Åpne Messaging-appen på Mac-en og finn meldingen du vil slette.

- Høyreklikk på meldingen ( kontroll + klikk ) og klikk deretter Slett .
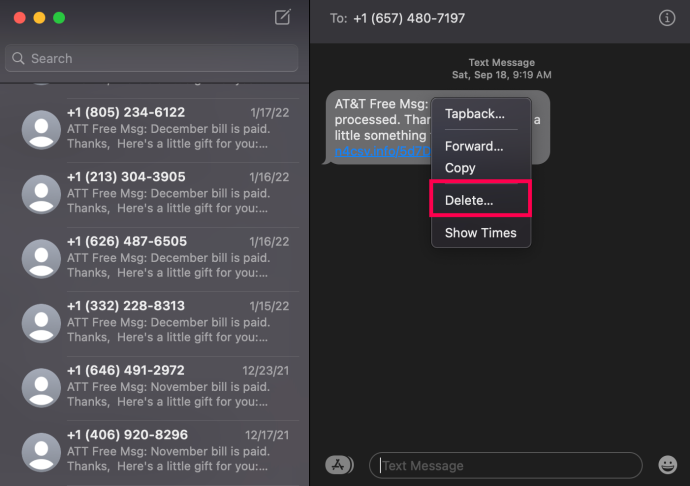
Du kan følge disse trinnene for hver melding du vil slette.
støpt fra krom til brann-tv
Slik sletter du iMessage-samtaler på en Mac
Hvis du raskt vil slette alle meldinger på Mac-en, kan du gjøre det ved å slette samtalene. Selv om dette ikke vil gi deg et masseslettingsalternativ, er det en av de raskere måtene å rydde opp i meldingene dine.
For å slette hele samtaler, gjør dette:
- Åpne meldingsappen på Mac-en og finn samtalen. Deretter høyreklikker du på den.

- Klikk Slett Samtale .
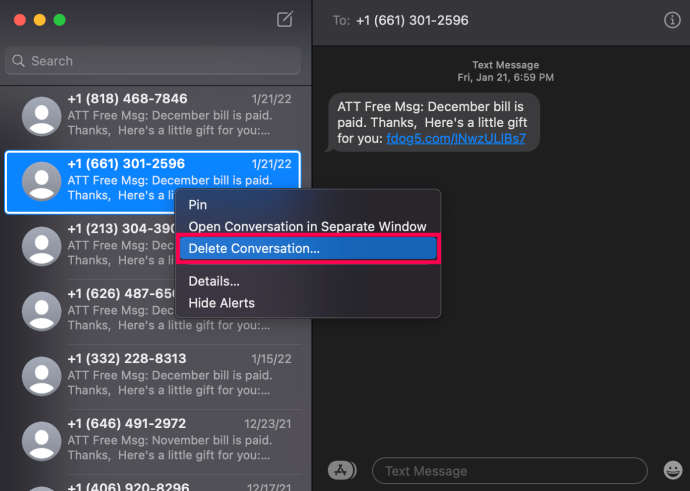
- Klikk Slett når du blir bedt om det.
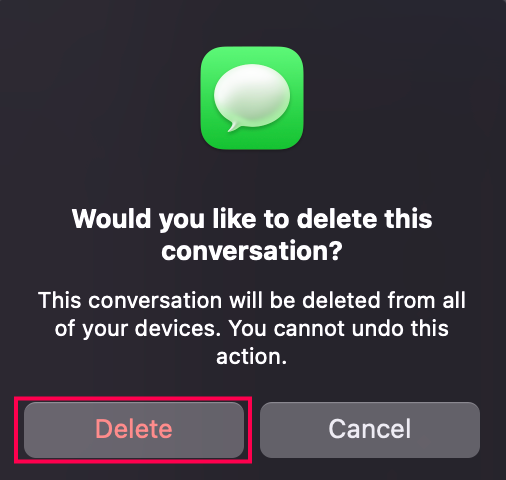
Nå vil samtalen og alle meldingene forsvinne.
Deaktiver iCloud-meldinger
En av de flotte tingene med Apple-produkter er at meldingene dine kan gå fra iPhone til Mac. Men hvis du vil stoppe meldinger fra å komme til Mac-en din, kan du det.
Slik deaktiverer du iCloud-meldinger på en Mac:
- Åpne Messaging-appen på Mac-en og klikk på Meldinger i øvre venstre hjørne av skjermen.
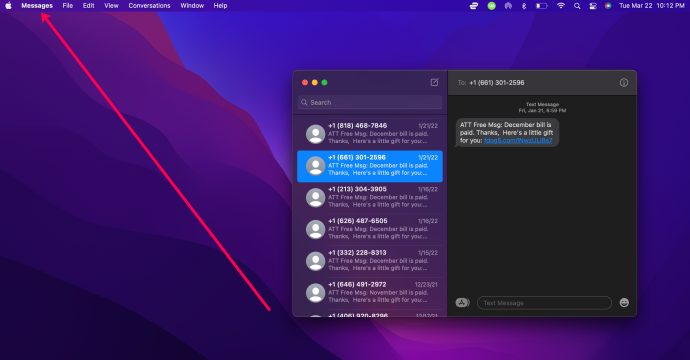
- Klikk på Preferanser .
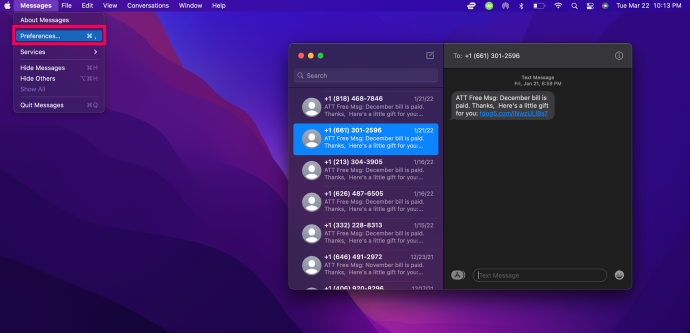
- Klikk på iMessage fanen.
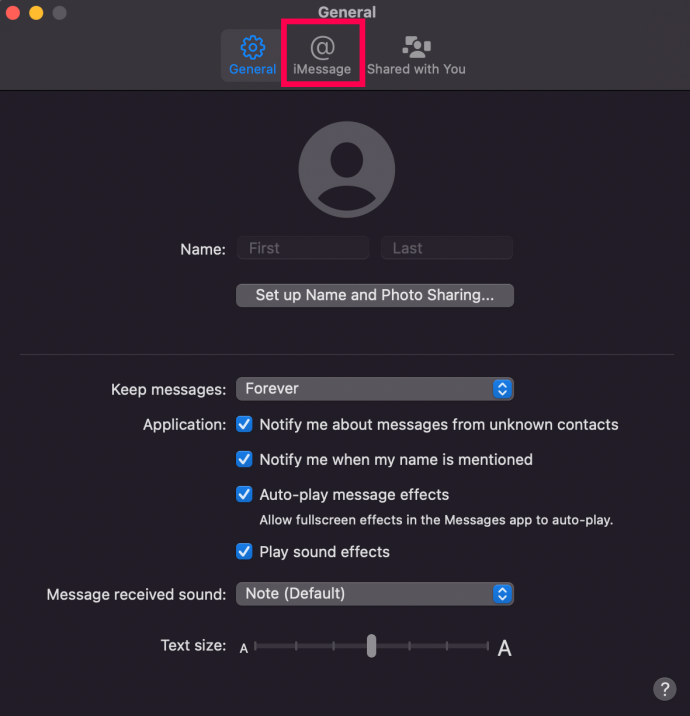
- Fjern merket i boksen ved siden av Aktiver meldinger i iCloud .
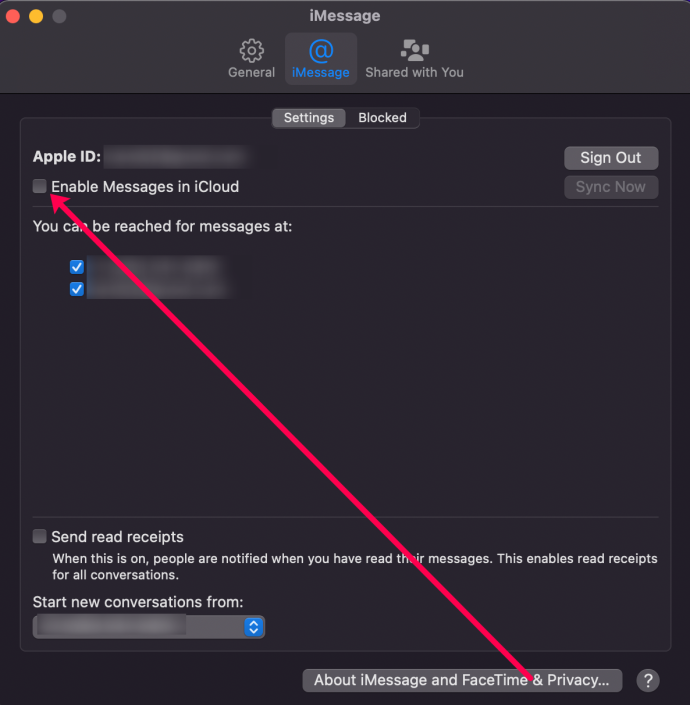
Dessverre løser dette ikke problemet ditt med eldre meldinger som allerede er lagret under den forrige innstillingen. Heldigvis kan du slette hele chatteloggen din permanent.
Slik sletter du meldinger permanent på en Mac
Følg disse trinnene for å slette alle meldingene på Mac-en permanent:
stopp krom fra å automatisk spille av videoer
- Gå ut av Meldinger app og trykk deretter Kommando + Shift + G . Dette bringer opp Gå til mappe vindu (Vær oppmerksom på at det skal stå Finner på toppen. Hvis den ikke gjør det, klikk på skrivebordet før du fullfører dette trinnet)
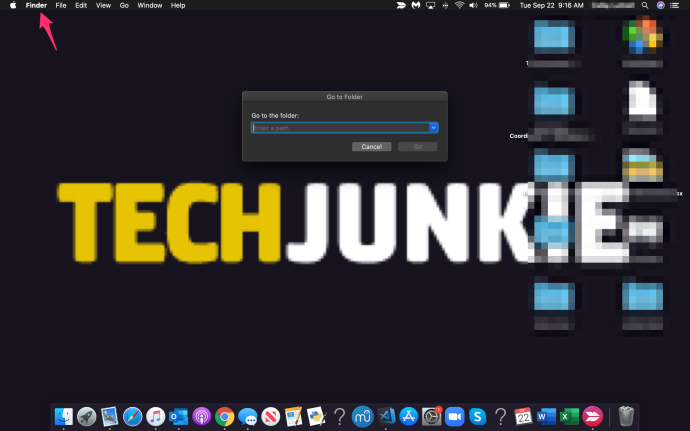
- Skriv inn ~/Bibliotek/Meldinger og trykk Gå
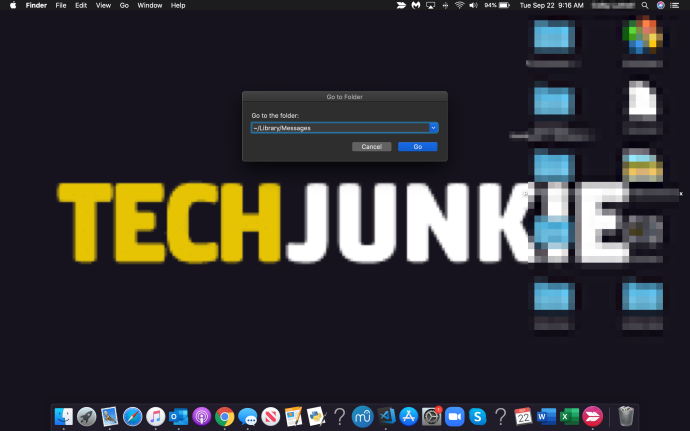
- Velg følgende filer: chat.db , chat.db-wal , chat.db-shm , og alt annet du kan finne der.
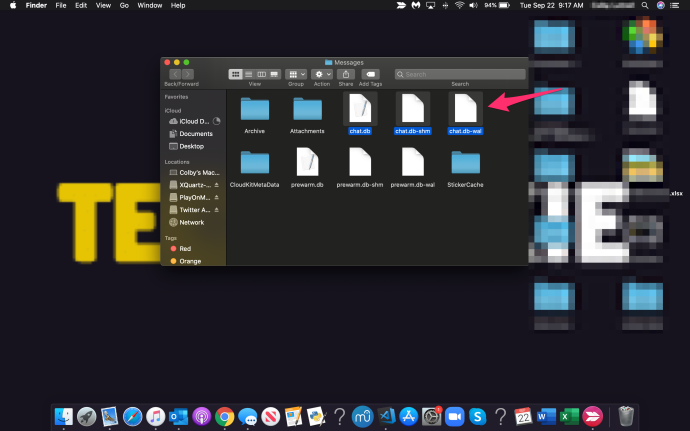
- Flytt de valgte filene til Søppel mappe og deretter Tømme papirkurven.

- Åpen Meldinger for å bekrefte om operasjonen var vellykket.
Merk at dette ikke gjør det slette eventuelle vedlegg fra samtalene, bare meldingene. Hvis du også vil slette vedleggene, må du utføre følgende trinn:
- Gå ut av Meldinger app og trykk deretter Kommando + Shift + G å åpne Gå til mappe vindu.
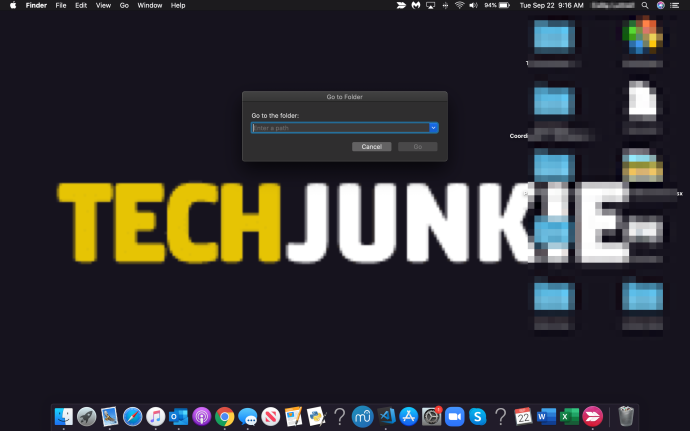
- Skriv inn ~/Bibliotek/Meldinger/vedlegg og trykk Tast inn .
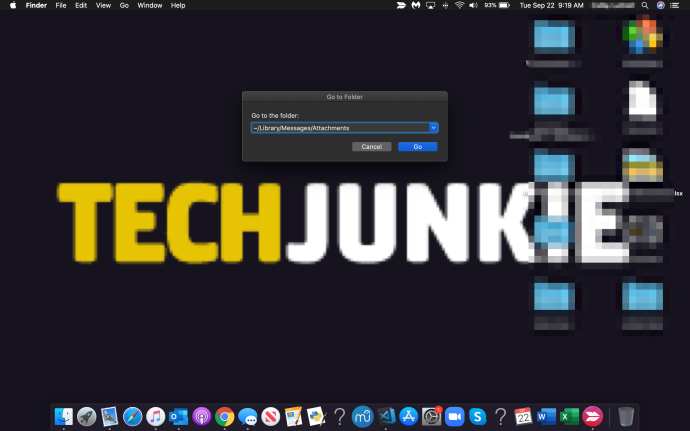
- Velg alle filene du vil slette, for eksempel tekst, arkiver, musikkfiler, videoer, etc.
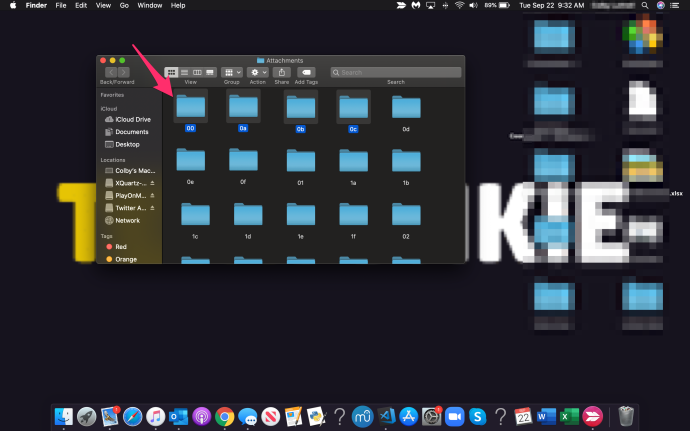
- Flytt dem til Søppel mappe og deretter Tømme Papirkurv-mappen.

Dette vil permanent slette alle vedleggene dine og de tidligere slettede meldingene.
Alternative metoder for å slette iMessages
Hvis du vil unngå å manuelt velge filene, kan du alltids bruke terminalen og kjøre en enkel kommando som tømmer mappen helt.
For å gjøre dette, åpne terminalen og skriv inn følgende kommando:
rm –r ~/Library/Messages/chat.*
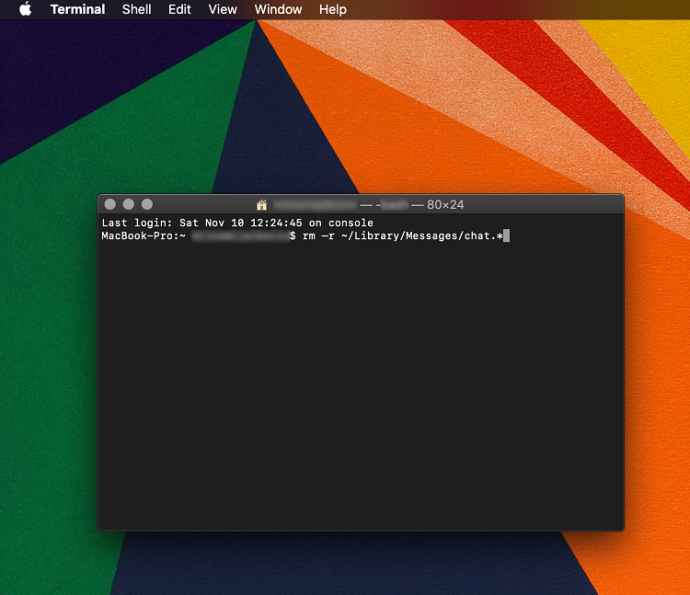
Dette vil fjerne alle iMessages permanent uten å måtte tømme papirkurven.
For å slette vedlegg, skriv inn følgende kommando:
rm –r ~/Library/Messages/Attachments/??
hvordan du får bedre ping i minecraft
Dette vil fjerne alt i mappen Vedlegg uavhengig av om du har tømt chatten først.
Husk at begge disse kommandolinjene resulterer i permanent handling. Ingen av de slettede dataene kan gjenopprettes med mindre du har utført sikkerhetskopiering før du sletter filene.
Bruk av Clear Transcript-funksjonen
En annen metode innebærer bruk av Clear Transcript-funksjonen.
- Åpne et samtalevindu du vil rense. Velg Redigere fanen på appens verktøylinje uten å gjøre noen boblevalg.
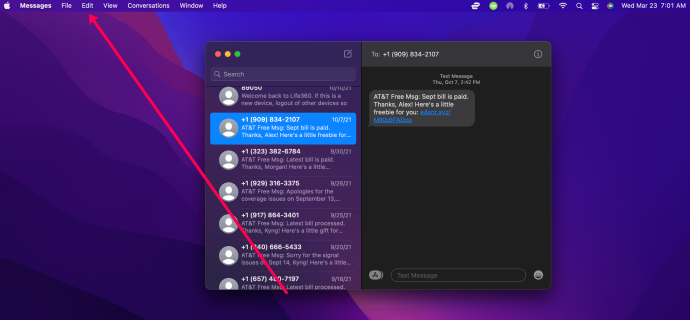
- Rull nedover listen til du kommer til Tøm transkripsjon .
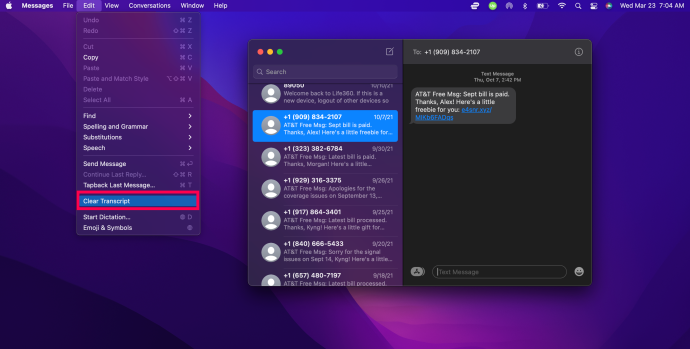
- Klikk Klar for å bekrefte at du vil slette samtalen.
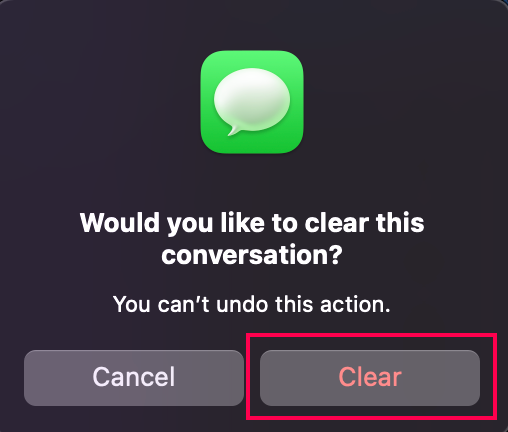
Du kan også bruke en snarvei for å gjøre dette enda raskere. trykk Alternativ + Kommando + K , eller du kan høyreklikke på en tom plass i samtalevinduet og velge Fjern chat-transkripsjon alternativ.
Du kan gjøre dette for hver samtale på din Mac eller Macbook for raskt å slette alle meldingene.
En siste tanke
Hvis du bruker en Mac, har du flere metoder til rådighet når det gjelder å slette chatteloggen din. Du kan fjerne individuelle meldinger, massemeldinger, vedlegg og til og med hele samtaler.
Vær imidlertid oppmerksom på at en av disse metodene vil fjerne disse dataene permanent. Så tenk litt seriøst før du finner det virkelig nødvendig å skjule chat-historikken for nysgjerrige øyne.