Amazon Photos er en utmerket løsning for de som ønsker å ha en sikkerhetskopi av bildene og videoene sine på skyen. Med filene dine online kan du slette dem på din lokale enhet for å frigjøre plass. Som standard må du manuelt laste opp bildene til skyen, noe som kan bli kjedelig, spesielt hvis du har tusenvis av filer. Det beste alternativet ditt er å justere appens innstillinger slik at filene kan lagres automatisk når det kommer et nytt tillegg til galleriet ditt.

Denne artikkelen vil vise hvordan du bruker automatisk lagring på Amazon Photos-appen, slik at du ikke trenger å gå gjennom bryet med å manuelt laste opp filene til appen. Fortsett å lese for å finne ut mer.
hvordan du sletter en venmo-konto
Slik slår du på Autolagring til Amazon Photos
Amazon Photos-appen gjør det enkelt å sikkerhetskopiere filer til skyen. Når du har filene dine på skyen, kan du slette dem fra enhetens lagring for å frigjøre plass. Du kan også dele dem med familie og venner – appen kan fungere som utmerket virtuell lagring for minnene dine. For ekstra bekvemmelighet kan du justere innstillingene slik at bildene dine sikkerhetskopieres automatisk. Dette vil spare deg for tid og sikre at alle filene dine er sikkerhetskopiert. Det unngår muligheten for å glemme å laste opp noen filer når du tar den manuelle ruten.
Prosessen med å aktivere autolagring på Amazon Photos er enkel. Her er en oversikt over hvordan du går frem til prosessen på forskjellige enheter.
Slik slår du på automatisk lagring av Amazon-bilder på en iPhone
Følg disse trinnene for å slå på automatisk lagring av Amazon Photos på en iPhone.
- Åpne Amazon-bilder app.

- Trykk på smiley-ikonet øverst til venstre på skjermen.
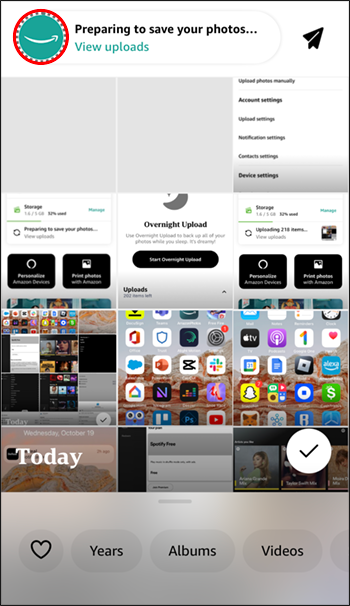
- Gå til 'Innstillinger'-ikonet øverst til høyre på skjermen.
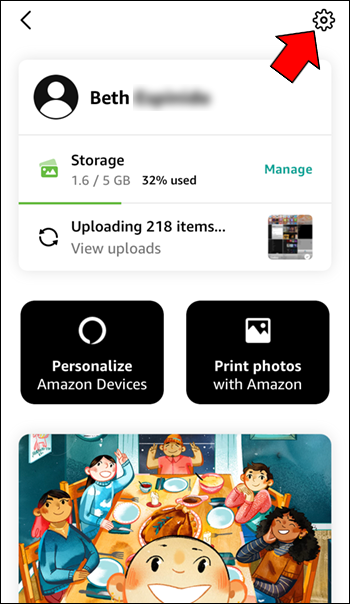
- Utvid 'Last opp innstillinger'-menyen.
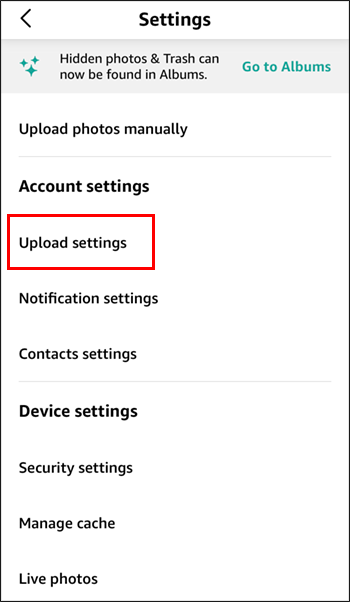
- Slå på vippebryteren for alternativet 'Lagre bilder'.
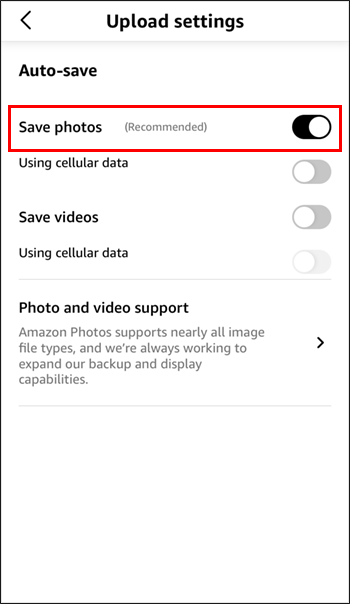
- Du kan også vri bryteren for 'Lagre videoer'-alternativet for å la videoer lagres automatisk når du er koblet til internett.
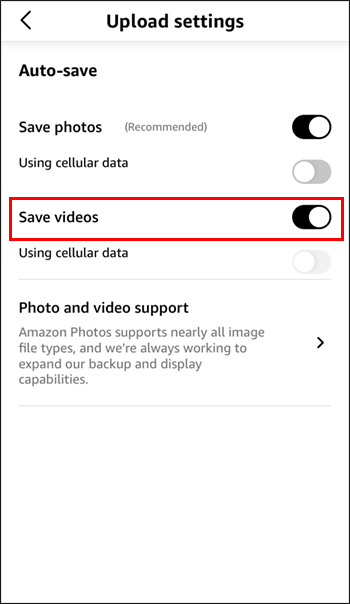
Som standard blir bildene og videoene dine automatisk lagret hvis du er koblet til en Wi-Fi-tilkobling. Hvis du vil bruke mobildata til å lagre filen din automatisk, slår du på bryteren til «Lagre automatisk ved hjelp av mobildata».
Merk at du må åpne Amazon Photos-appen for at bildene og videoene skal lagres automatisk.
Slik slår du på automatisk lagring av Amazon-bilder på en Android
Følg disse trinnene for å slå på automatisk lagring av Amazon Photos på en Android.
- Start Amazon-bilder app.
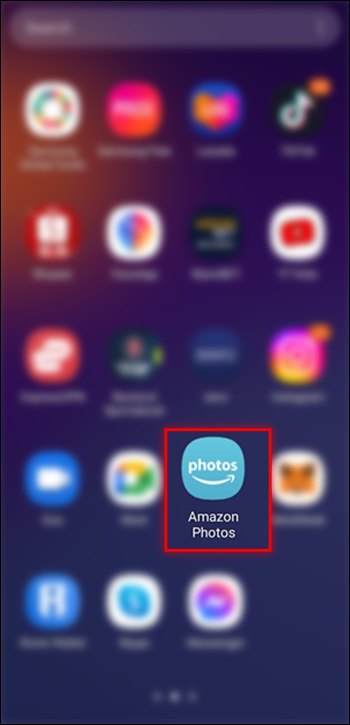
- Klikk på de tre linjene nederst til høyre på skjermen.
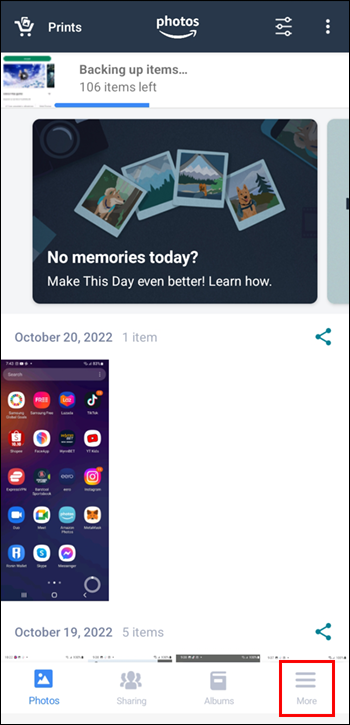
- Gå til Innstillinger.'
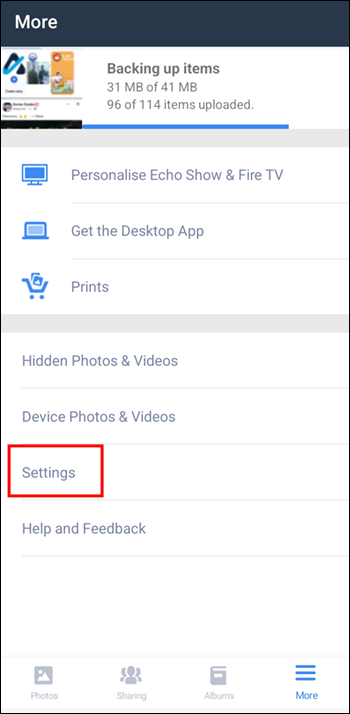
- Utvid 'Auto-Save'-menyen.
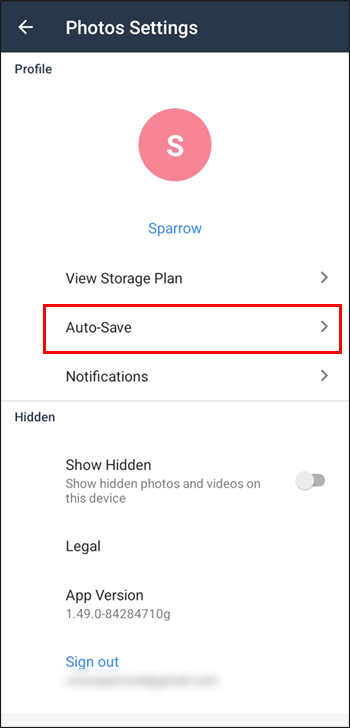
- Slå på «Bilder»-bryteren. Hvis du vil lagre videoer automatisk, slår du på bryteren for 'Video'.
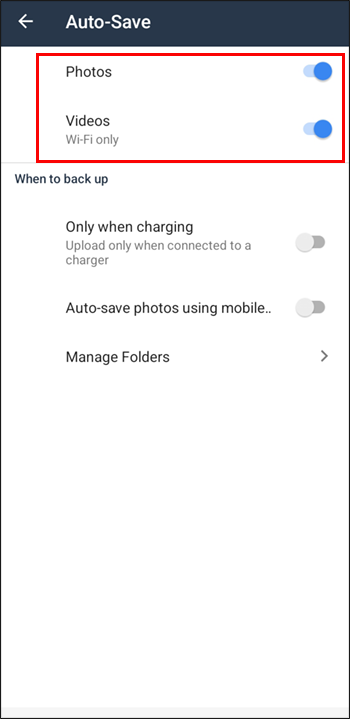
Med alternativet ovenfor aktivert, bør bildene dine nå automatisk sikkerhetskopieres på Amazon når du har en Wi-Fi-tilkobling.
Amazon Photos lagrer bildene dine automatisk når du er koblet til Wi-Fi. Hvis du vil at appen skal lagre bilder automatisk når du bruker mobildataene dine, slår du på alternativet 'Lagre automatisk ved hjelp av mobildata'.
Slik slår du på automatisk sikkerhetskopiering på Amazon Photos Desktop App
For å slå på automatisk sikkerhetskopiering på Amazon Photos-skrivebordsappen, følg trinnene nedenfor.
- Start Amazon-bilder skrivebordsapp.
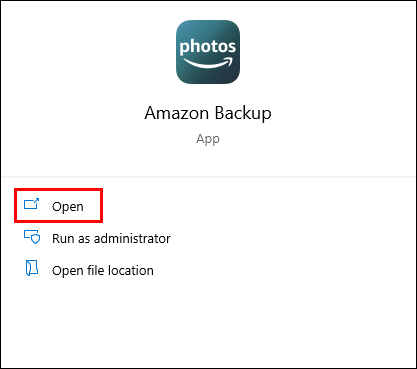
- Naviger til fanen 'Sikkerhetskopiering'.
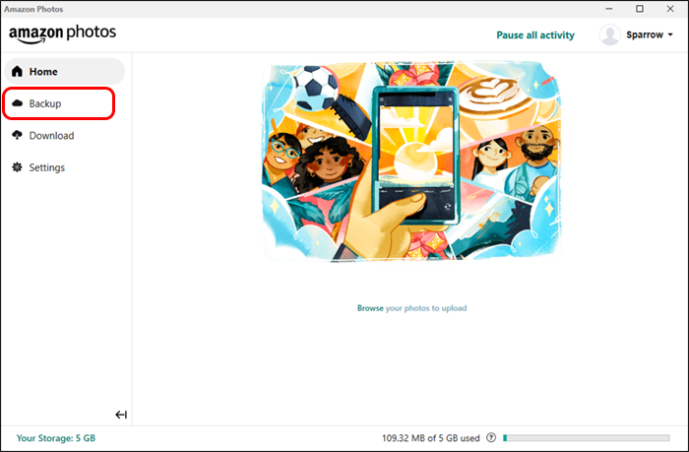
- Klikk på 'Legg til en mappe til sikkerhetskopi.'
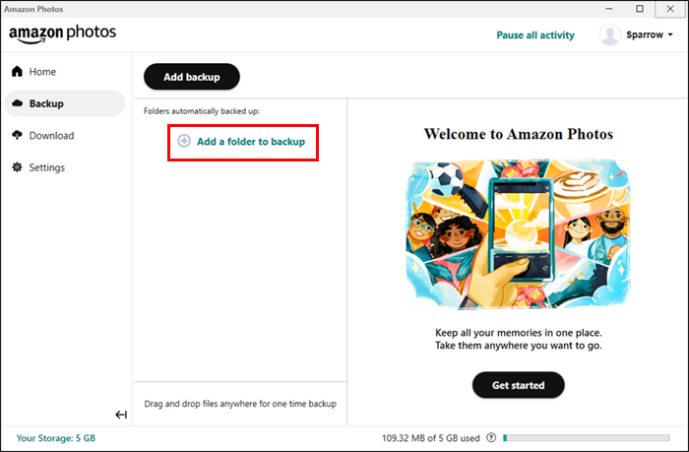
- Velg mappen du vil sikkerhetskopiere automatisk.
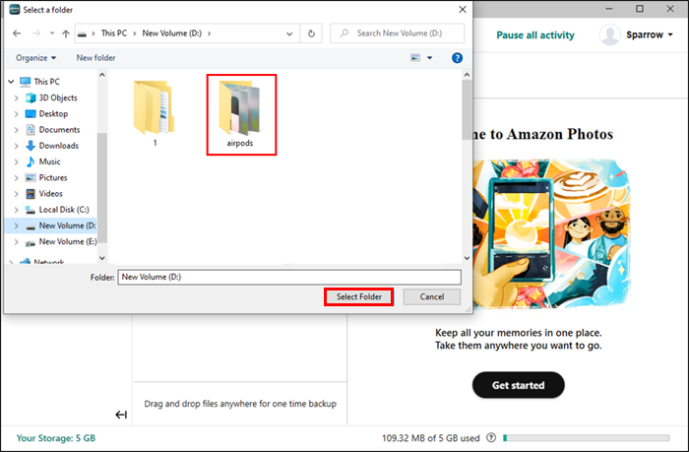
- Fra de oppgitte forhåndsinnstillingene, angi preferanser for sikkerhetskopieringen – for eksempel filtype, gjentakelse osv.
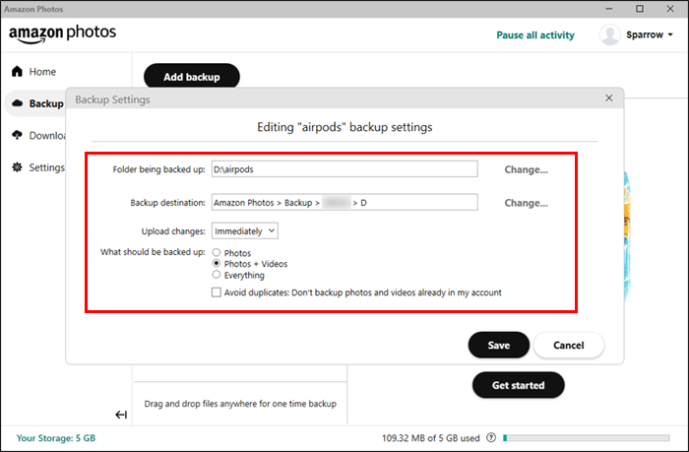
- Klikk på 'Lagre'-knappen for å fullføre prosessen.
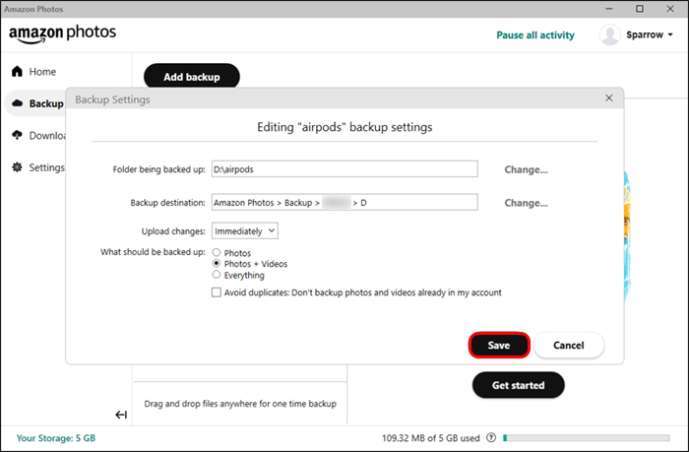
Slik laster du ned sikkerhetskopierte bilder og videoer på Amazon Photos-appen
Følg disse trinnene for å laste ned sikkerhetskopiene fra Amazon Photos.
- Start Amazon-bilder app.

- Trykk lenge på bildene du vil velge til et hakemerke vises.
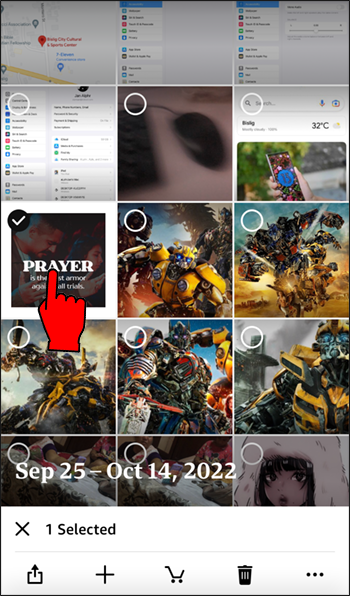
- Trykk på de tre prikkene nederst til høyre på skjermen.
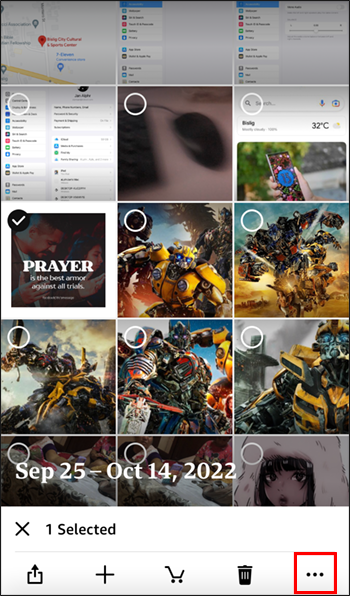
- Fra alternativene velger du 'Last ned.'
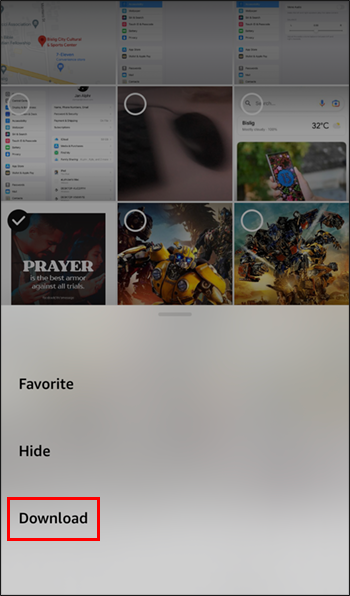
- Når nedlastingen er fullført, kan du åpne galleriet for å se bildene.
Vær oppmerksom på at hvis filene allerede er på enheten din, kan nedlastingsalternativet være utilgjengelig. Du kan heller ikke laste ned et helt album samtidig. Du må navigere til albumet som har filene du vil laste ned og velge de spesifikke filene du vil laste ned. Hvis du ved et uhell valgte en fil, trykker du på hakeikonet på den for å fjerne merket.
FAQ
Er Amazon Photos gratis?
Amazon Photos er gratis for alle med en Amazon-konto. Gratis kontoer er begrenset til 5 GB lagringsplass. Når denne lagringsplassen er overskredet, må du abonnere på Amazon Prime hvis du fortsatt vil bruke appen til å sikkerhetskopiere bilder og videoer.
Det er ingen lagringsgrense for Amazon Prime-medlemmer som ønsker å lagre bilder. Imidlertid er videoer fortsatt knyttet til lagringsgrensen på 5 GB.
Hva skjer med media jeg har sikkerhetskopiert på Amazon Photos hvis jeg kansellerer abonnementet på Amazon Prime?
Hvis du kansellerer Amazon Prime, vil lagringsgrensen din reduseres til 5 GB. Hvis filene du har sikkerhetskopiert på appen overstiger 5 GB, har du fortsatt tilgang til dem, men de vil bli slettet etter 180 dager. Så det er best å laste ned disse bildene før slutten av de 180 dagene.
Kan jeg bruke Amazon Photos for fotograferingsvirksomheten min?
Amazon Photos er kun til personlig bruk. Bruk av applikasjonen til forretningsrelaterte aktiviteter er i strid med vilkårene for bruk.
Hvordan deler jeg bildene jeg har sikkerhetskopiert på Amazon Photos-appen med familie og venner?
Det er relativt enkelt å dele sikkerhetskopiene med venner og familie. Bare følg trinnene nedenfor.
1. Åpne Amazon-bilder app.
2. Naviger til 'Deling'-fanen.
3. Trykk på 'Opprett en ny gruppe'-widgeten.
4. Velg bildene du vil dele og klikk på 'Neste'-knappen.
5. Velg kontaktene du vil dele bildene med, og trykk på «Del».
6. Trykk på 'Send'-knappen når delingsmeldingen dukker opp.
7. Mottakerne vil motta en melding med en lenke som lar dem se filene du nettopp har delt.
Hvordan lager jeg et album i Amazon Photos?
Følg disse trinnene for å lage et album med bilder i Amazon Photos-appen.
1. Åpne Amazon-bilder app.
2. Gå til 'Album'-fanen og trykk på 'CREATE NEW ALBUM'-knappen.
3. Gi albumet et navn og klikk på «Neste».
4. Velg bildene du vil gå inn i albumet, og klikk på 'LAG'-knappen.
Appen lar deg justere albumet lenge etter at du har laget det. Du kan for eksempel gi det nytt navn, legge til og fjerne bilder, angi en lysbildefremvisning for visning og slette den.
La Autolagring-funksjonen gjøre alt arbeidet for deg
Som du kan se, er det relativt enkelt å slå på autolagringsfunksjonen på Amazon Photos. Bare åpne appen, gå til menyen, velg Innstillinger og slå på vippebryteren for 'Auto-Lagre'. Hvis du er bekymret for at appen bruker dataene dine til å lagre filene, kan du spesifisere at du vil at videoene dine skal lagres automatisk via Wi-Fi.
Hvis du er på en datamaskin, kan du bruke Amazon Photos-skrivebordsappen til å spesifisere mappen du vil sikkerhetskopiere automatisk når det er nye endringer.
Uansett hvilken enhet du bruker, er vi sikre på at du nå kan slå på automatisk lagring av Amazon Photos og få funksjonen til å gjøre denne altfor verdslige oppgaven for deg.
Har du prøvd å bruke Amazon Photos til å sikkerhetskopiere bildene og bildene dine til skyen? Hvordan har opplevelsen vært så langt? Gi oss beskjed i kommentarfeltet nedenfor.









