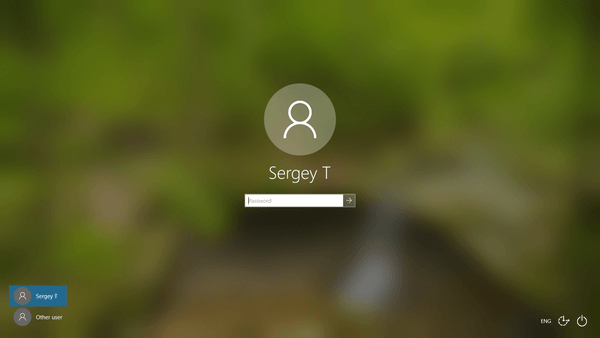Chromebook er strålende enheter hvis du ikke trenger en bærbar datamaskin som kan håndtere krevende programmer. Hvis du er ute etter nettleseropplevelsen, er det en glimrende idé å få en Chromebook. Noen funksjoner kan imidlertid bli litt for mye.
Berøringsskjermen er et godt eksempel. Det er greit for enkel surfing og gir en flott kombinasjon av smarttelefon- og bærbar navigering. Du vil imidlertid ønske å slå av berøringsskjermen og berøringsplaten på Chromebook til tider. Heldigvis har Google tenkt gjennom dette og gjort det veldig enkelt å slå berøringsskjermen på/av.
Her er hvordan du håndterer berøringsskjermen og pekeplaten, samt noen ekstra pekeplatetips.
Hvorfor deaktivere berøringsskjermen?
Å ha en berøringsskjerm på en bærbar PC er flott. Du kan bruke skjermen uten å ty til pekeplaten, mens du fortsatt kan skrive med tastaturet. Noen ganger vil du imidlertid peke på skjermen og at ingenting skjer. Dette er grunnen til at Google har gjort muligheten til å slå den av og på etter ønske.

Hvorfor deaktivere styreplaten?
La oss si at du bruker berøringsskjermfunksjonen i stedet for berøringsflatealternativet. Eller kanskje du har koblet den vanlige musen til Chromebooken din. En gang i blant vil du ved et uhell berøre pekeplaten mens du skriver, og pekeren beveger seg irriterende. Enda verre, du kan klikke og utføre en handling du ikke ville gjøre.
Dette er grunnen til at touchpad-funksjonen lett kan slås på eller av på Chromebook.
Deaktivering av berøringsskjermen/berøringsplaten
Chromebook er ikke som vanlige bærbare datamaskiner. De har enklere funksjoner enn Windows-enheter og MacBook-er. Faktisk gjøres de fleste justeringer fra den faktiske Chrome-nettleseren på den bærbare datamaskinen. Dette høres kanskje litt irriterende ut, men det bidrar absolutt til enkelhetsaspektet her.
- For å deaktivere berøringsskjermen og/eller pekeplaten, åpne Chrome-nettleseren på Chromebooken.
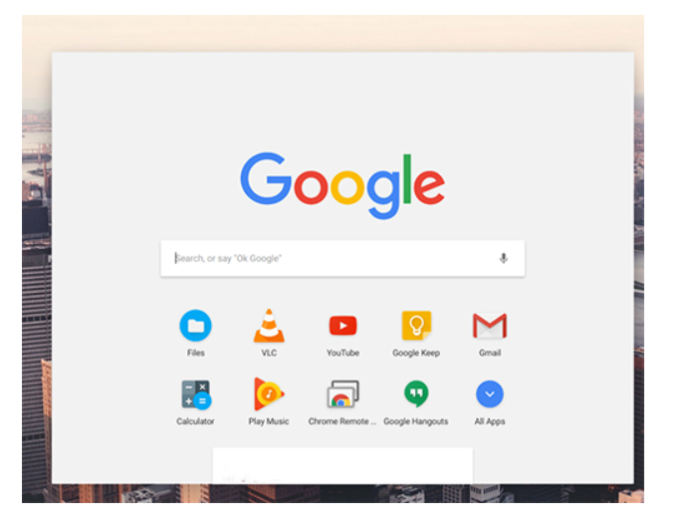
- Deretter skriver du inn ' chrome://flags/#ash-debug-shortcuts ' i adressefeltet.
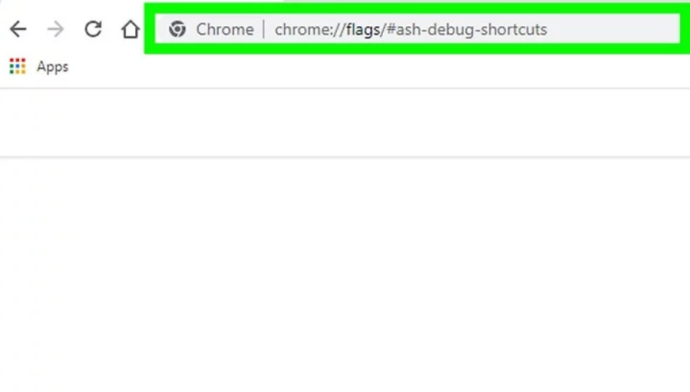
- Nå, finn Feilsøking av hurtigtaster , klikk på rullegardinmenyen og velg Muliggjøre for å aktivere dette alternativet.

- Start nå enheten på nytt og bruk Søk + Shift + T for å deaktivere berøringsskjermfunksjonen.
- For å deaktivere styreflatefunksjonen, trykk Søk + Shift + P .
Ekstra tips om bruk av styreplaten

Det virker kanskje ikke slik, men Chromebook-berøringsplaten har flere funksjoner enn den vanlige bærbare berøringsplaten. Så før du deaktiverer pekeplaten for alltid, sjekk ut disse tipsene og prøv dem.
startmenyen åpner ikke vinduer 10
- For å klikke, trykk eller trykk på den nederste halvdelen av pekeplaten.
- For å utføre en høyreklikkhandling, trykk/trykk på pekeplaten med to fingre samtidig. Alternativt, trykk Alt og klikk/trykk deretter med én finger.
- For å rulle, plasser to fingre på pekeplaten og flytt dem til venstre/høyre for å utføre en horisontal rulling eller opp/ned for å utføre en vertikal rulling.
- Hvis du vil gå tilbake til en side du var på, sveip til venstre med to fingre. Sveip til høyre med to fingre for å gå fremover.
- For å se alle åpne vinduer, bruk tre fingre og sveip ned eller opp.
- For å lukke en fane, hold pekeren over den og trykk/klikk på pekeplaten med tre fingre. For å åpne en nettkobling i en ny fane, hold musepekeren over koblingen og trykk/klikk på pekeplaten med tre fingre. Sveip til venstre/høyre med tre fingre for å bytte mellom flere faner.
- Til slutt, for å flytte et element fra punkt A til punkt B, klikk på det og hold det med én finger. Dra deretter elementet til ønsket plassering.
- For å endre hvordan pekeplaten fungerer, gå til Innstillinger og endre innstillingene i Touchpad/Touchpad og mus seksjon.
ofte stilte spørsmål
Hvorfor deaktiverer ikke hurtigtasten berøringsskjermen?
Hvis Søk + Shift + T kommandoen ikke fungerer, så må du enten aktivere snarveien i Chrome-nettleseren, som nevnt ovenfor, eller du må aktivere søketasten hvis du tidligere har deaktivert den.
Hvordan aktiverer jeg berøringsskjermen etter å ha deaktivert den?
For å aktivere berøringsskjermen, bruk ganske enkelt Søk + Shift + T kommando igjen.
Slå av berøringsskjermen og pekeplaten
Som du kan se, er det ganske enkelt å slå av berøringsskjermen og berøringsplaten på Chromebooken. Alt du trenger å gjøre er å aktivere alternativet Debugging tastatursnarveier. Bland mellom berøringsflate og berøringsskjerm og bruk de nevnte tipsene for en sømløs nettleseropplevelse på Chromebooken din.
Fant du denne opplæringen nyttig? Lærte du å bruke berøringsskjermen og pekeplaten på Chromebooken din? Gi oss beskjed i kommentarfeltet nedenfor. Og ikke vær redd for å stille spørsmål eller legge til noen ekstra tips.