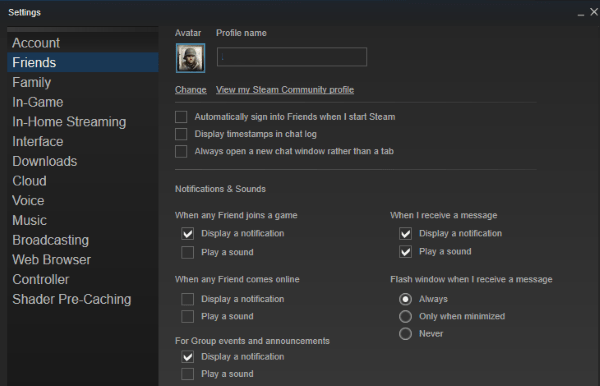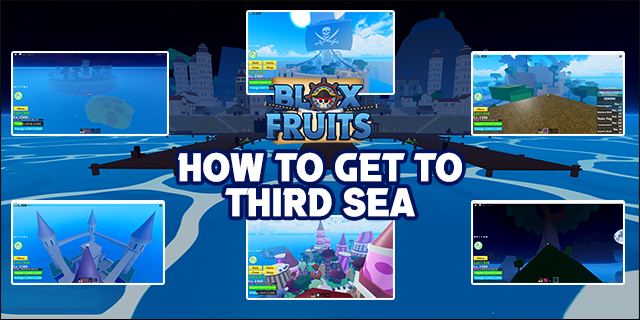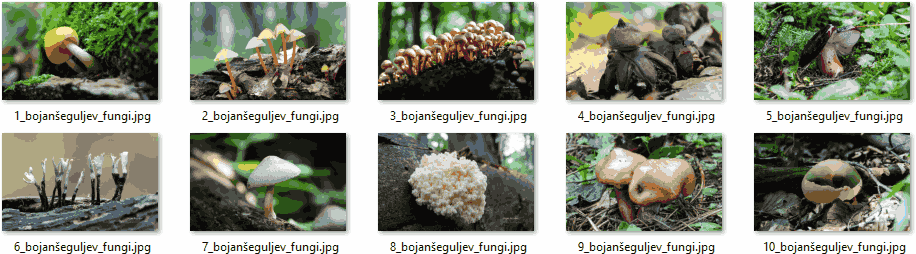QR-koder er overalt. De er en rask portal til skjulte perler av informasjon, og alt du ideelt sett trenger for å få tilgang til dem er et telefonkamera. Imidlertid er det tider når du finner deg selv uten det. Du kan også se på en QR-kode på den bærbare datamaskinen din og har ingen måter å skanne den på på vanlig måte.

Heldigvis er det flere måter å lese koden på, og de inkluderer ikke skanning av dem med et kamera. QR-koder kan leses fra en PC, og her er noen tips til hvordan du kan behandle dem.
Hvordan skanne en QR-kode på en PC uten kamera
Å skanne en QR-kode med et kamera er den primære måten å samhandle med QR-koder på. Men så praktisk som det er, kan det også være farlig å få tilgang til QR-pakket informasjon. Kameraskannende QR-koder fører deg rett til nettstedet som er angitt i bildet. På den måten kan de sette deg i fare for å infisere enheten med skadelig programvare. Det er den eneste grunnen til at det er risikabelt å skanne kodene og håpe på det beste.
Som tidligere nevnt krever tilgang til koder fra en PC ikke noe kamera. Alt du trenger for å trygt få tilgang til innholdet gitt av QR-koden fra datamaskinen din, er en nettleser med en sikkerhetsutvidelse. I tillegg kan du også bruke Google-appen eller, etter hvert, tredjepartsapper designet for kodelesing. Vi vil forklare dette videre i artikkelen.
hva betyr den røde prikken på splid
Skann en QR-kode fra en PC med en nettleser
QR-koder er tilgjengelige via ulike nettsteder designet for å lese dem. En er Web QR , som lar deg lese en QR-kode ved hjelp av nettleserbasert programvare. Disse løsningene er utmerket for dekoding når du av en eller annen grunn ikke kan installere tredjepartsprogrammer på PC-en.
Slik bruker du den til å skanne en QR-kode uten å måtte aktivere tilgang til kameraet ditt.
Når du kommer inn på nettstedet, vil du se meldingen om nettstedet som ønsker å bruke kameraet ditt. Deaktiver dette alternativet ved å klikke på 'X'-knappen i dialogboksen. Anta i tillegg at du har tenkt å bruke denne nettsiden videre i fremtiden. I så fall kan du blokkere kameraets tilgang permanent.
Du kan begynne å lese koden når du deaktiverer kameraalternativet. Gå gjennom de angitte trinnene for å gjøre det:
- Last opp bildeversjonen av QR-koden til din PC.
- Mens du er på nettstedet, klikker du på kameraikonet på høyre side av den 'vanlige boksen.'
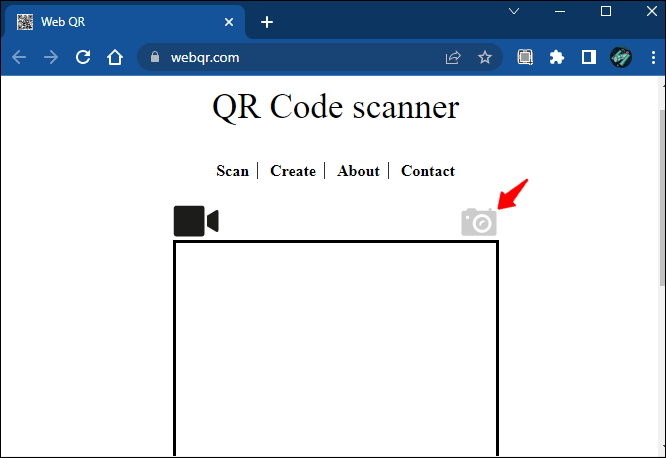
- Velg 'Velg fil'-knappen.
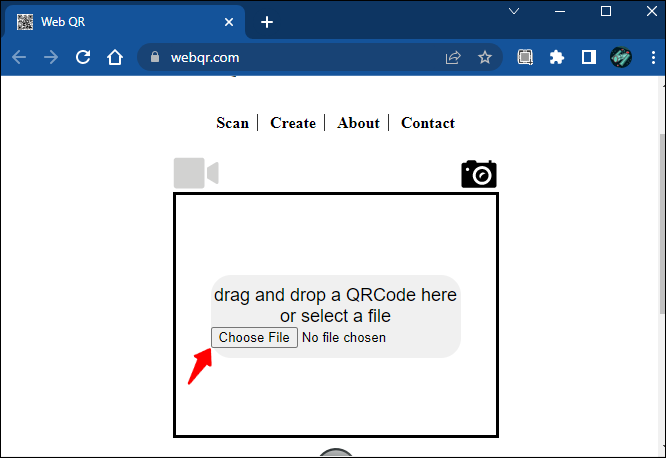
- Finn bildefilen for QR-koden din og klikk på 'Åpne'-knappen.
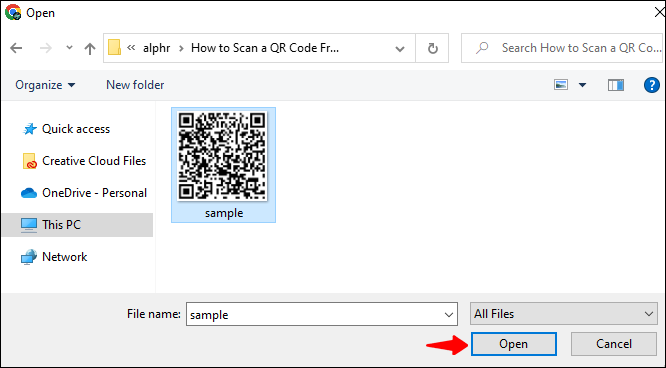
- Nettstedet vil automatisk lese koden når du laster den opp.
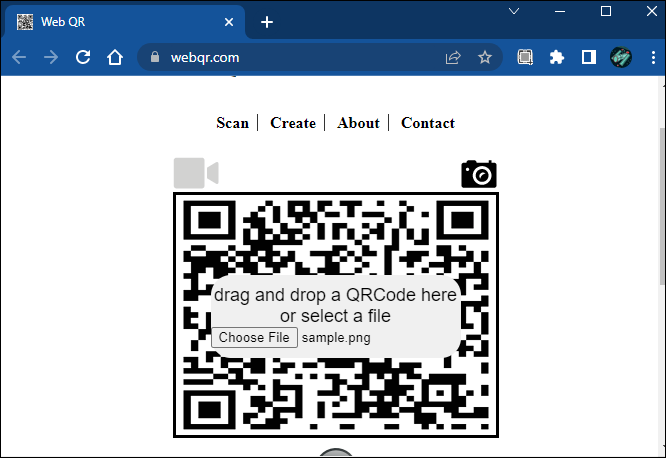
- Besøk lenken som er innebygd i QR-koden.
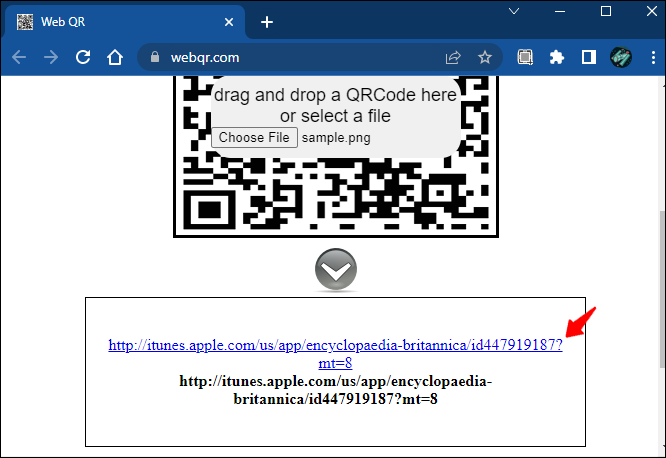
Slik kan du lese en QR-kode ved hjelp av en nettleser. Det er raskt og greit, og det krever ikke kamera.
Les QR-koder direkte fra nettsiden
I tillegg, hvis du vil sikre at QR-koden ikke infiserer PC-en din med skadelig programvare eller uønskede inntrengninger, installer et tillegg til nettleseren din. Chrome-brukere kan velge QR-leser nettleserutvidelse, som vil lese enhver QR-kode fra bildet. Denne utvidelsen lar deg lese QR-kodene på PC-en din direkte fra nettsteder uten å bruke eksterne kamerabaserte enheter.
I tillegg til å lese kodene, hjelper det deg å undersøke kodene for skadelig innhold og beskytter enheten din mot det som lurer mellom pikslene.
Slik bruker du QRreader på QR-koder du møter i PC-baserte nettlesere.
- Høyreklikk på koden. Rullegardinmenyen åpnes.
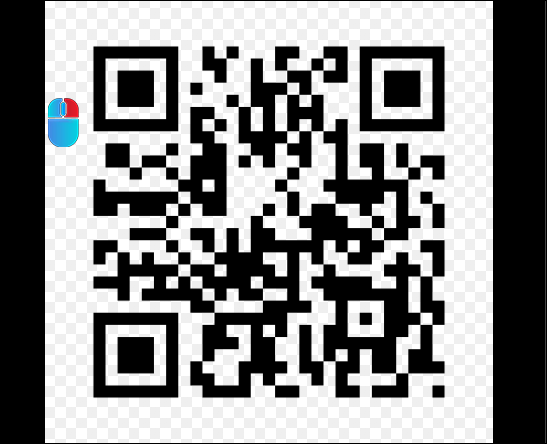
- Velg «Les QR-kode fra bildet».
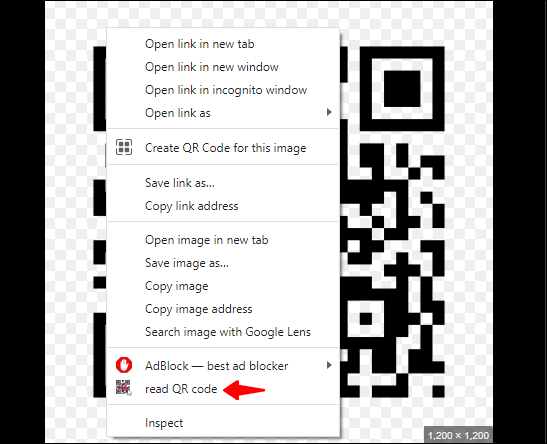
- Utvidelsen vil lese koden og gi deg to alternativer:
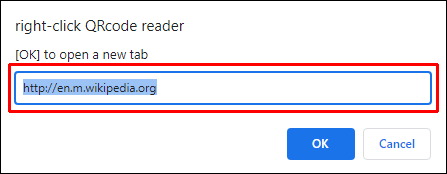
- Hvis koden gir deg en lenke, åpnes en ny fane.
- Enhver annen innholdstype vil dukke opp i et vindu.
- Velg 'OK' for å kopiere dataene til utklippstavlen.
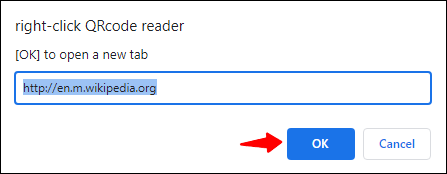
Les QR-koden uten kamera ved å bruke Google Lens på en PC
Google Lens er et allsidig verktøy. Selv om den hovedsakelig er kamerabasert, lar funksjonene deg skanne og identifisere ting ved å laste opp bilder. Appen bruker nevrale nettverk til å analysere bilder eller kameraskannbare omgivelser og matcher inntrykkene med søkeresultatene.
hvordan du legger til avmerkingsbokser i Google Docs
Google Lens har en stasjonær versjon av appen, som fungerer på Windows 7, 8, 10 og Mac-datamaskiner. Appen lar deg også skanne QR-koder. Før du bruker appen, sørg for at du har aktivert Google Lens i Chrome-nettleseren.
Denne funksjonen er imidlertid fortsatt under testing. Derfor må du først aktivere den i Google Chromes 'Flagg'-modus, som er ment for eksperimentelle funksjoner.
Når du møter en QR-kode mens du surfer fra en PC-basert nettleser, følg trinnene som følger med for å skanne den:
- Åpne Google Chrome på PC-en.

- Skriv inn chrome://flags i søkefeltet og trykk enter.
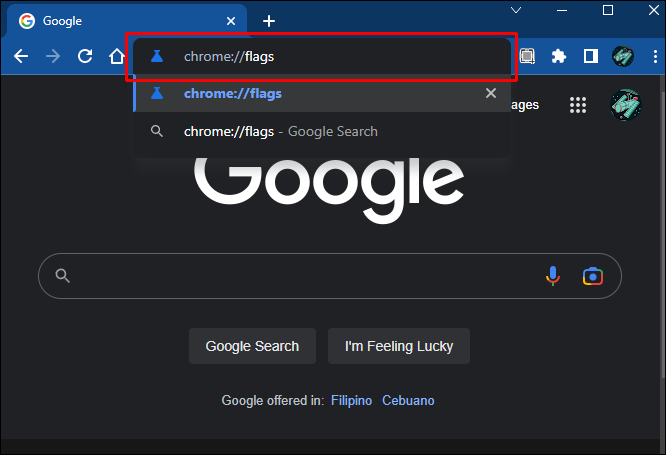
- Trykk 'Ctrl+F' for å bruke ordsøkefeltet. Skriv inn «Google Lens».
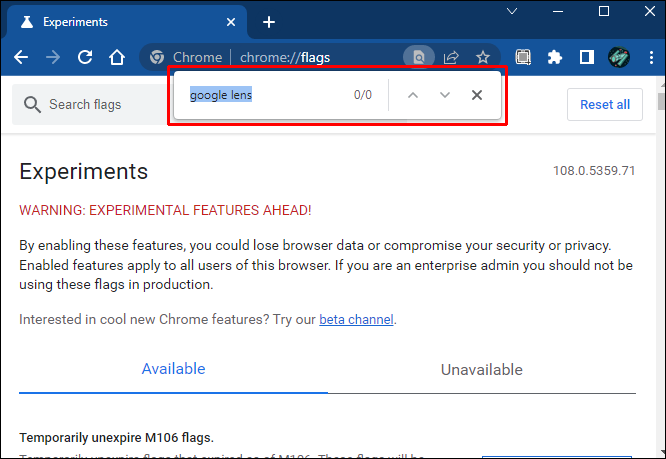
- Finn «Søk på skjermen med Google Lens»-flagget i søkefeltet.
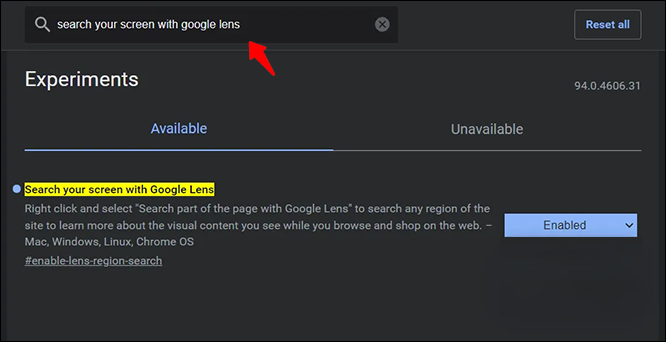
- Klikk på rullegardinmenyen og velg 'Aktivert'.
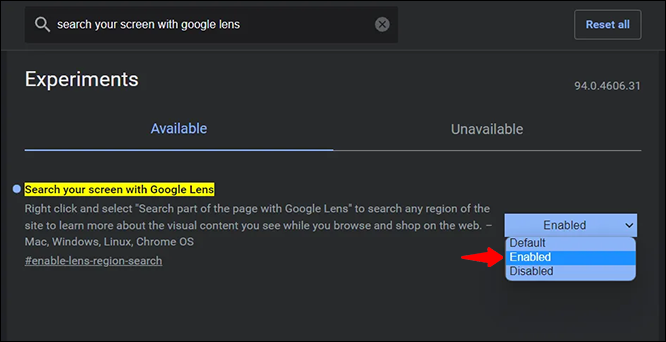
- Start Chrome på nytt ved å klikke på 'Start på nytt'-knappen.
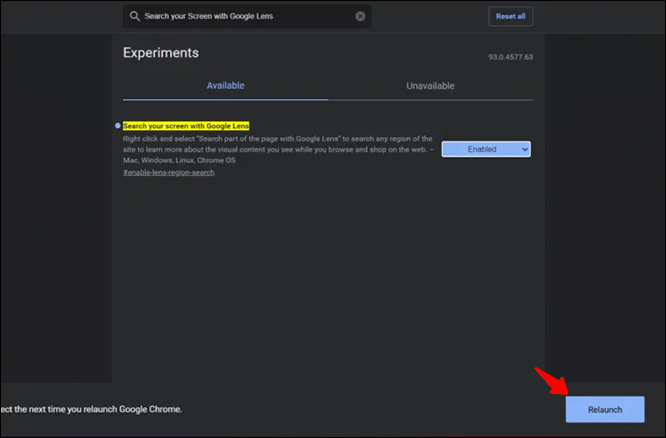
- Åpne Chrome igjen.

- Gå til den aktuelle nettsiden der QR-koden du vil skanne er plassert.
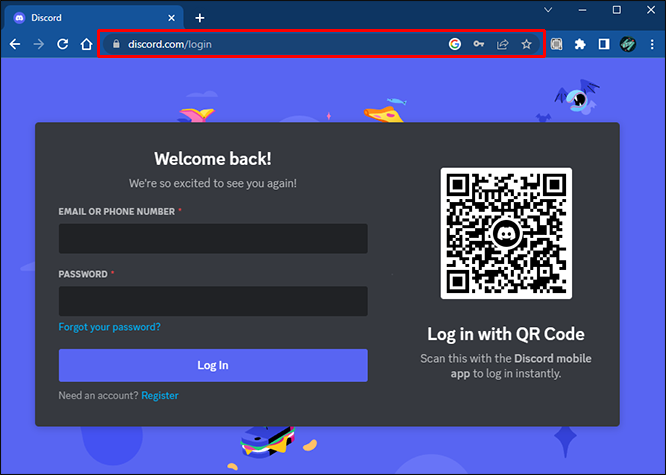
- Høyreklikk på koden og velg alternativet 'Søk bilde med Google Lens' fra rullegardinmenyen.
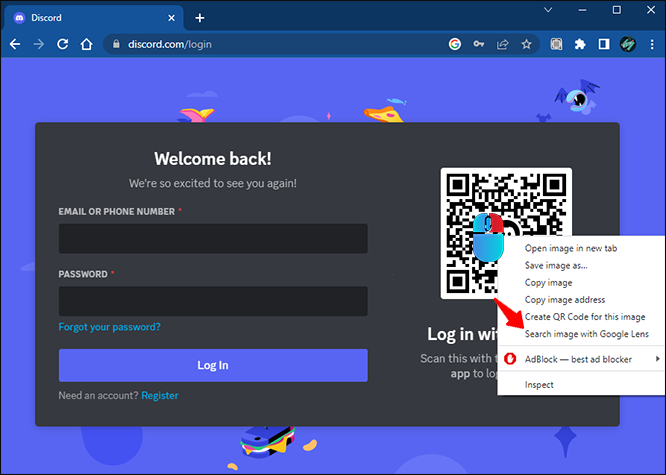
- Google Lens-grensesnittet vil gi deg resultatsammendraget.
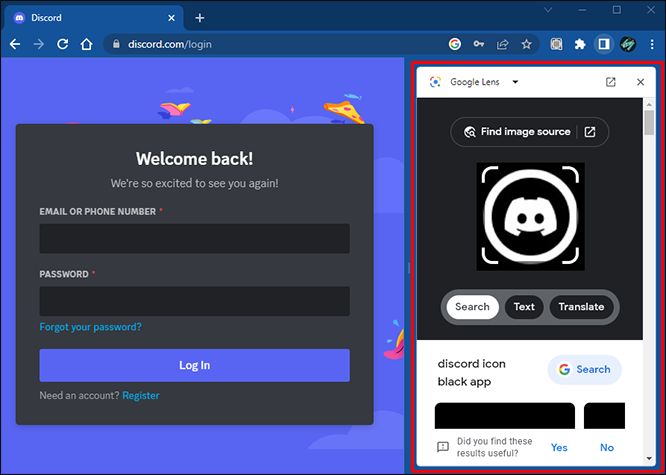
Appen lar deg også laste opp bilder direkte fra PC-en, inkludert QR-kodene. Før du bruker Google Lens, sørg for at du først har lastet opp QR-kodebildet til Google Foto. Importer bildene fra PC-en eller Google Disk.
For å bruke Google-linse på en QR-kode, følg disse trinnene hvis du vil laste opp direkte fra PC-en:
- Gå til Google Foto og klikk på 'Last opp'-ikonet.
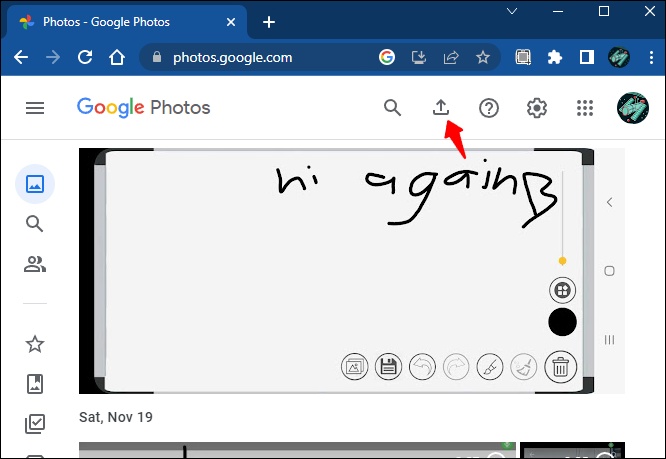
- Klikk på 'Datamaskin' hvis du vil importere bildet fra PC-en.
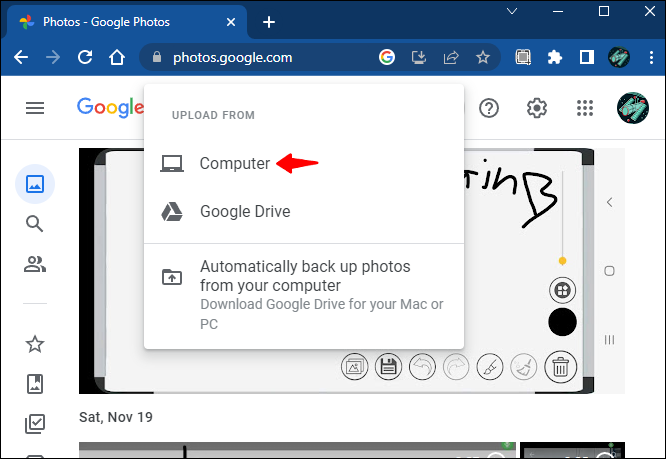
- Klikk 'Åpne' for å laste opp.
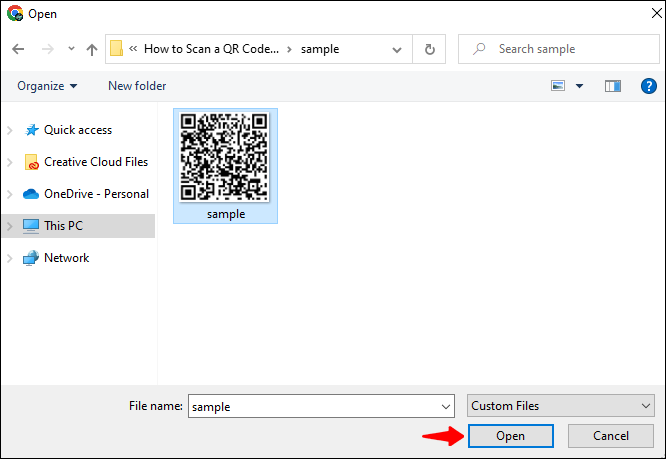
- Alternativt kan du finne kodebildet i biblioteket hvis det allerede er der.
- Finn det nylig opplastede bildet av koden og velg det.
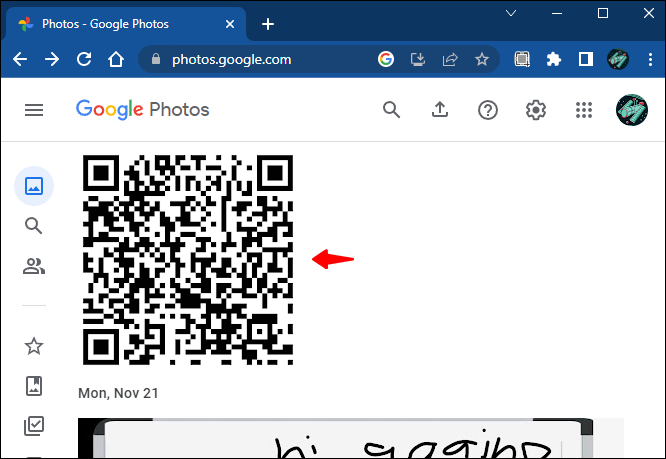
- Høyreklikk på bildet og velg «Søk bilde med Google Lens».
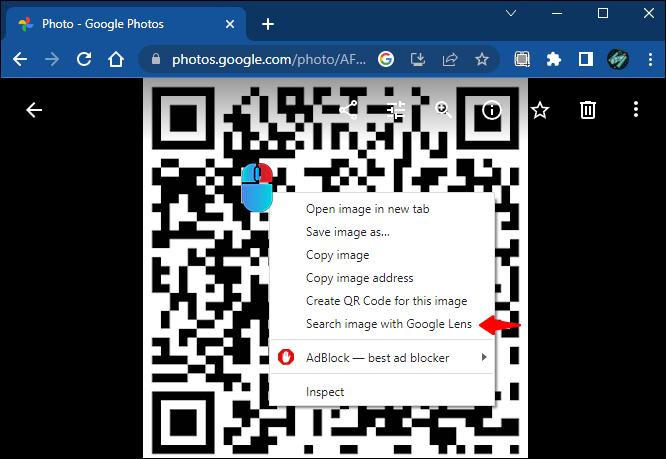
- Google Lens-panelet vil presentere deg med resultatene.
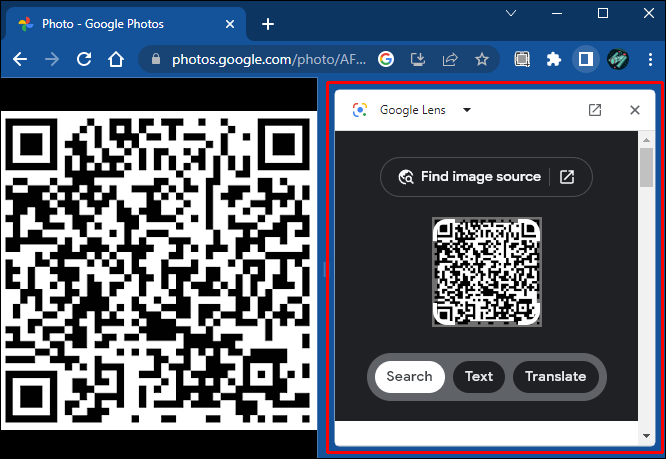
Vær oppmerksom på at dette alternativet fortsatt er merket som 'under utvikling', noe som betyr at resultatene dine kan variere og noen alternativer kan være begrenset. Disse funksjonene fungerer kanskje ikke riktig på enkelte enheter og kan påvirke nettleserens ytelse negativt. Google Lens QR-skanner fungerer faktisk best på mobilversjonen av appen. Den lar deg også skanne koder kamerafritt ved å laste opp bildene fra biblioteket.
QR-skanningens mange ansikter
QR-koder er allsidige, og det er mange måter å nærme seg dem på. Mange programvareløsninger designet for visuell dekoding gir tilgang til det krypterte innholdet uten kamera. Disse appene emulerer dekrypteringen fra linsen og forstår språket til QR-koden.
hvordan få aero-glass på Windows 10
Vær imidlertid forsiktig når du eksperimenterer med forskjellige QR-lesere. Så mye som QR-koder tillater en allsidig tilnærming, bruk de som gir sikkert engasjement med kodeinnholdet.
Hvordan skanner du QR-koder fra PC-en kamerafritt? Legg gjerne igjen inntrykkene dine i kommentarfeltet nedenfor.