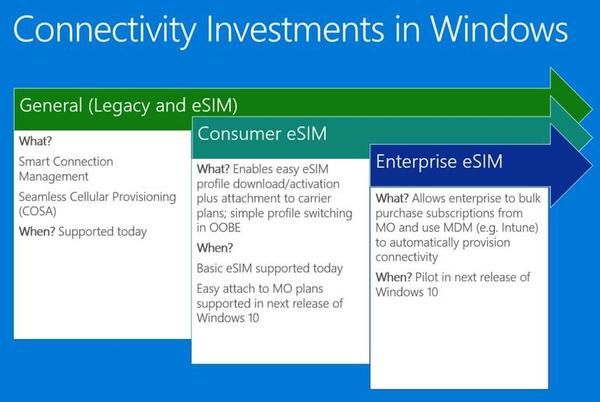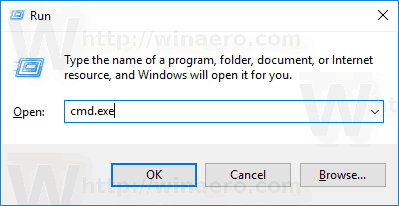Det kan være lurt å overføre bilder fra Android-telefonen til PC-en. Alternativt kan du ha bestemt deg for å sikkerhetskopiere bildene dine med sikker lagring. Uansett kan du bruke en USB-flash-stasjon for å fullføre prosessen, og denne artikkelen vil fortelle deg hvordan du gjør det.

Les videre for en grundig veiledning om sending av bilder fra en Android-smarttelefon til en USB-flash-stasjon.
Slik overfører du bilder fra Android til en USB-minnepinne
Å overføre bildene dine fra en Android-enhet til en USB-flashstasjon er ikke for komplisert. Du må imidlertid først sjekke at enhetene dine oppfyller spesifikke krav:
- Sjekk tilgjengelig lagring på flash-stasjonen. Dette trinnet er viktig fordi det forteller deg om USB-en din kan romme bildene du ønsker å sende. Heldigvis er moderne enheter store nok til å lagre album med høyoppløselige bilder. Men hvis du vil sende ukomprimerte filer eller stasjonen allerede inneholder noen bilder, kan du sammenligne mappestørrelsene før overføringen.
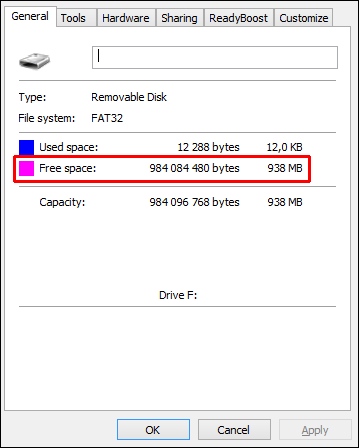
- Kontroller at telefonen og flash-stasjonen er kompatible. Du vil sannsynligvis sende filene dine via en USB-C-port (som laderen). Den beste løsningen er å bruke en USB-C-stasjon fordi den har riktig koblingsform. Hvis du ikke har den tilsvarende porten, må du kjøpe en adapter.

- Sørg for at smarttelefonen din støtter USB mens du er på farten. Denne teknologien lar deg koble stasjonen direkte til telefonen. De fleste telefonprodusenter tilbyr denne funksjonen som standard, men sjekk telefonens spesifikasjoner for å bekrefte.

Du kan nå koble Android-enheten til flash-stasjonen og sende filene:
- Koble til flash-stasjonen med den tilsvarende porten. Hvis du bruker en adapter, må du først koble til adapteren, etterfulgt av USB.

- Vent til systemet gjenkjenner forbindelsen. I de fleste tilfeller bør filsystemet til smarttelefonen dukke opp på skjermen når du kobler til flash-stasjonen.
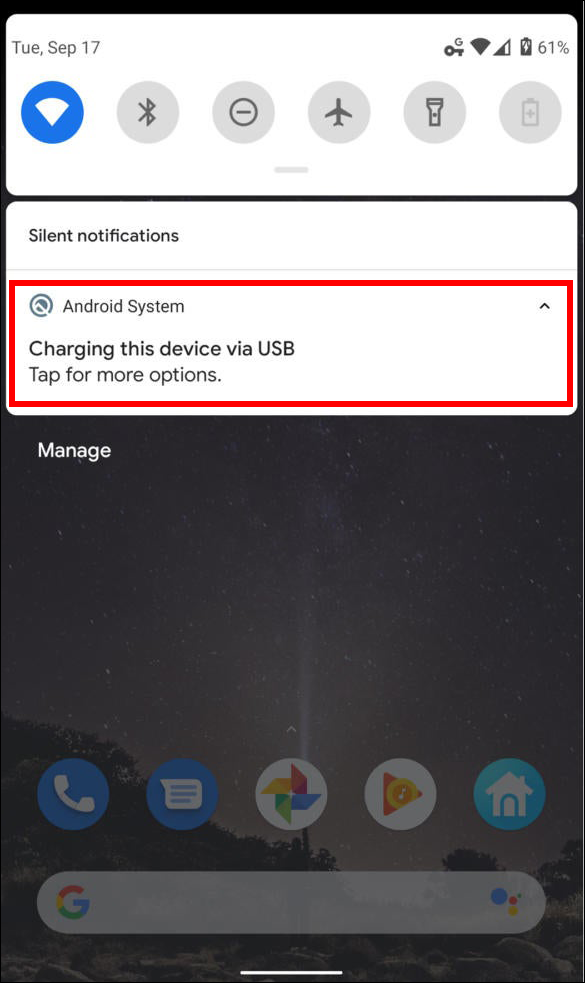
- Klikk på varselet som bekrefter koblingen. Du blir nå ført til USB-lagringen din, og gir deg en klar oversikt over alle filene på flash-stasjonen.
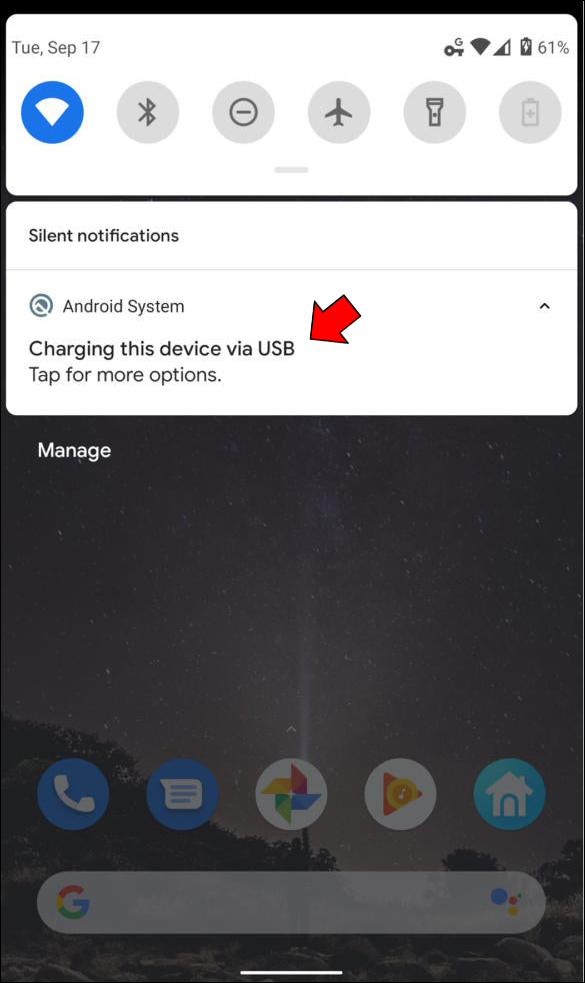
- Finn bildene du ønsker å overføre. Dette trinnet kan variere, avhengig av telefonen din, men de fleste modellene krever at du utfører den samme prosessen. Med andre ord, du må finne mappen som inneholder bildene. Her er noen måter å gjøre det på:
- Gå til 'Innstillinger' etterfulgt av 'Lagring'. Bildene dine skal ligge i denne mappen.
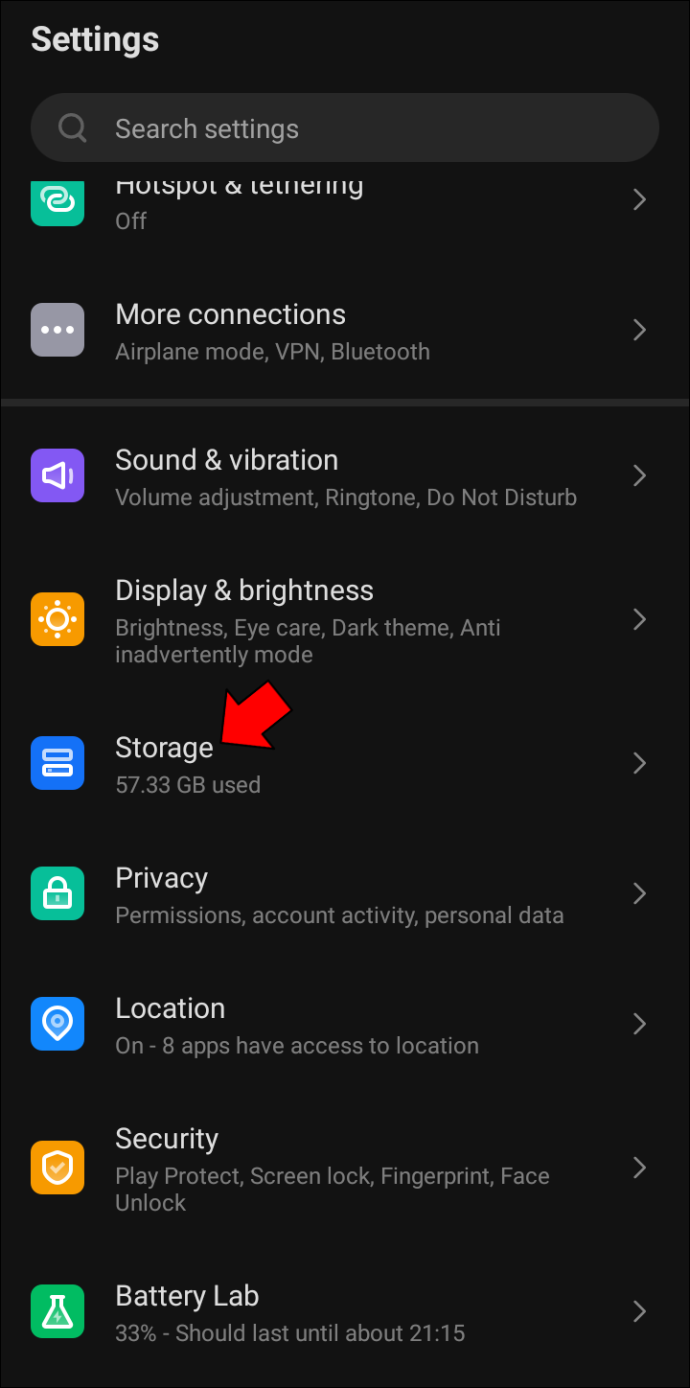
- Bruk «Mine filer» eller andre filbehandlingsapper for å avsløre internminnet, SD-kortet og andre lagringsvolumer. Du må kanskje grave litt for å finne bildene dine her.
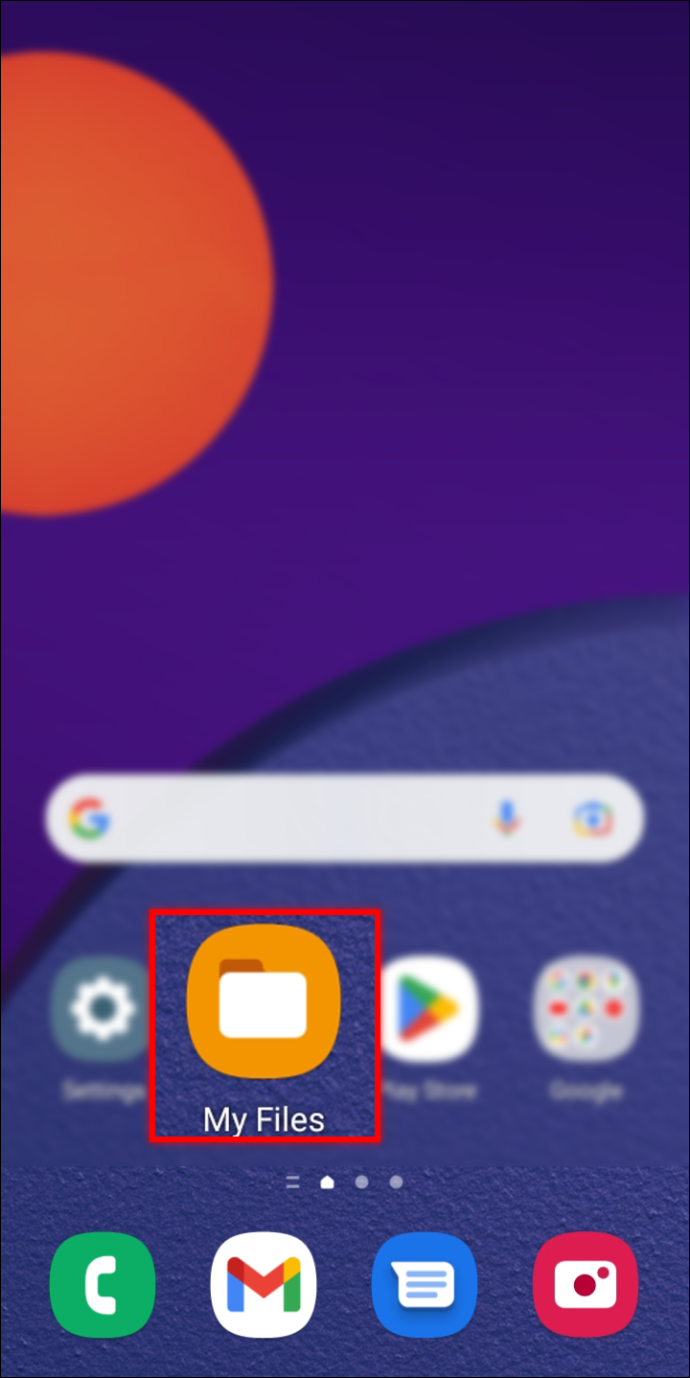
- Naviger til 'DCIM'-mappen hvis du tok bildene med kameraet. Alternativt kan du gå til SD-kortet eller internminnet hvis du ikke finner dem.
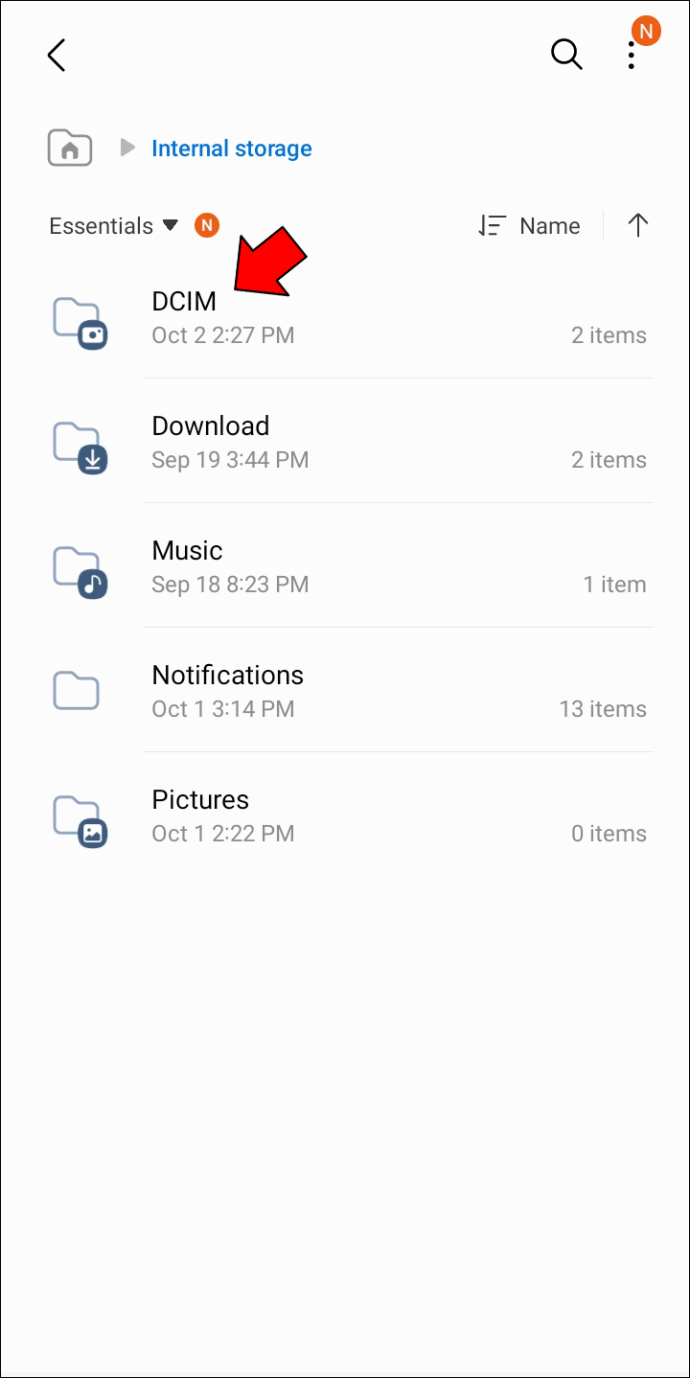
- Gå til 'Nedlastinger' hvis du har lastet ned filene fra internett. Dette er standardplasseringen for nedlastede bilder med mindre du har endret banen.
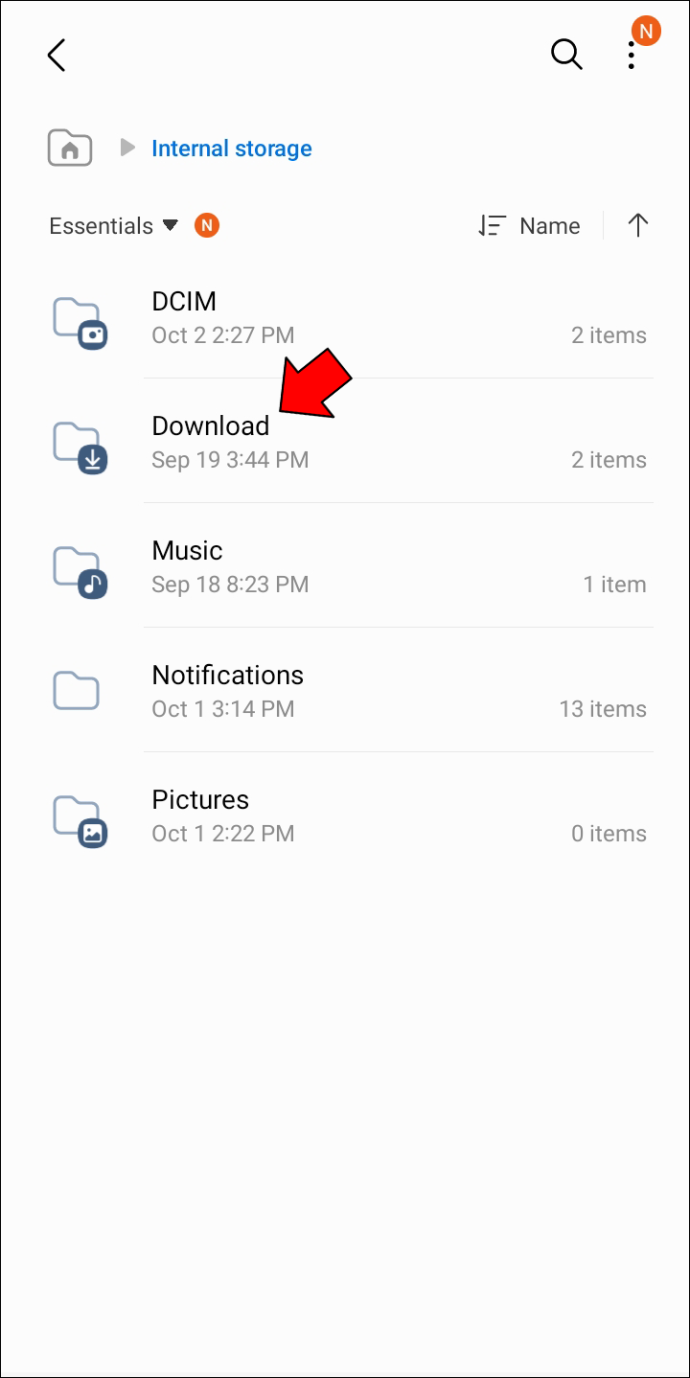
- Gå til 'Innstillinger' etterfulgt av 'Lagring'. Bildene dine skal ligge i denne mappen.
- Velg bildene som skal overføres. Igjen, denne prosessen kan variere fra smarttelefon, men du må vanligvis trykke lenge på et bilde for å aktivere valgverktøyet. Når det er aktivert, velg eventuelle andre filer du ønsker å sende ved å merke av i boksene. Det er mye enklere enn å trykke lenge på enkeltbilder.
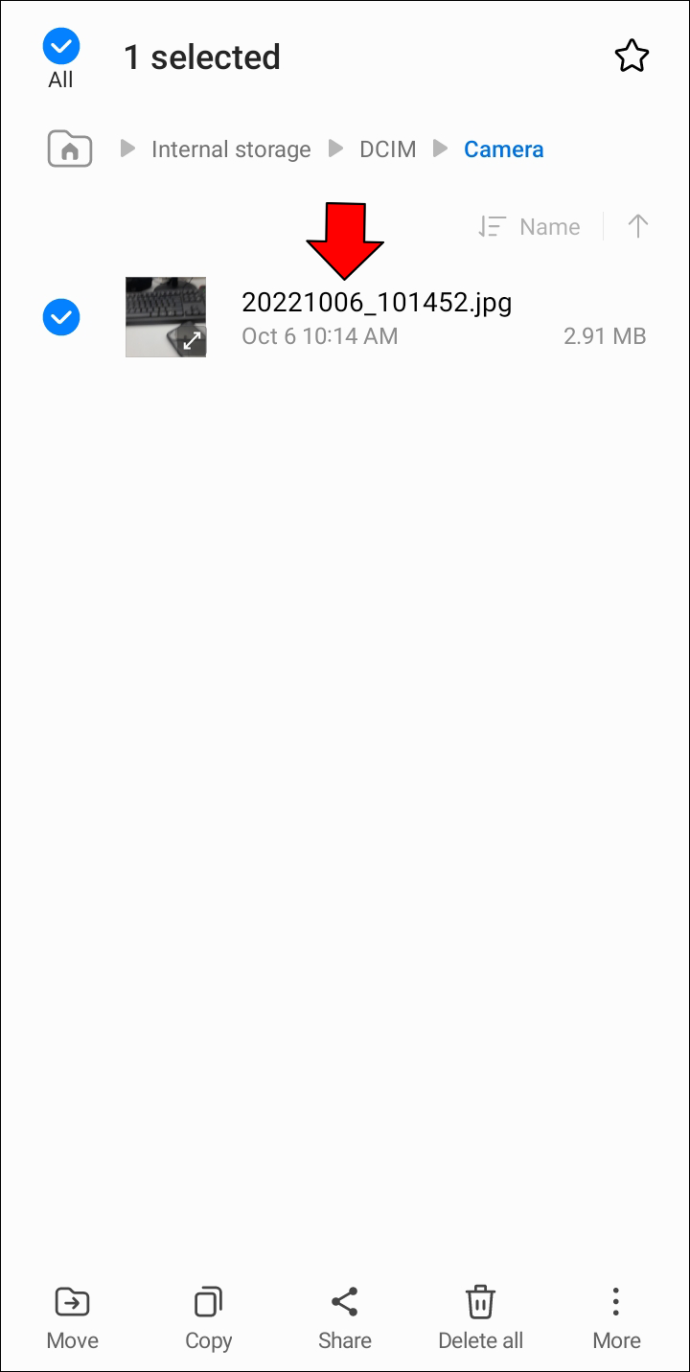
- Utvid menyen som lar deg velge hvordan du vil håndtere de valgte bildene. Du finner denne menyen ved å se etter de tre linjene eller prikkene øverst til høyre på skjermen. Trykk på 'Flytt' og velg USB-flashstasjonen. Ordlyden til kommandoene kan variere, avhengig av merkevaren din.
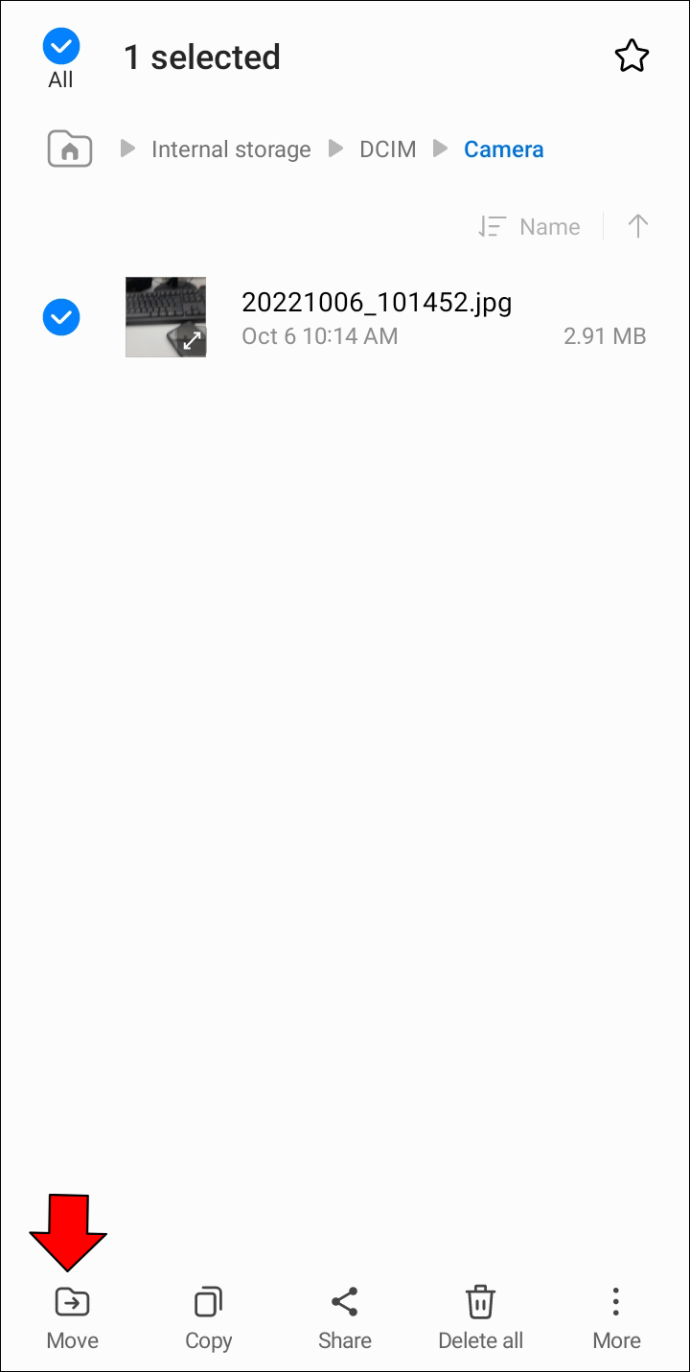
- La overføringen fullføre, bruk 'Eject'-funksjonen for å fjerne flash-stasjonen på en sikker måte, og koble fra USB-en.
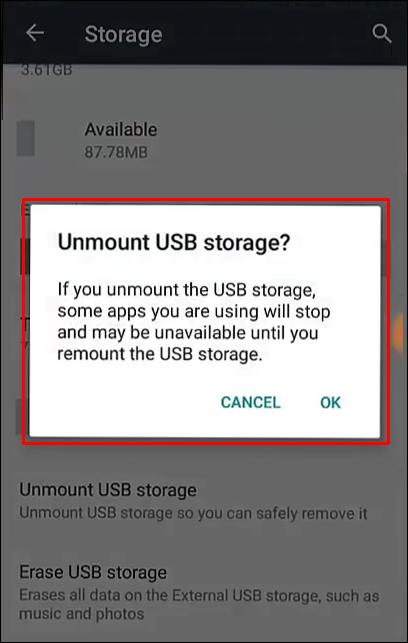
Problemfri prosess
En av grunnene til at Android er det ledende operativsystemet er at det er stappfullt av raske og praktiske funksjoner. En av dem er sømløs bildeoverføring til og fra USB-minnepinner. Uansett hvilken enhet du har, bør du kunne sende bildene dine i løpet av minutter.
Hva er den største filen du sendte fra Android-en til en USB-flash-stasjon? Hvor lang tid tok overføringen? Gi oss beskjed i kommentarfeltet nedenfor.