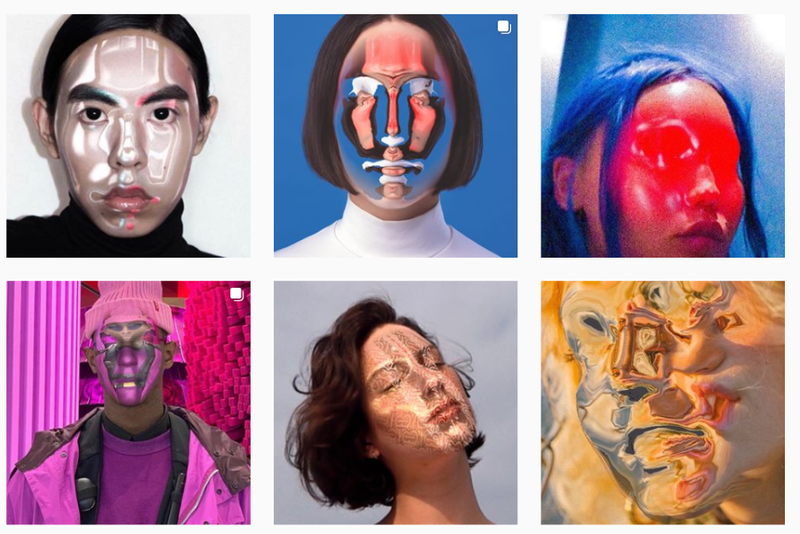Hvis du er en vanlig bruker av Calendly, vil du absolutt dra nytte av betalingsintegrasjon. Du kan belaste folk for å møte deg på forhånd, noe som reduserer sannsynligheten for manglende oppmøte, og enkelt samle inn betalinger i flere valutaer via kreditt- eller debetkort. Inviterte har fleksible betalingsalternativer tilgjengelig for dem. Calendly tilbyr en vinn-vinn for de som ønsker å motta og tilby tjenester med betalingsintegrasjonsfunksjonen.
startmenyen åpnes ikke i Windows 10

Les videre for å lære mer om bestilling med betaling på Calendly.
Calendlys betaling med bestilling
Hvis du eier en bedrift der du rådfører deg med andre eller gjør noe som involverer tiden din, så er det noen gode grunner til at denne integrasjonen vil hjelpe deg.
Den første er bekvemmeligheten av automatisering. Du kan samle betalinger på ett sted. Du trenger ikke å opprette fakturaer eller oppgi en betalingslenke. Og du trenger ikke å håndtere bryet med å be kundene gjentatte ganger betale fakturaer hvis de ikke gjør det.
En annen grunn er at du garantert vil redusere manglende oppmøte. Det er usannsynlig at folk vil spøke deg hvis de betaler for tiden på forhånd. Du trenger ikke å håndtere forverringen av at noen bestiller, ikke dukker opp og kaster bort tiden din. Tiden din er tross alt penger.
Du har også sjelefred. Å vite at betalingene blir dirigert til riktig konto tar byrden av deg. I tillegg vil du motta en bekreftelse på at møtet er betalt. Kvitteringen sendes til deg med Stripe eller PayPal, avhengig av betalingsleverandøren som er knyttet til kontoen.
Når noen ber om noen minutter av tiden din, pek dem på kalenderen din og merk at en betaling vil kreves for å bestille den tidsluken med deg.
Hvordan det fungerer
Etter å ha satt opp Calendly and Stripe eller PayPal-integrasjonen, legger du til betalings- og arrangementsinformasjonen. Den inviterte vil motta en e-post og betale for å planlegge et møte med deg. Du må gå gjennom to sett med trinn for å få det til. Du kan følge disse trinnene enten du bruker en Android, iOS eller en PC.
startknappen på Windows 10 fungerer ikke
- For å komme i gang, sørg for at du er logget på og gå til Calendly-integreringssiden. Du finner den ved å klikke på knappen øverst til høyre.
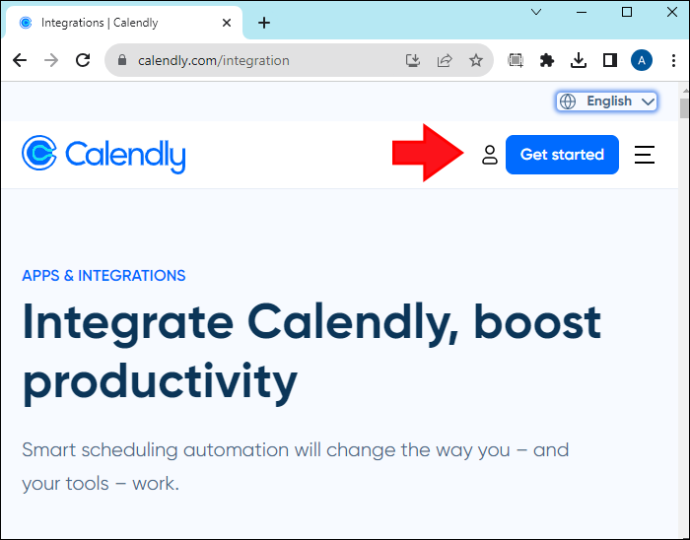
- Deretter kan du koble kontoen din til Stripe eller PayPal ved å klikke på 'koble til'-knappen nederst på siden. Du vil bli bedt om å opprette en hvis du ikke har en.
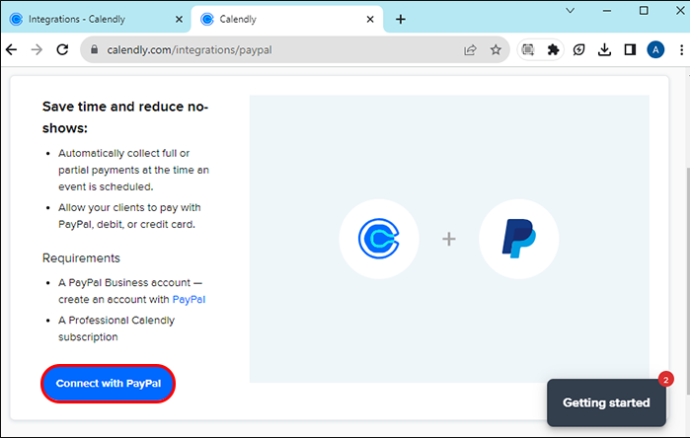
Merk at for å koble kontoen på riktig måte, må en bedrifts PayPal-konto konfigureres for å godta betalinger.
Bestilling med betaling
Nå du har integrert kontoen din, kan du sette opp betalingen for møtet. Slik gjør du det:
- Velg hendelsestype. Det kan være et 15-minutters møte eller en 30-minutters konsultasjon.
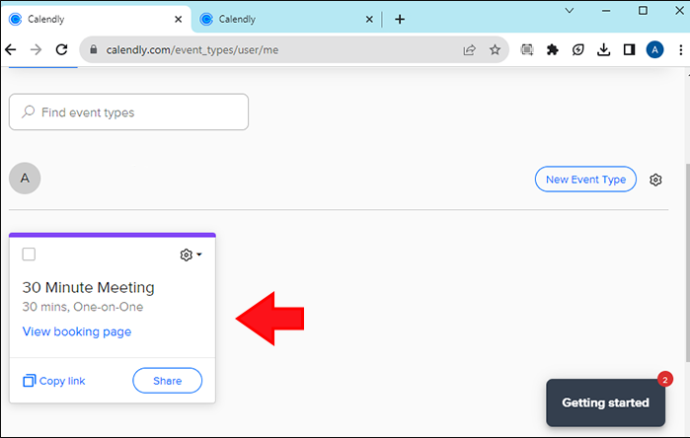
- Klikk eller trykk på 'rediger'-feltet for den valgte hendelsen.
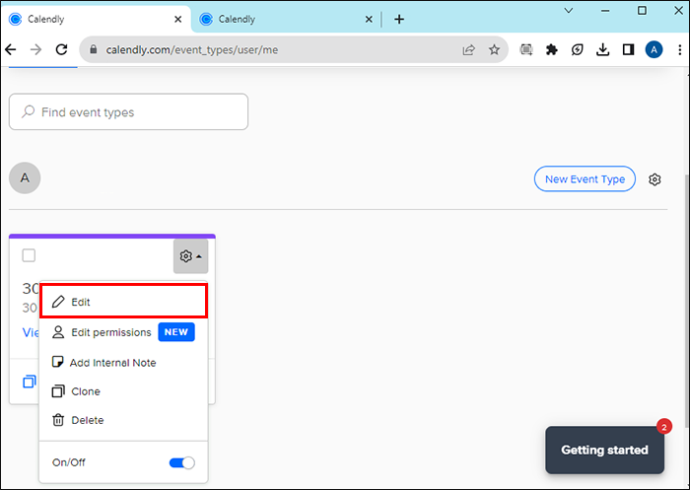
- Rull ned til du ser 'Samle inn betalinger. '
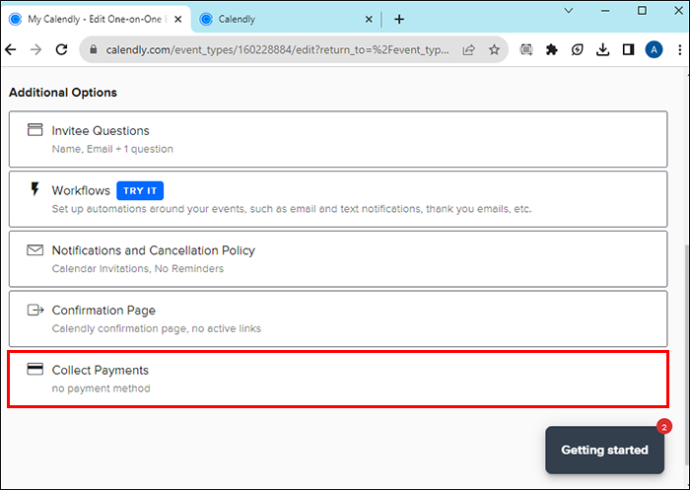
- Du vil se forskjellige alternativer: (1) ikke samle inn betalinger eller (2) godta betalinger med Stripe eller PayPal.
- Velg Stripe eller PayPal som leverandør og skriv inn feltene.
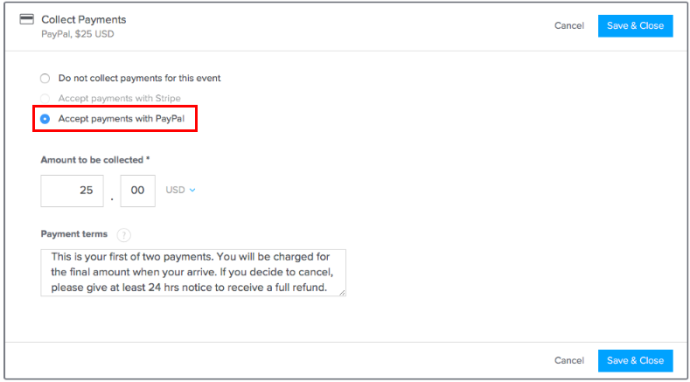
- Du må angi to felt: (1) beløpet som skal samles inn og (2) betalingsbetingelsene.
Ruten under 'Betalingsvilkår' lar deg skrive eventuelle unntak knyttet til arrangementet. For eksempel vil du kanskje ikke utstede en refusjon til den inviterte hvis de avbestiller med mindre enn 24 timers varsel. Uansett betalingsvilkår, skriv dem gjerne der. Den inviterte vil motta denne informasjonen med e-posten.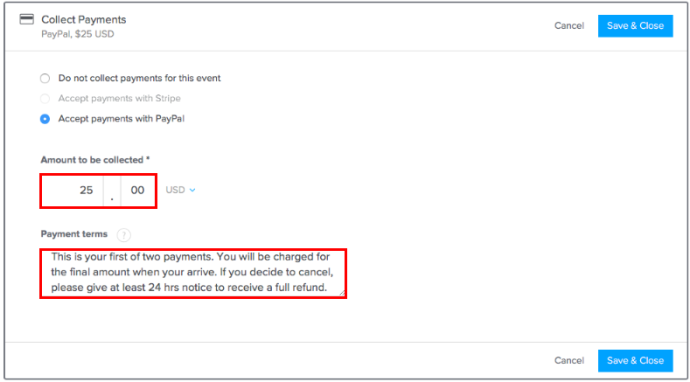
- Når du har fylt ut all informasjonen, klikker du på den blå knappen som sier «lagre og velg». Den er plassert øverst til høyre på skjermen.
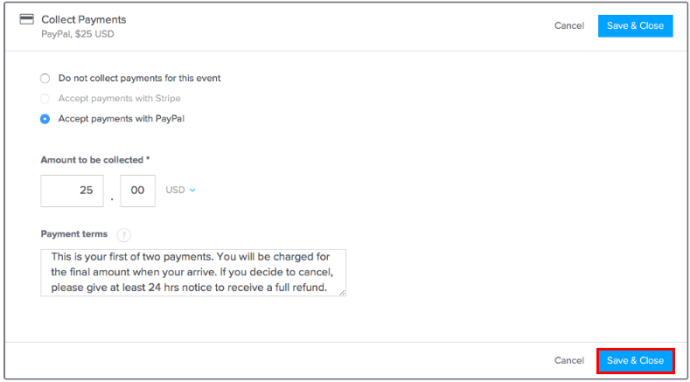
- Velg en dato og et klokkeslett fra kalenderen som åpnes på neste side for møtet.
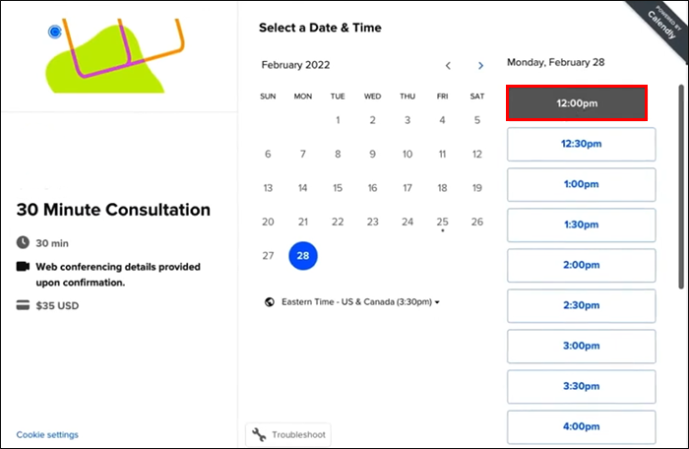
- Skriv inn detaljene til personen du inviterer (navn og e-post). Når du er ferdig, klikker du på den blå knappen nederst på siden som sier 'planlegg hendelse.'
Merk at det også er en boks rett under der du kan dele alt som vil hjelpe deg med å forberede møtet med den inviterte.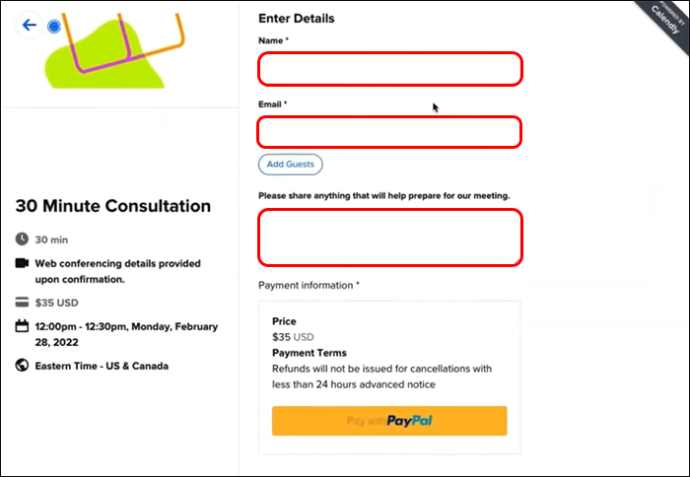
- Du blir sendt til en bekreftelsesside som inneholder alle detaljer om møtet og betalingen. Invitasjonen vil da bli sendt til din e-postadresse samt e-postadressen du oppga for den inviterte.
E-posten den inviterte mottar inneholder informasjon om arrangementet og eventuelle kjøpsdetaljer du har oppgitt. De blir bedt om kreditt- eller debetkort etter at de har bekreftet tidspunktet for arrangementet. Når alt er fullført, vil Stripe eller PayPal automatisk bli rutet til kontoen din.
Og det er det. Du vil være klar til å begynne å godta betalinger.
Vanlige spørsmål
Er betalingsintegrasjonen tilgjengelig gratis?
Nei, denne tjenesten kommer ikke gratis. Du kan bare samle inn betalinger fra inviterte hvis du har en profesjonell plan. Det profesjonelle programmet har andre alternativer, inkludert integreringsmuligheter med HubSpot og flerbrukerfunksjoner som grupper og hendelsestillatelser.
Kan jeg koble PayPal fra Calendly etter å ha lagt det til?
Ja, du kan koble fra ved å gå til integrasjonssiden, og velg alternativet for PayPal eller Stripe, og klikk på frakoblingsknappen. Eventtyper som godtar betalinger vil være tilgjengelige etter at du kobler fra kontoen.
Kan jeg legge inn en rabattkode for den inviterte?
hvordan du eksporterer bokmerker fra Android
Nei, det er ingen steder å sette en rabattkode, men du kan 'klone' en hendelsestype som er offentlig og deretter angi en annen konto ved å klassifisere den som en 'hemmelig hendelse'. Deretter kan du dele den hemmelige begivenheten med den unike rabatterte utskriften med alle inviterte som mottar den, slik at de får tilgang til den rabatterte prisen. Og ikke bekymre deg, de private arrangementene vises ikke på landingssiden din, slik at andre kan se eller velge dem.
Hvem kan bruke integreringstjenesten?
Alle som ønsker å generere ekstra inntekter ved å gi råd eller gjøre noe som involverer tiden deres. Det er tross alt en verdifull ressurs. Dette er også en utmerket løsning for frilansere eller akademikere som kan ha ekspertise innen nisjefag og ønsker å tjene penger.
Calendly Booking med betaling
Calendlys bestilling med betalingsalternativ er en fin måte å ta betalt på forhånd for møter og sikre at du sparer tid og penger. Riktignok involverer prosessen noen få trinn, men Calendly gjør det enkelt: logg på, koble til kontoen, fyll inn hendelses- og betalingsdetaljer, og det er det. Du vil motta en bekreftelse på kort tid, og den inviterte vil kunne gjennomgå arrangementet og betalingsinformasjonen.
Har du noen gang brukt Calendlys booking med betalingsalternativ? Brukte du noen tips og triks i denne artikkelen for å sette den opp? Gi oss beskjed i kommentarfeltet nedenfor.