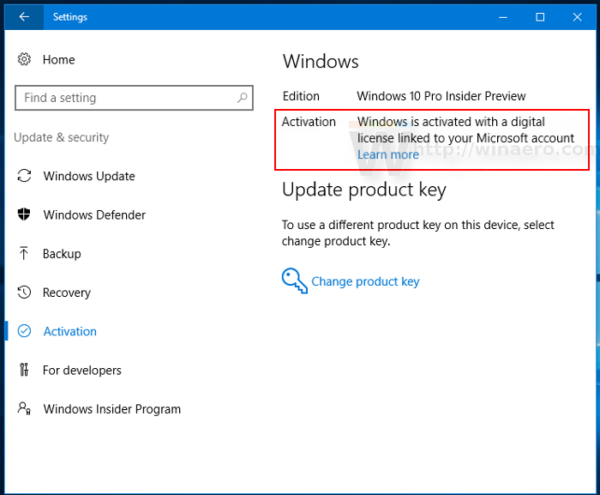En av de kraftigste funksjonene i Windows 10 er muligheten til å sette opp dine egne tilpassede hurtigtaster. OS er absolutt kjent for tilpasninger, noe som gjør brukeropplevelsen mer personlig, som muligheten til legg til nye snarveier i hurtigmenyen .

Ved å bruke forskjellige hurtigtaster kan du starte programmer, laste inn nettsider og utføre mange andre oppgaver med et tastetrykk. Det er flere innebygde hurtigtastalternativer i Windows 10, og det er også kraftige tredjepartsverktøy som gir deg tilgang til flere alternativer.
I denne artikkelen finner du nyttig informasjon om bruk av begge tilnærmingene for å lage tilpassede Windows 10-hurtigtaster.
Legge til hurtigtaster til skrivebordssnarveier for programmer og nettsteder
Først, la oss prøve en av de mest grunnleggende tilnærmingene til å legge til hurtigtaster. Du kan legge til en hurtigtast til hvilken som helst programvare eller nettstedsnarvei på skrivebordet.
- Høyreklikk snarveien på skrivebordet og velg Eiendommer fra menyen.

- Klikk på Snarvei fanen.

- Klikk på Hurtigtast og skriv inn en ny hurtigtast for programmet eller nettsiden. Bare skriv inn en bokstav der for å sette opp den nye hurtigtasten. Merk at snarveien vil være bokstaven kombinert med Ctrl + Alt . Så hvis du skriver «I», vil hurtigtasten være det Ctrl + Alt + I . Du kan også legge inn en av funksjonstaster (F1 til F12 på de fleste tastaturer).
- Å velge Søke om og klikk deretter OK for å lukke vinduet.
- Trykk på den nye hurtigtasten for å teste den ut, og den skal åpne programmet eller nettsiden du spesifiserte.
Konfigurer tastatursnarveier for avslutning, omstart og avlogging
Du kan også opprette hurtigtaster for avslutning, avlogging og omstart i Windows 10 uten å bruke tredjepartspakker.
- Lag en skrivebordssnarvei for ønsket funksjon. For å gjøre dette, høyreklikk på Skrivebord og velg deretter Ny > Snarvei .

- I Skriv inn plasseringen til elementet: boks, skriv ' shutdown.exe -s -t 00 ” for å sette opp en snarvei som slår av Windows 10. Skriv « avstengning -r -t 00 ' for en snarvei som starter Windows 10 på nytt. Skriv ' shutdown.exe –L ' for å logge av Windows 10.

- trykk Neste og skriv inn en passende tittel for snarveien. Du kan for eksempel navngi snarveien 'avslutning' hvis snarveien slår av Windows.
- trykk Bli ferdig for å avslutte Opprett snarvei-konfigurasjonen. Det legger til snarveien til skrivebordet, som vist nedenfor.

- Gi snarveien en hurtigtast.
- Å velge OK for å gå ut av vinduet.
Nå trykker du på den tasten og Ctrl + Alt vil slå av, starte på nytt eller logge deg ut av Windows 10, avhengig av hva du skrev inn i den første tekstboksen i Lag snarvei veiviseren.
Legge til egendefinerte hurtigtaster med tredjepartsprogramvare
Du kan gjøre mye mer med ekstra tredjepartsprogramvare. Det er noen få programmer tilgjengelig for Windows 10, og noen av disse er gratisprogrammer. WinHotKey er en av pakkene du kan bruke til å sette opp tilpassede Windows 10-tastatursnarveier. Legg den til Windows 10 fra WinHotKey Softpedia-side. Klikk på LAST NED NÅ knappen der for å lagre installasjonsveiviseren, og åpne den for å legge til WinHotKey til Windows.
hvordan du aktiverer kamera på iPhone

WinHotKey-vinduet i bildet ovenfor inkluderer en liste over standard Windows 10-hurtigtaster. Merk at du ikke kan redigere de med denne pakken. Hva du kan gjøre er satt opp nye hurtigtaster som åpner programvare eller dokumenter eller justerer det aktive vinduet.
hvordan du tømmer chat på uenighet
- trykk Ny hurtigtast for å åpne vinduet vist i øyeblikksbildet nedenfor.

- Klikk på Jeg vil at WinHotKey skal : rullegardinlisten og velg Start en applikasjon , Åpne et dokument , eller Åpne en mappe .
- Klikk Bla gjennom for å velge hvilken hurtigtast som skal åpnes når du trykker på den.
- Velg fra en rekke tastaturkombinasjoner for hurtigtastene ved å velge Alt , Skifte , Ctrl , og Windows avmerkingsbokser. Klikk deretter på Sammen med nøkkelen : rullegardinlisten for å legge til en unik nøkkel til hurtigtasten.
- trykk OK når du har valgt alle nødvendige alternativer.
Den nye hurtigtasten skal da være oppført i WinHotKey-vinduet, sammen med de andre. Trykk på hurtigtasten for å prøve. Den åpner programvaren, dokumentet eller mappen du valgte.
Du kan også sette opp noen hurtigtaster for vindu med denne pakken.
- Velg Kontroller gjeldende vindu alternativ fra Jeg vil at WinHotKey skal: nedtrekksliste.
- Klikk på Lag det gjeldende vinduet: rullegardinlisten for å utvide den.

- Velg handlingen din fra rullegardinlisten.
En annen nyttig programvarepakke for å sette opp tilpassede hurtigtaster med er NirCmd, som er tilgjengelig for de fleste Windows-plattformer. Du kan legge til verktøyet til Windows 10 fra dette NirSoft-siden . Rull ned til bunnen av siden og klikk Last ned NirCmd eller Last ned NirCmd 64-bit for å lagre filen (avhengig av om du kjører 64-biters versjonen av Windows eller ikke).
Siden NirCmd lagrer som en komprimert zip, må du også velge den komprimerte filen i Filutforsker og trykke på Trekk ut alt knapp. Velg en bane for å pakke ut mappen.
Når NirCmd er pakket ut, kan du sette opp skrivebordssnarveier med kommandolinjeverktøyet og gjøre dem om til hurtigtaster.
- Opprett en snarvei på skrivebordet som før ved å velge Ny > Snarvei fra kontekstmenyen på skrivebordet.

- trykk Bla gjennom og velg NirCmd kjørbar sti derfra, men IKKE klikk på neste ennå.
- Legg til kommandolinjene dine i banen, som alle er oppført på NirSoft-siden. Prøv for eksempel å legge til ' mutesys bind 2 ” til enden av banen, som vist nedenfor.

- Klikk på den nye NirCmd skrivebordssnarveien. Hvis volumet ikke allerede er dempet, vil dette fullføre handlingen.
- Gjør NirCmd-snarveien til en demp hurtigtast ved å høyreklikke på den og velge Eiendommer , og taste inn en nøkkel i Hurtigtast tekstboks.
Du kan sette opp en rekke NirCmd-hurtigtaster på omtrent samme måte. Hvis du for eksempel legger til ' setsysvolume 65535 ' til slutten av NirCmd-banen i stedet for ' mutesys bind 2 “, vil hurtigtasten maksimere volumet når den trykkes. Alternativt kan du legge til ' tomme bin ” til slutten av banen ville sette opp en snarvei som tømmer papirkurven.

Som du kan se, har Windows 10 både interne hurtigtasttilpasninger, så vel som tredjeparts hurtigtastintegrasjon. NirCmd- og WinHotKey-programmene tilbyr flere hurtigtastalternativer enn Windows 10 gjør som standard. Med disse hurtigtastene kan du åpne programvare, slå av PC-en, starte Windows 10 på nytt, justere voluminnstillingene og mye mer.