Å legge til flere videoer i historier er en av de mest praktiske funksjonene på Instagram. I stedet for å åpne galleriet ditt gjentatte ganger for å legge ut et klipp, kan du ganske enkelt velge flere filer. Dette sparer mye tid; men hvordan får du tilgang til denne funksjonen?
hvordan vite noen blokkert deg på snapchat

Denne artikkelen vil gi deg en trinn-for-trinn-guide for å legge til flere videoer i Instagram-historiene dine for å forbedre opplevelsen din på plattformen på både iPhone og Android. Dessverre mangler Instagram på nettleseren muligheten til å laste opp flere bilder sammen på dette tidspunktet.
Hvordan legge til flere videoer til Instagram-historier på en iPhone
Det er enkelt å laste opp flere videoer til Instagram-historier. Du trenger bare å trykke på noen få knapper hvis du er en iPhone-bruker.
- Lansering Instagram og trykk på pluss-symbolet øverst til venstre på skjermen for å lage din nye historie.
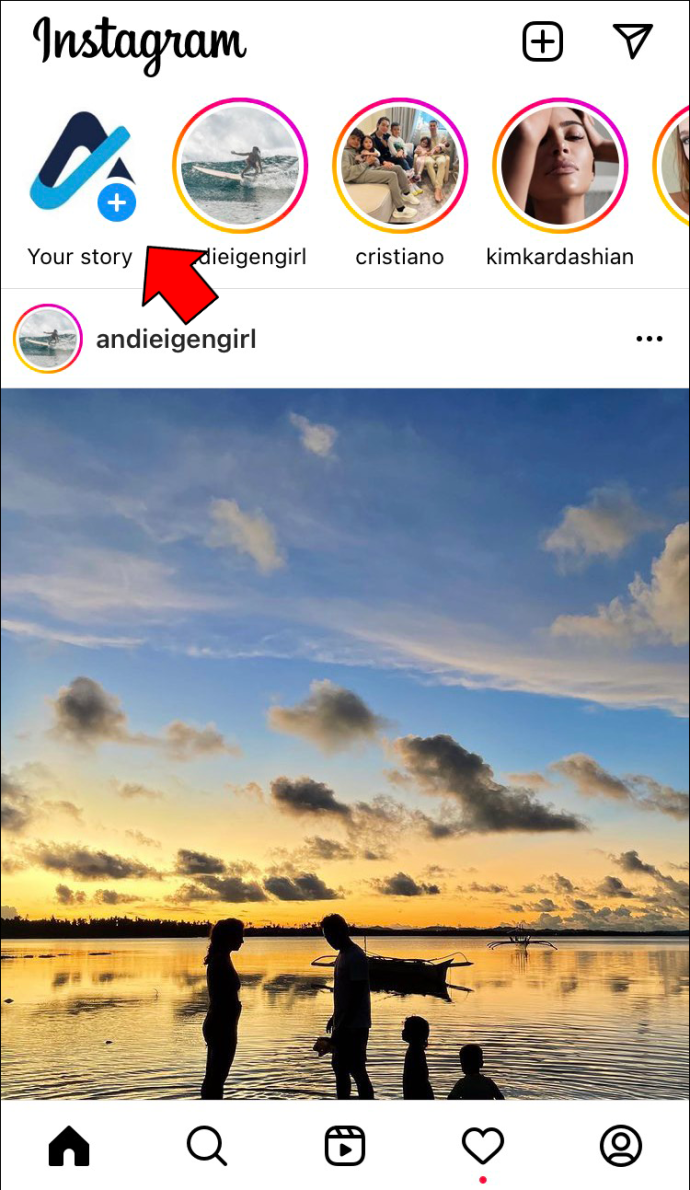
- Finn «Videoer» fra rullegardinmenyen øverst til venstre.
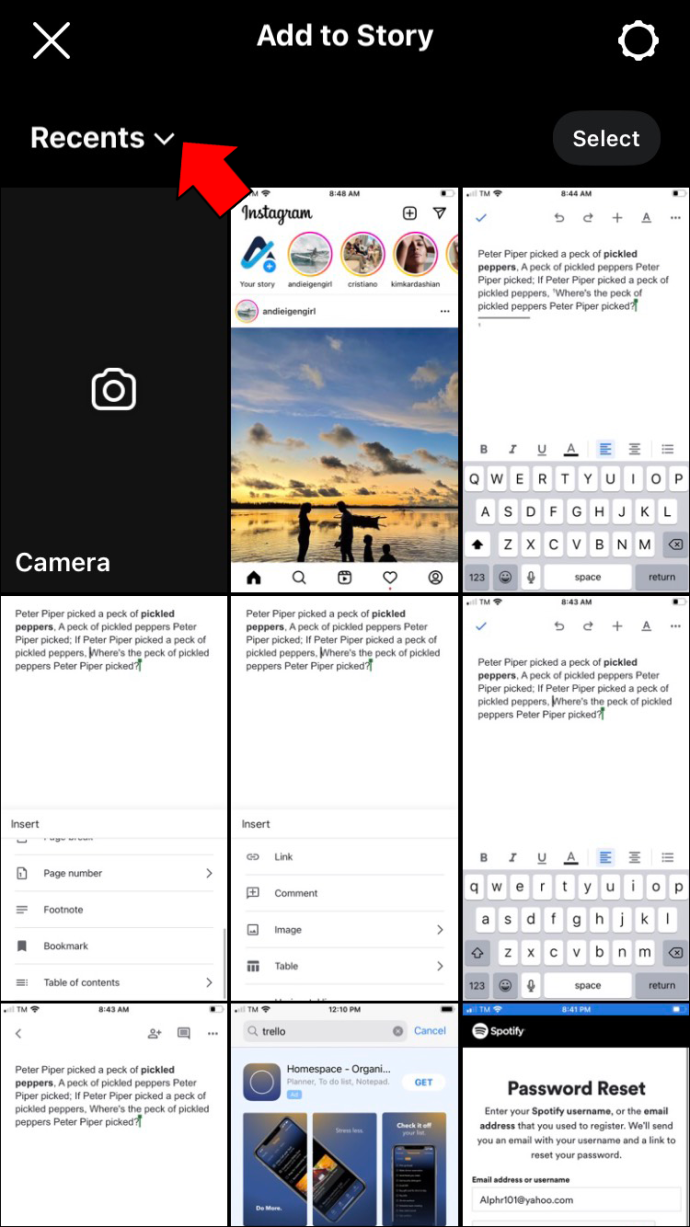
- Trykk på 'Videoer.'
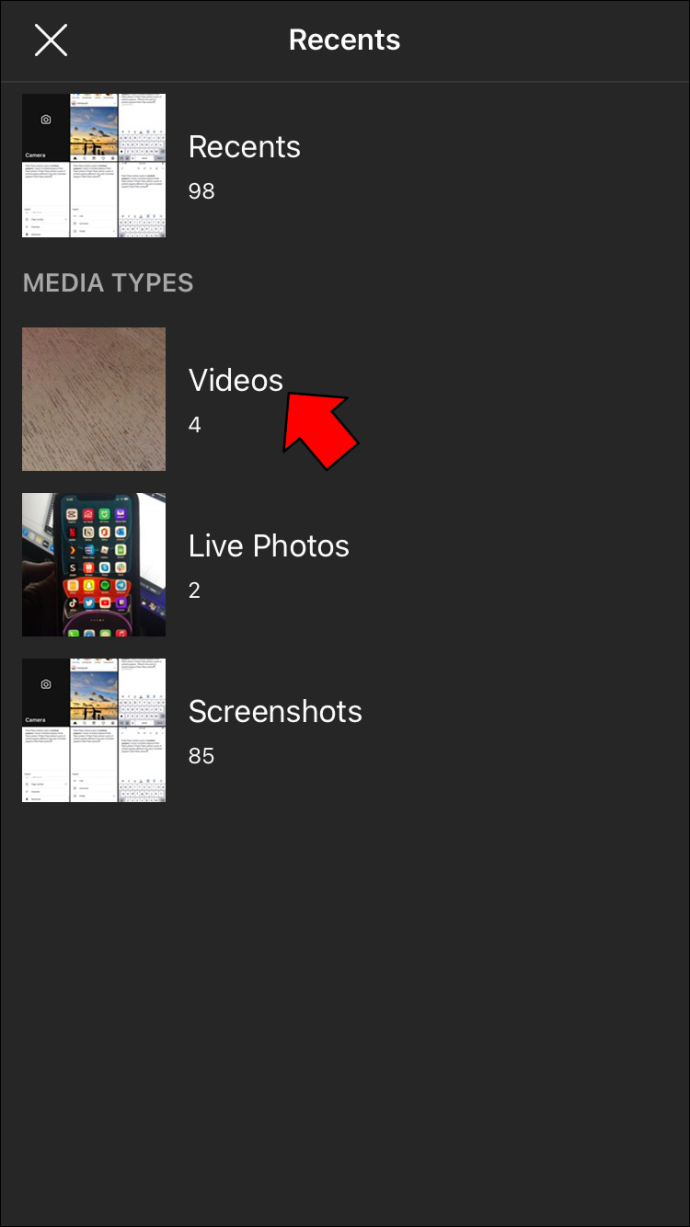
- trykk deretter på 'Plukke ut' knappen for å velge flere videoer.
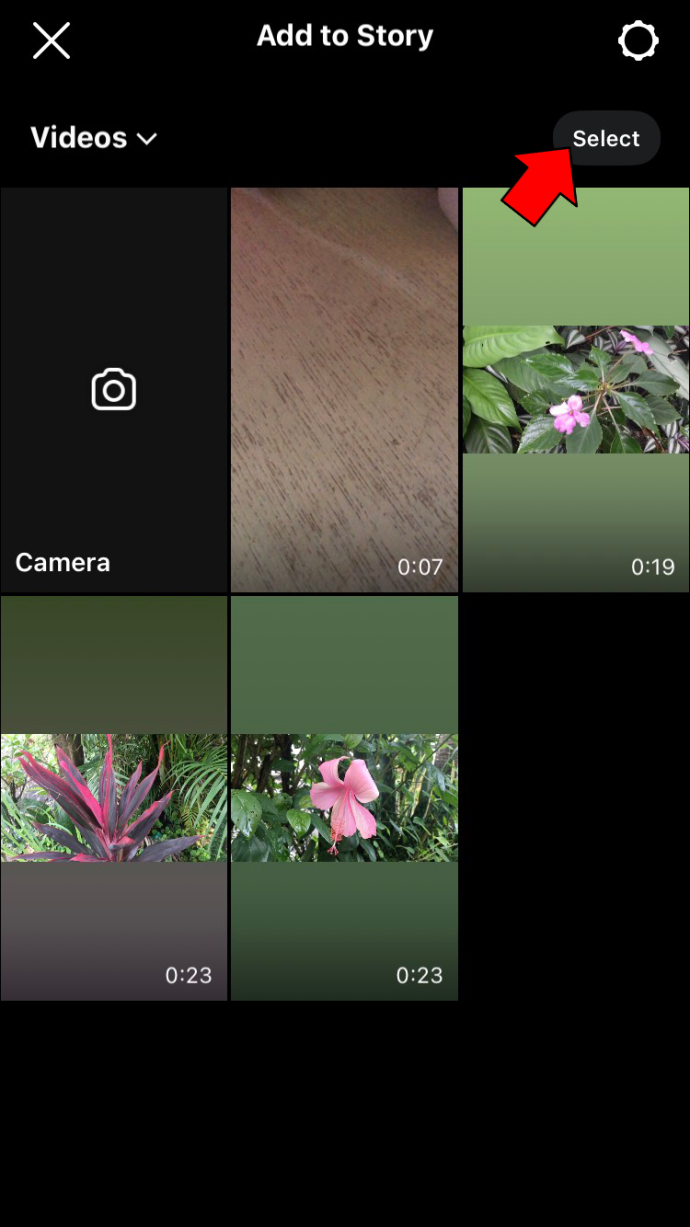
- Velg videoene du vil legge til historien, og trykk deretter på pilen nederst til høyre.
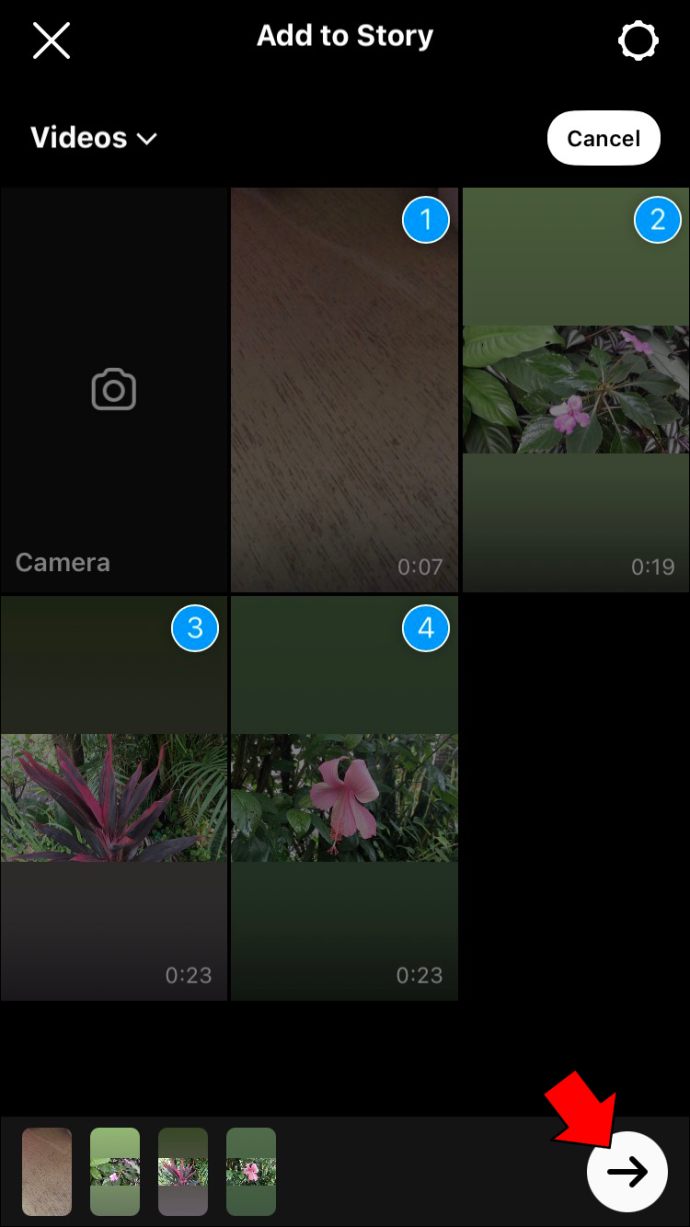
- Rediger innholdet med klistremerker eller tekst. For å angre endringene, marker teksten eller klistremerket og slipp det på søppelbøttesymbolet nederst på skjermen.
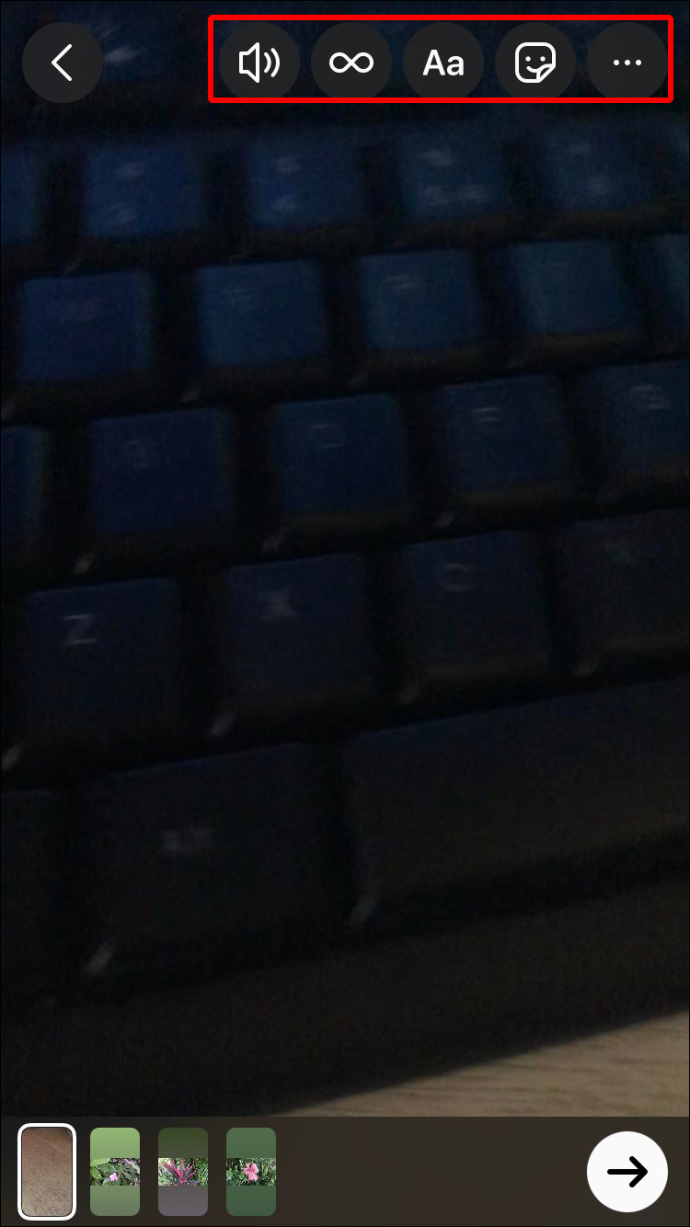
- Trykk på 'Dele' knappen for å laste opp klippene.
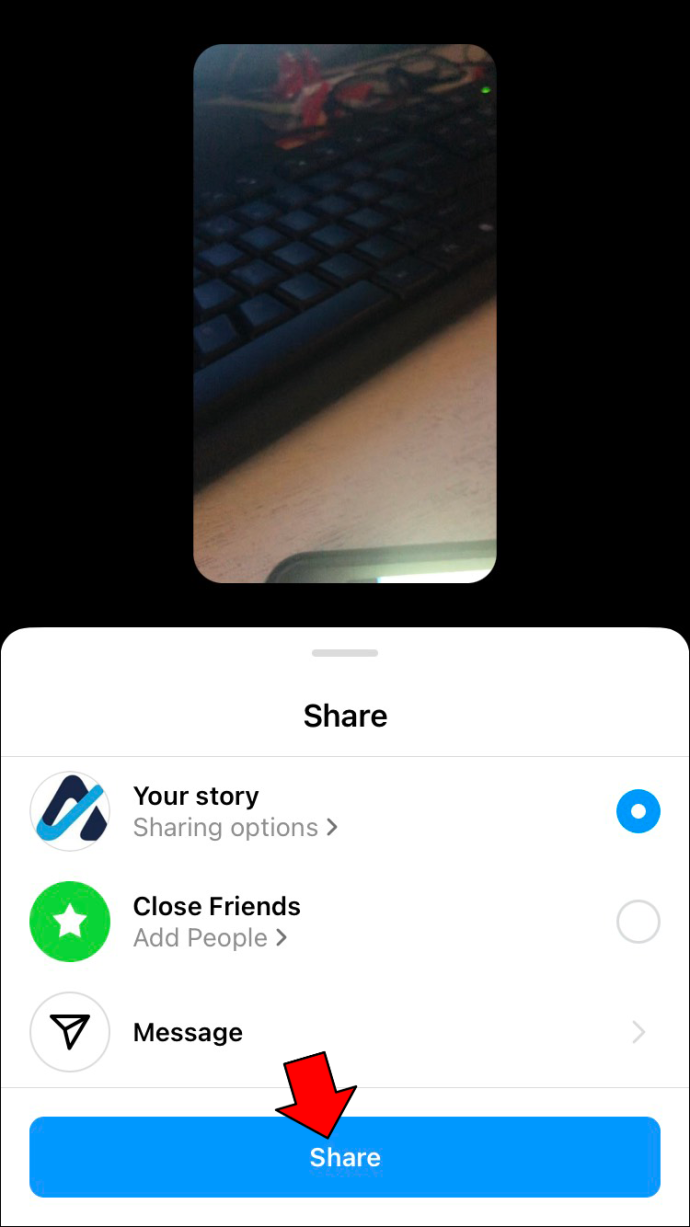
Hvordan legge til flere videoer til Instagram-historier på en Android-enhet
Du bør ikke ha noen problemer med å legge til flere videoer til Instagram-historier på Android-enheten din.
se bare uleste e-postmeldinger i Gmail
- Start appen og velg historien din øverst til venstre på skjermen.
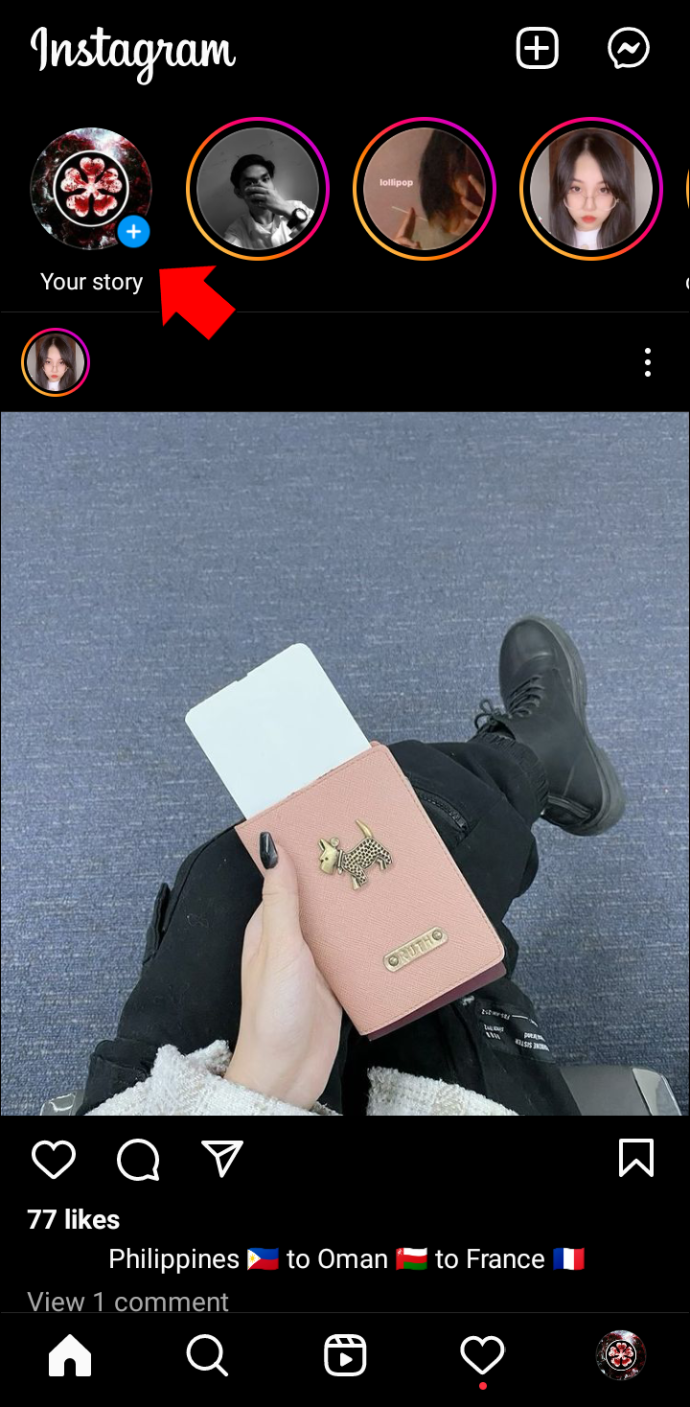
- Velg Galleri fra rullegardinmenyen øverst til venstre.
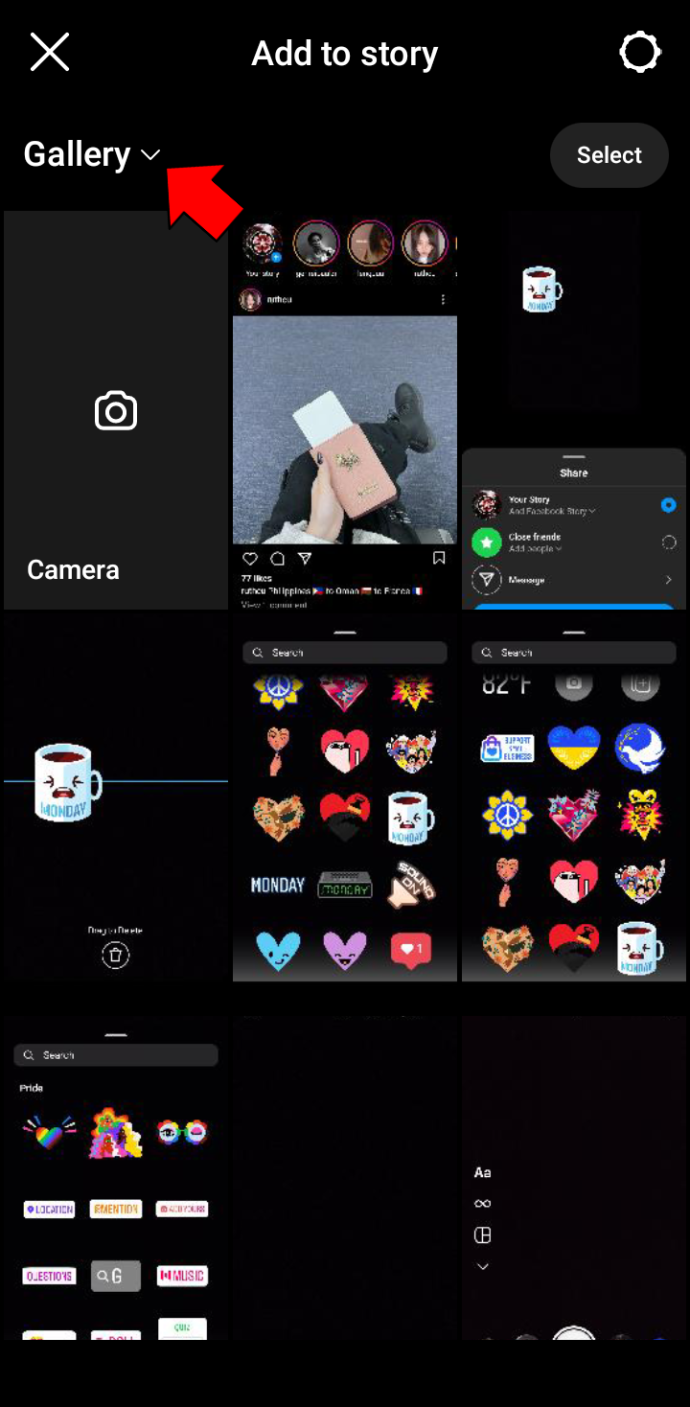
- Trykk på 'Plukke ut' knapp. Dette lar deg inkludere flere videoer eller bilder i feeden din.
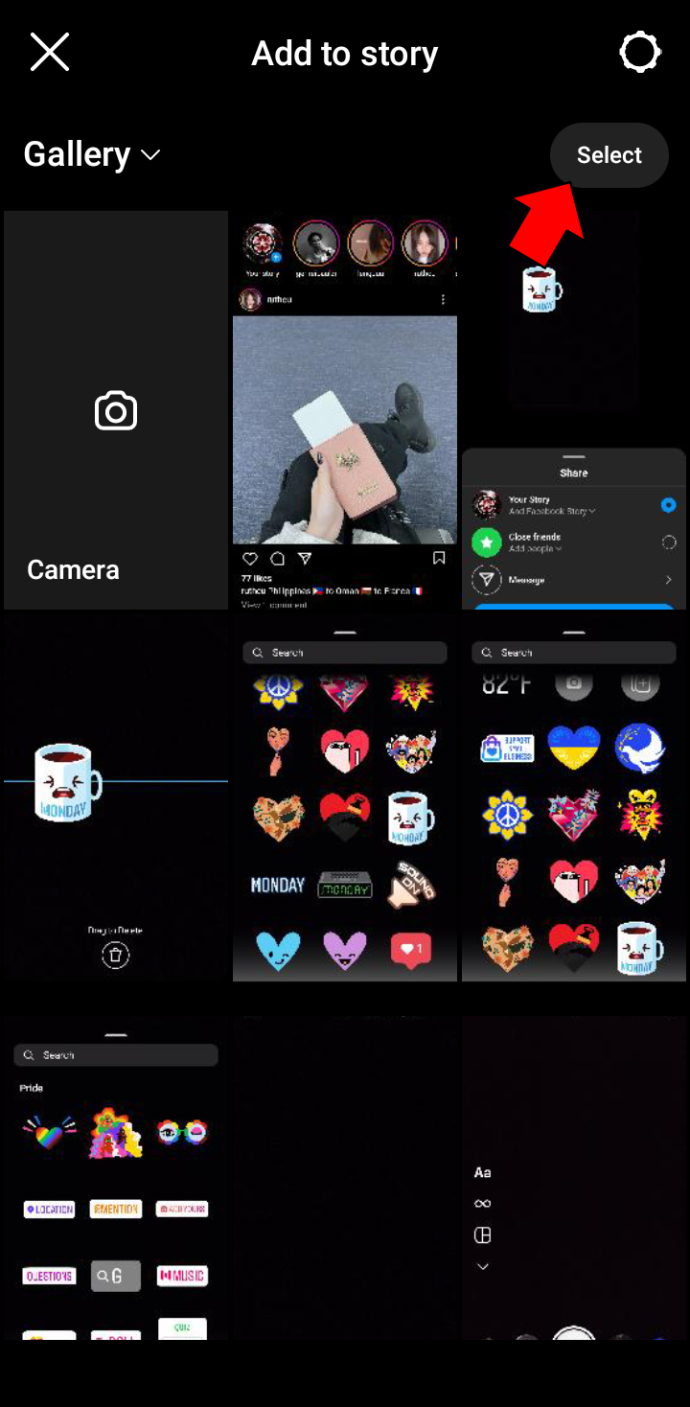
- Velg videoene du vil legge til historien din og trykk 'Neste.'
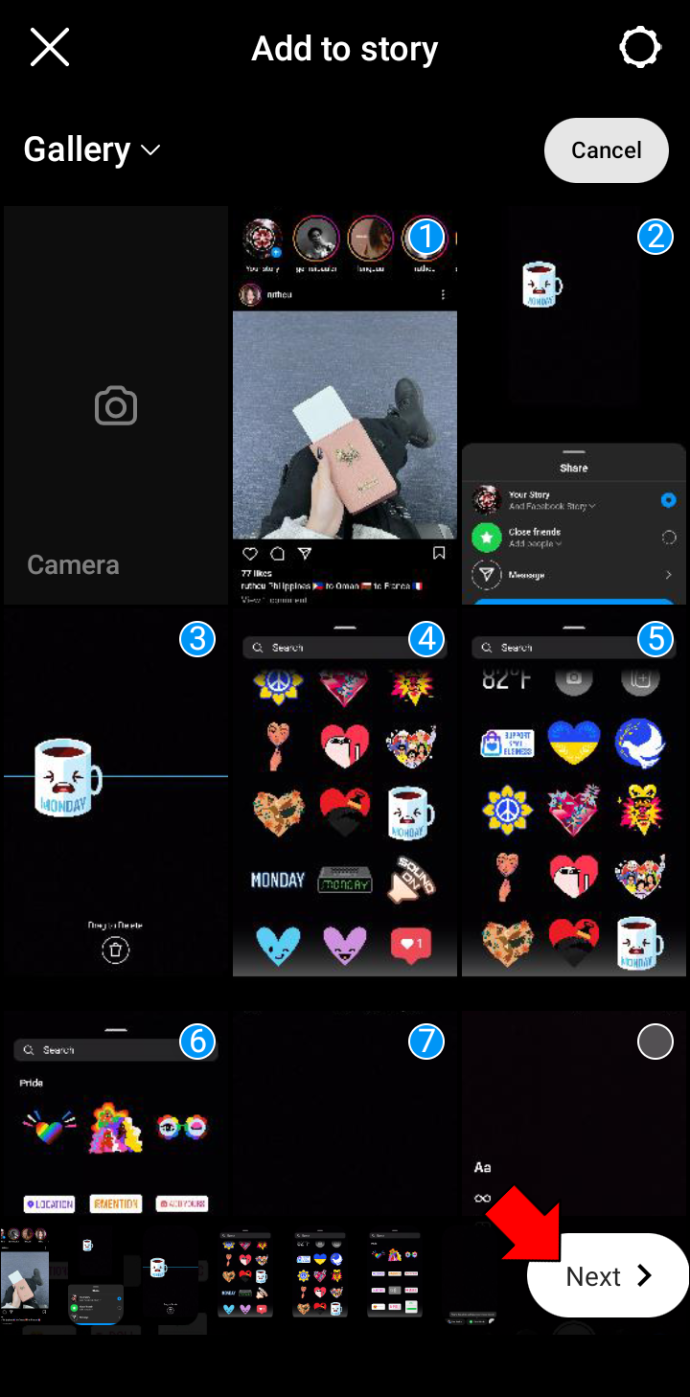
- Rediger innholdet med effekter. Naviger til forhåndsvisningsdelen nederst på skjermen for å redigere klippene dine ett etter ett.
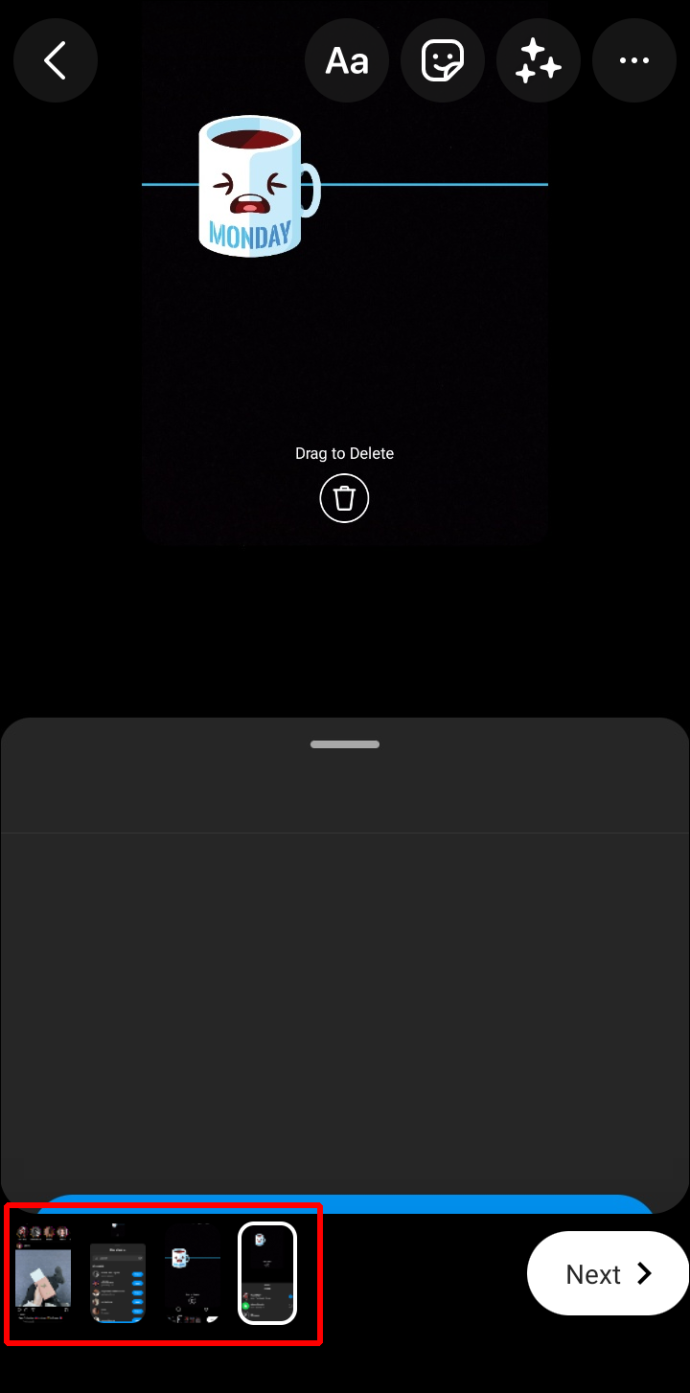
- Trykk på 'Dele' knappen ved siden av historien din og velg 'Ferdig' for å laste opp videoene. Hvis du vil gå tilbake og gjøre flere endringer, velg 'Angre' før du trykker 'Ferdig.'
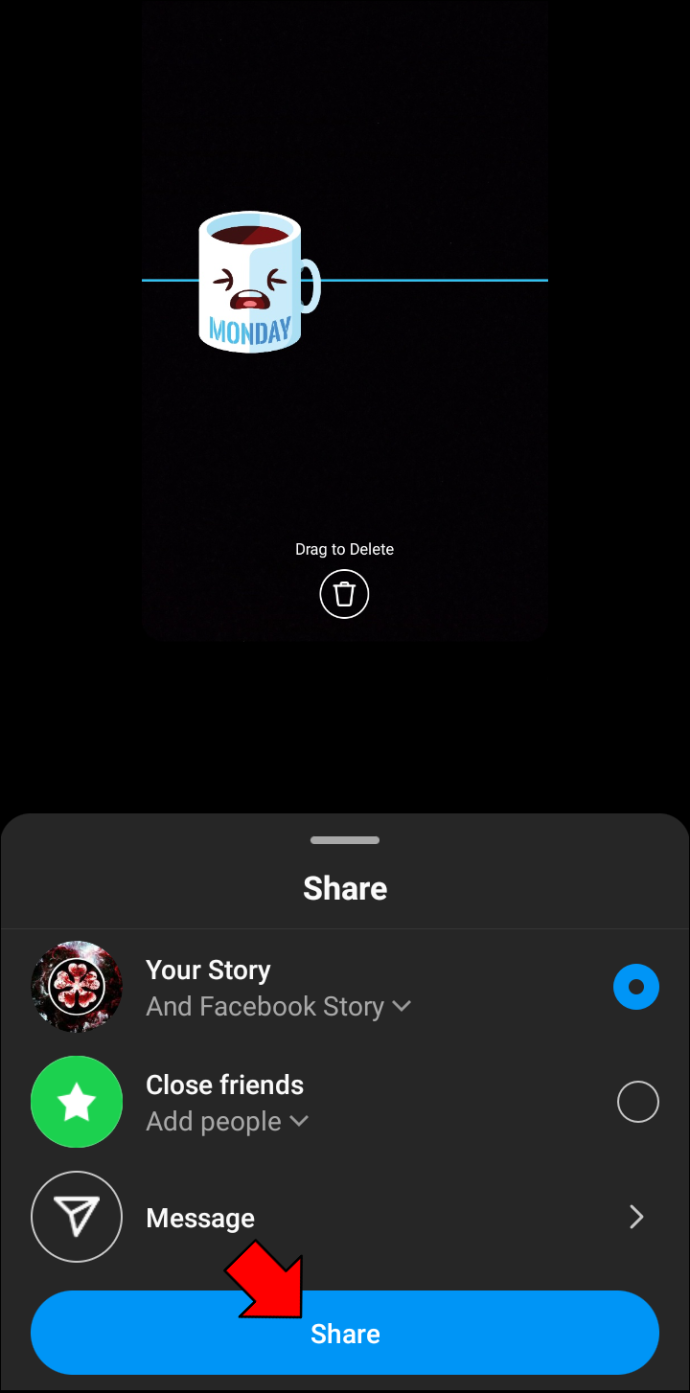
- Gå tilbake til feeden og sjekk historien. Det skal være en lysbildefremvisning av de valgte videoene.
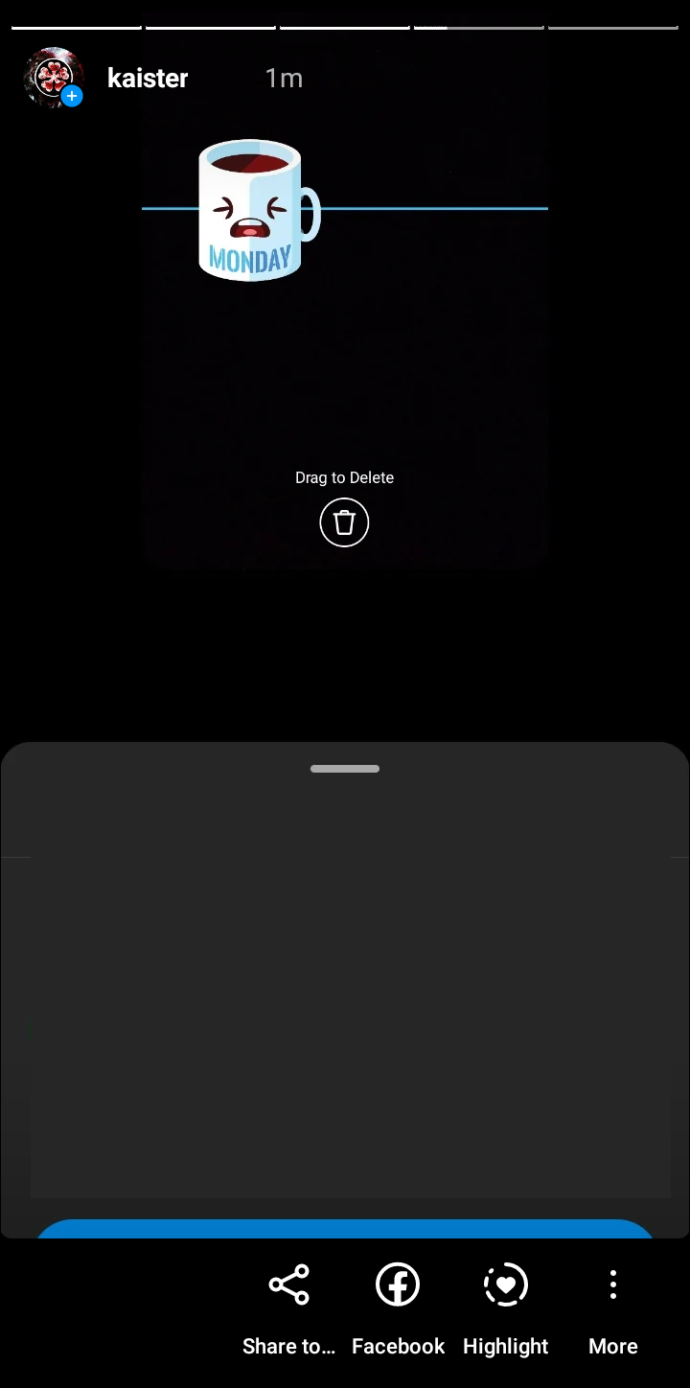
Overrask følgerne dine med fengslende videoer
Et av hovedformålene med Instagram er å dele morsomme opplevelser med andre mennesker. Å laste opp videoer til historier er en fin måte å gjøre det på, men dette trenger ikke å være en møysommelig prosess. Bruk plattformens innebygde funksjoner eller tredjepartsapper for å lage fantastiske collager.
Hvor ofte legger du ut flere videoer til Instagram-historier? Foretrekker du å laste opp klipp til feeden din? Hva skaper mer engasjement? Legg igjen en kommentar i seksjonen nedenfor!









