Instagram er en av de mest populære sosiale medieplattformene som lar brukere dele bilder og videoer med venner og følgere. For å øke brukertilfredsheten legger Instagram stadig til nye og kule funksjoner som gjør appen enda mer morsom og interessant. I 2016 lanserte Instagram sin egen versjon av Stories, modellert fra et lignende element i Snapchat.
Instagram Stories lar deg dele flere bilder og videoer for å dokumentere dagen din, enten du er på eventyr eller bare slapper av. Disse historiene kan ses av følgerne dine innen 24 timer, og deretter lagres de i arkivet ditt. Bildene og videoene i historiene dine lastes opp separat fra Instagram-innleggene dine.

Instagram-historier forklart
Instagram-historier varer i 24 timer (selv om du kan markere dem for å beholde dem lenger) og kan sees av verden eller bare av følgerne dine, avhengig av personverninnstillingene dine. For private kontoer er det bare følgerne dine som kan se historien din; alle kan imidlertid se historiene dine på offentlige kontoer.
Instagram-historier vises på følgernes Instagram-feed (øverst). I motsetning til standard Instagram-innlegg, kan brukere legge til bilder og videoer i historiene sine.
Det er relativt enkelt å lage en Instagram-historie. Her er hva du må gjøre:
hvordan man forankrer tekst i ord
- Åpne Instagram og trykk på + ikonet i øvre høyre hjørne.
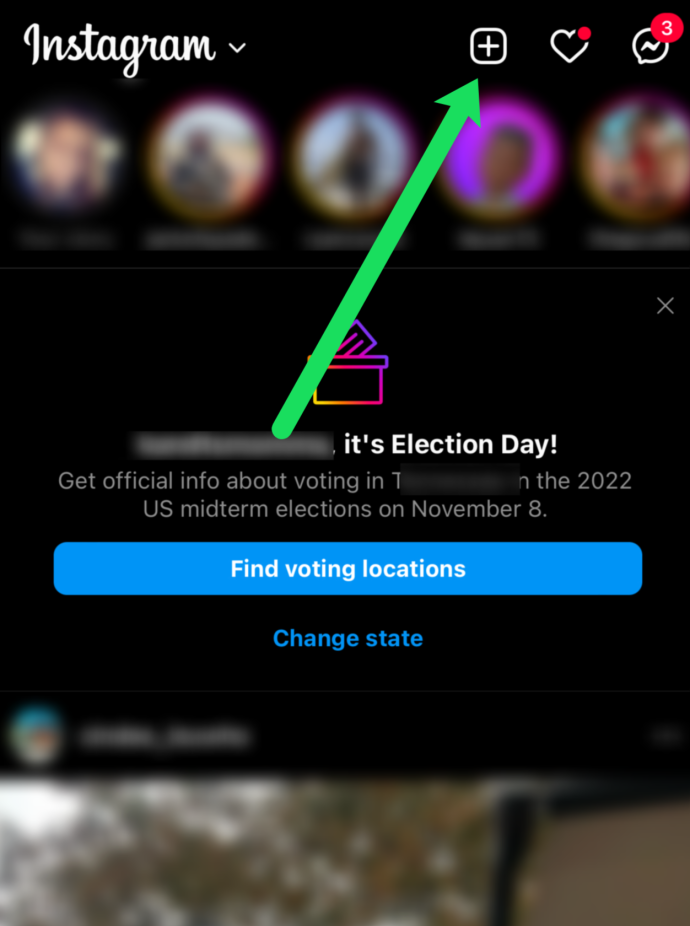
- Trykk på Historie nederst på siden.
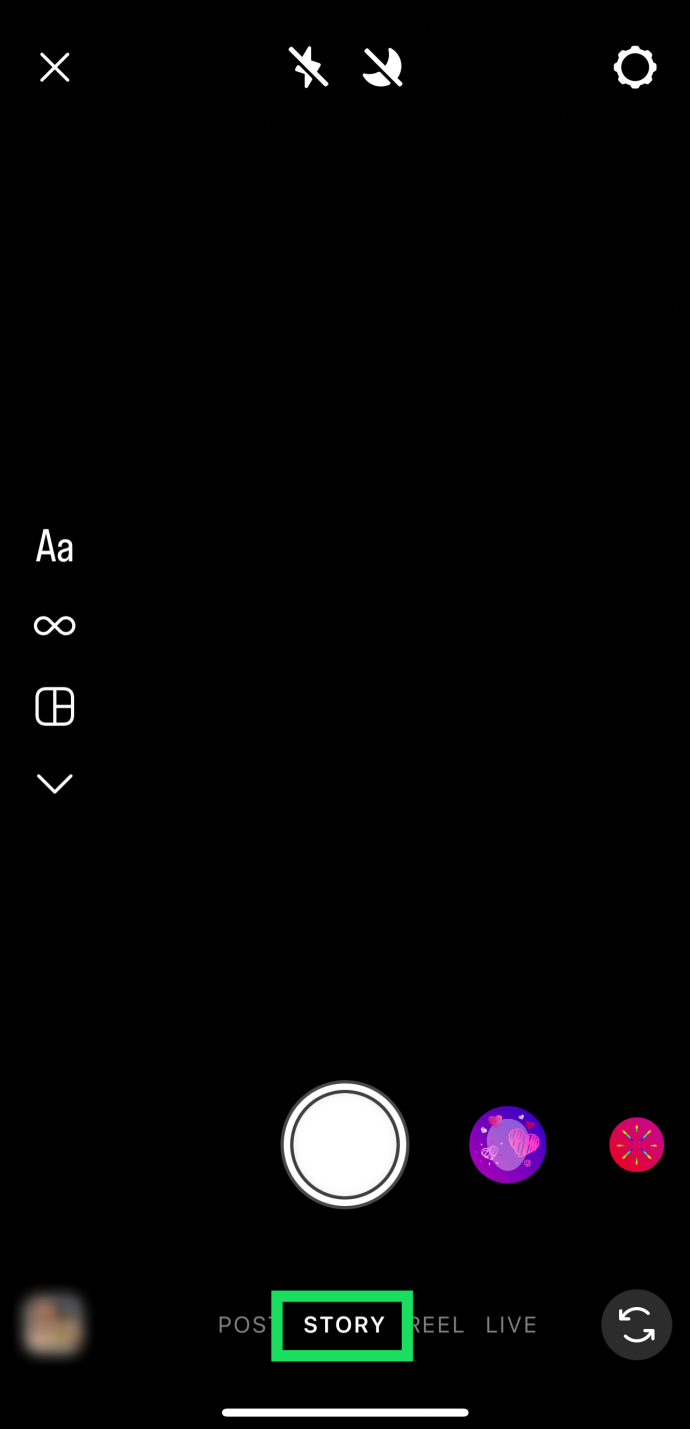
- Trykk på bildet eller videoen du vil legge til for å laste opp. Trykk deretter på Neste .
Merk: Hvis du vil legge til mer enn ett bilde eller en video til historien din, trykker du på Velg flere alternativet og gjør dine valg.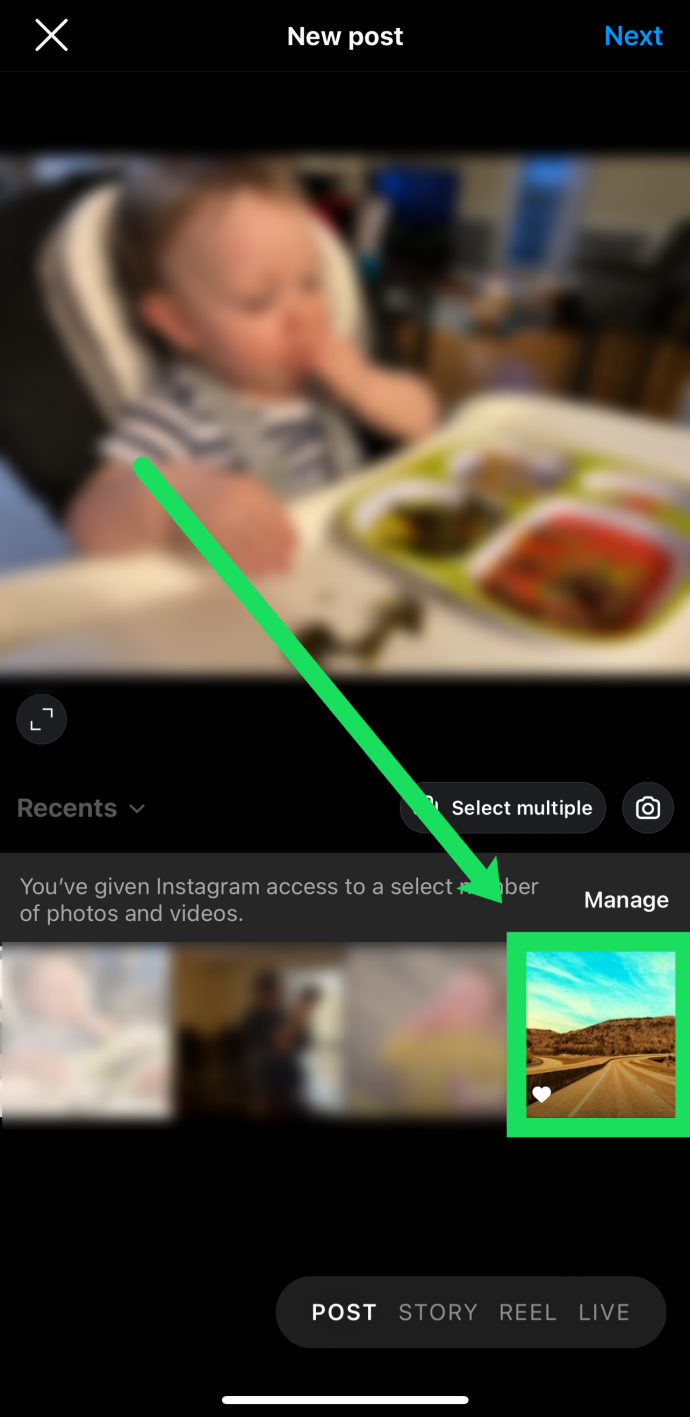
- Velg alternativet der du vil dele historien din. Trykk deretter på pilikonet.
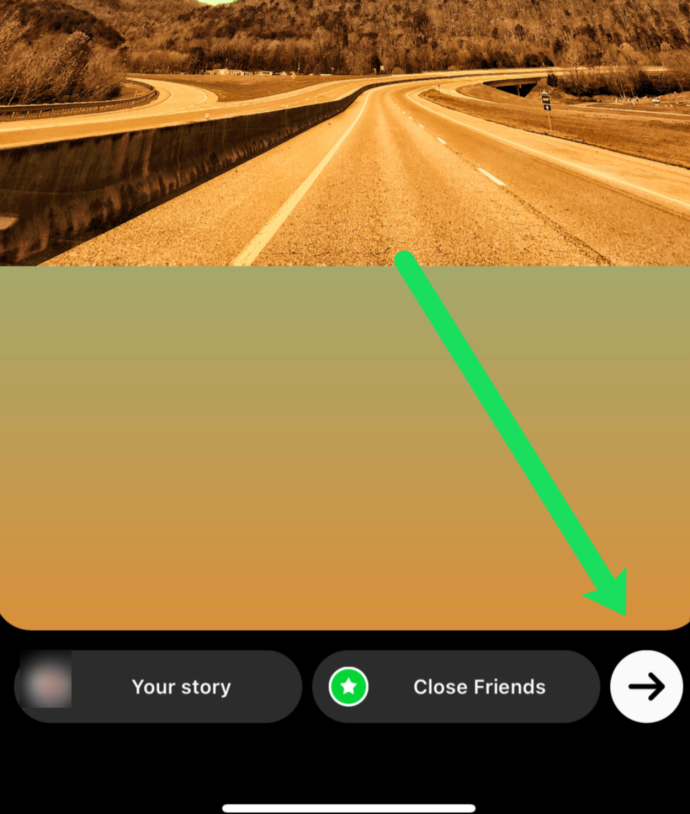
Nå vil historien din vises slik at alle dine valgte venner kan se den. Men hva skjer når du innser at du har glemt å legge til noen få bilder? Hva om historien din er en faktisk historie og du trenger å legge til mer kontekst i løpet av dagen?
Heldigvis forklarer den neste delen hvordan du enkelt kan legge til din eksisterende Instagram-historie.
Legge til bilder i historien din
Det er enkelt å legge til bilder og videoer i Instagram-historien din. Trinnene er nesten identiske med de som lager en historie. Men det er et par ting du bør vite for å sikre at de oppdaterte videoene og bildene legges til på riktig måte.
For å legge til innhold, følg disse trinnene for å legge til bilder i en historie du allerede har publisert:
- Åpne Instagram og trykk på + ikonet i øvre høyre hjørne.
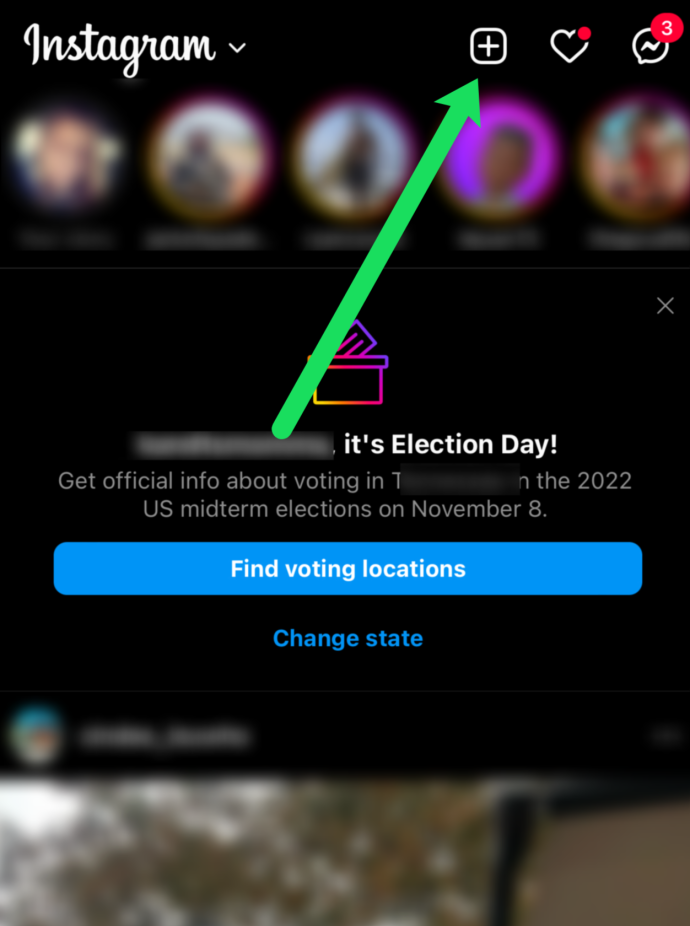
- Trykk på Historie nederst på siden.
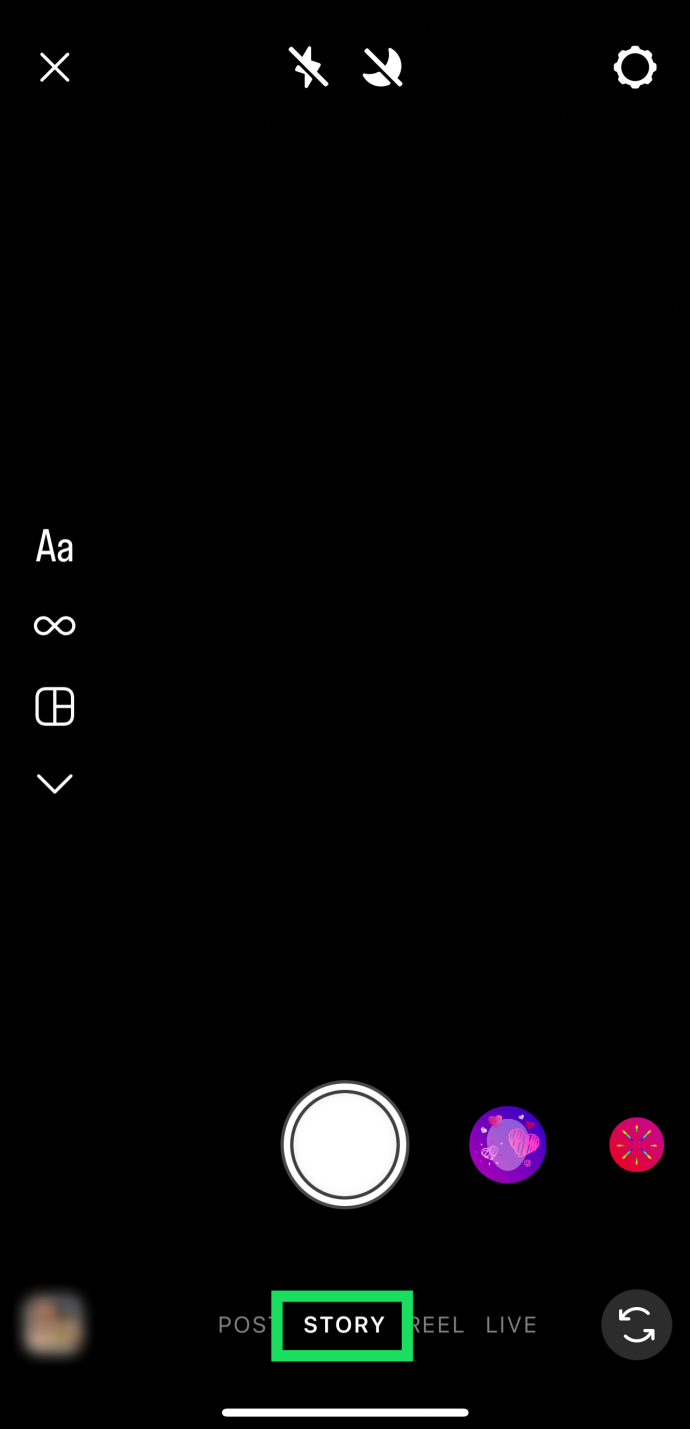
- Trykk på bildet eller videoen du vil legge til i din eksisterende Instagram-historie. Trykk deretter på Neste .
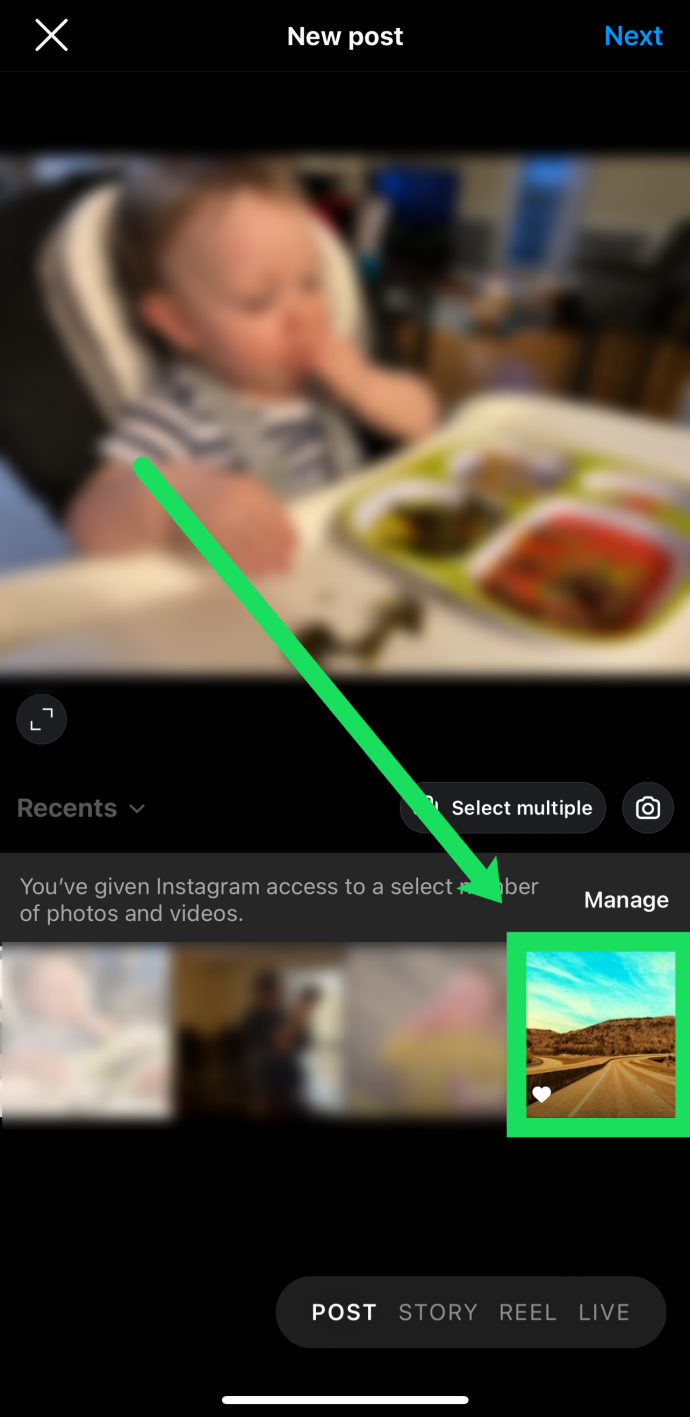
- Velg alternativet for hvem du vil dele den oppdaterte historien din. Trykk deretter på pilikonet.
Merk : Dette må være det samme alternativet du valgte med den originale historien.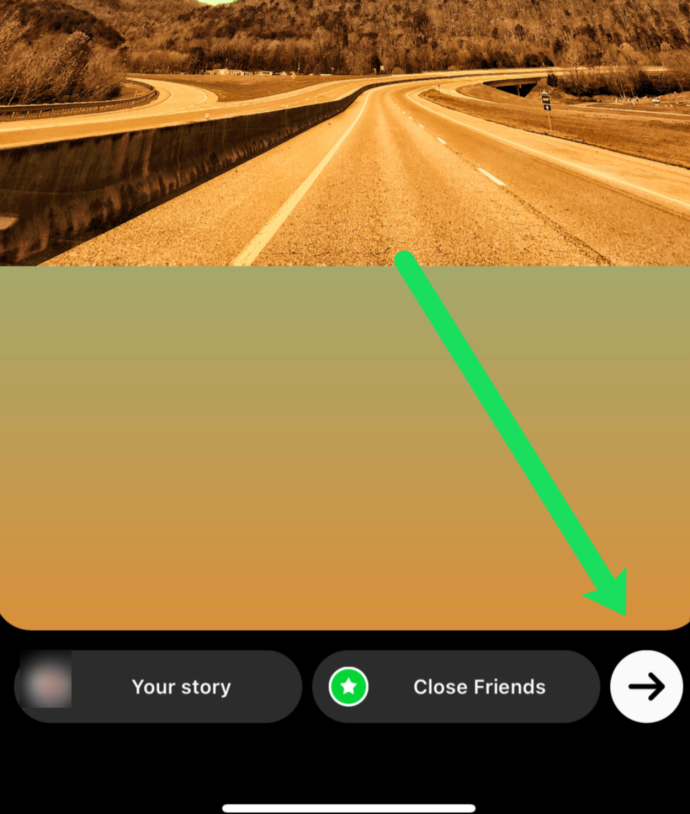
Du kan legge til filtre eller tekst før du velger pilikonet for å tilpasse historien din. Etter å ha lastet opp oppdateringene til historien din, kan brukere trykke på historieikonet øverst i feeden deres, og historien vil rulle fra de originale bildene og videoene til de nyere.
Du kan gjenta de samme trinnene hvis du vil legge til flere bilder og videoer til Instagram Story.
Hvor vises Instagram-historien min?
Når du har lastet opp historiene dine til Instagram, vil de vises på disse stedene:
- Øverst i feeden: Du vil se profilbildet ditt sammen med personene du følger.
- På profilen din: En fargerik ring vises rundt profilbildet ditt, og folk kan trykke på det for å avsløre historien din.
- I feeden din ved siden av innlegget du deler: En fargerik ring vises rundt profilbildet ditt når du deler et innlegg; folk kan trykke på dette for å se historien din.
- I Direkte innboks: I Instagram Direct-innboksen din vil en fargerik ring vises rundt profilbildet ditt. Vennene dine kan trykke på dette for å se historiene dine.
Slette et bilde eller en video fra Instagram Story
Bare i tilfelle du har lagt til feil bilde i Instagram-historien din, eller du bare har endret mening om det, kan du alltid slette det fra historien din. Dette er hvordan:
- Åpne historien din.
- Velg Mer-ikonet (tre prikker) nederst til høyre på skjermen.
- Trykk deretter på slett.
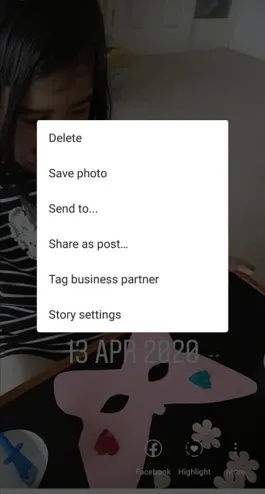
Hva annet kan du gjøre etter å ha lagt ut historien din?
Bortsett fra å bare legge til mer i historien din, begrenser Instagram muligheten til å gjøre endringer når du har sendt den til alle vennene dine eller lagt den ut. Hvis du ønsker å redigere filtre eller legge til tekst, vil du få noen problemer. Dessverre må du det last opp historien din på nytt .
legg til ny mappe til denne pc-en
Men hvis du vil at historien din skal leve for alltid, du kan legge den til i Høydepunkter . Et høydepunkt på Instagram vil leve for alltid i profilen din (eller i det minste til du sletter den).
ofte stilte spørsmål
Enten du er en Instagram-ekspert eller en nybegynner, vi har hørt spørsmålene dine! Her er noen flere svar på spørsmålene våre lesere har stilt om Instagram!
Kan du legge til bilder i et Instagram-innlegg?
Dessverre ikke. Et Instagram-innlegg er forskjellig fra en Instagram-historie. Førstnevnte er en permanent inventar på Instagram-kontoen din til du sletter den, men den har ikke de samme alternativene som en Story for redigering og oppdatering. Når du har publisert et vanlig Instagram-innlegg, er det ikke mange alternativer for å redigere eller legge til innhold. Du må slette hele innlegget og laste det opp på nytt.
Kan du legge til innhold i Instagram-høydepunktene dine?
hvordan du tilbakestiller tennbrann uten passord
Ja, du kan redigere og legge til innhold i Høydepunkter. Høydepunkter er et mer permanent alternativ for å vise historien din på profilen din. Hvis du vil legge til mer innhold, kan du gå til profilsiden din og klikke på uthevingen under 'Rediger profil'-knappen.
Hvordan kan jeg legge til flere bilder i Instagram-historien min?
Historiene er vanligvis korte klipp med en video eller bare ett bilde. Ett alternativ er å bruke telefonens skjermopptaksfunksjon for å bla gjennom flere bilder og laste opp videoen. For at dette skal se bra ut, må du kanskje lage et album på telefonen din bare for de bildene du vil laste opp til historien din, men også være oppmerksom på videoens lengde. Det andre alternativet er å sette et bilde som bakgrunn og bruke et av Snapchats klistremerker som lar deg laste opp flere bilder. Når du legger ut, ta eller velg bildet ditt og sveip opp fra bunnen for å få tilgang til klistremerkene.
Instagram Stories er en fin funksjon i appen som gjør den litt mer interessant. Den tidsbegrensede naturen til dem er både en fordel og en bane av systemet, men tvinger deg til å være kreativ raskt. Det betyr også at du ikke trenger å bla gjennom flere uker med andre historier for å komme til de nyeste.









![Slik fikser du å få Windows klar – 10 måter [Forklart]](https://www.macspots.com/img/blogs/72/how-fix-getting-windows-ready-stuck-10-ways.jpg)