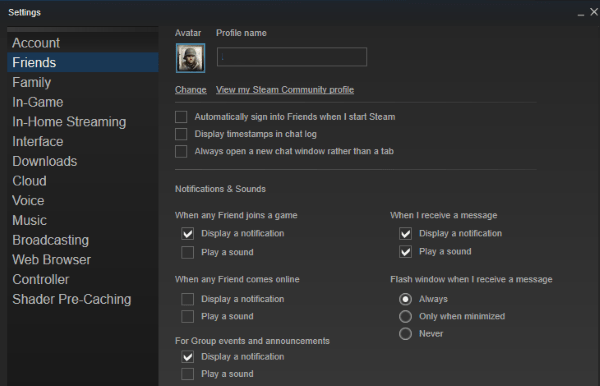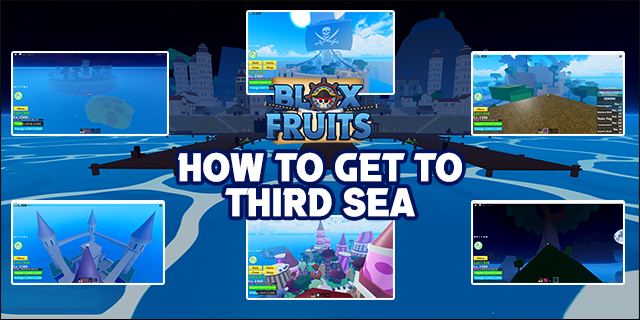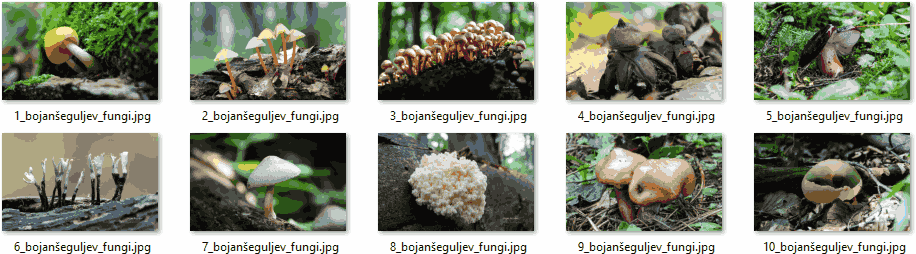Å ha en sikkerhetskopi av macOS er en fin måte å være proaktiv i tilfelle du har problemer med Mac-en. Ved å ha en sikkerhetskopi av operativsystemet kan du enkelt gjenopprette Mac-operativsystemet eller installere det på flere forskjellige enheter. Å ta deg tid nå til å lage et oppstartbart installasjonsprogram kan spare deg for mye hodepine hvis du trenger det i fremtiden.

I denne artikkelen vil vi dekke hvordan du installerer macOS fra en USB ved hjelp av flere metoder.
hvordan få stjernestøv i pokemon gå hack
Installer macOS fra USB i gjenopprettingsmodus
Hvis du har problemer med Mac-en, er en løsning å installere macOS på nytt med en oppstartbar USB. Ved å bruke denne metoden kan du spare deg for hodepine ved å prøve å diagnostisere problemet. Denne metoden er grei. Slik gjør du det:
- Slå av Mac-en.

- Koble til den oppstartbare USB-en.

- Start Mac-en og hold nede 'Alternativ/Alt'-tasten for å sette den i gjenopprettingsmodus.

- Når Mac-en viser Startup Manager, klikker du på den eksterne USB-stasjonen du koblet til.

- Velg 'Installer macOS' og trykk 'Fortsett'.
- OS vil installeres fra din oppstartbare USB.
- Når prosessen er ferdig, starter Mac-en automatisk på nytt.
Installer macOS fra USB-diskverktøy
En annen måte å installere macOS fra en USB er å bruke Diskverktøy-metoden. Vær oppmerksom på at bruk av denne metoden vil slette alt som er på Mac-harddisken. Hvis du har problemer med at Mac-en starter opp riktig, bør dette løse problemet. Her er hva du må gjøre:
- Slå av Mac-en.

- Sett inn din oppstartbare USB.

- Hold nede 'Alternativ'-tasten og start Mac-en på nytt.

- Etter at den har startet på nytt, velg USB og velg 'Diskverktøy.'

- Trykk på Mac-ens hovedharddisk, klikk på 'Førstehjelp' og deretter 'Slett'.


- Fra popup-vinduet, for 'Format', velg 'OS X Extended (Journaled)' og trykk 'Slett.' Dette vil slette hovedstasjonen.

- Når du er ferdig, lukker du Disc Utility-vinduet og velger 'Install OS X.'
- Velg hovedstasjonen for å installere macOS fra USB-en.
- Når prosessen avsluttes, starter Mac-en på nytt og det nye operativsystemet ditt vil fungere.
Installer macOS fra USB uten Internett
Installering av macOS med en oppstartbar USB krever ikke å ha en internettforbindelse. Du må imidlertid først lage sikkerhetskopien. Å ha en USB som du kan starte opp fra og installere macOS på nytt, er vel verdt tiden det tar å lage en. Hvis du har problemer med Mac-en, kan denne hendige enheten spare mye tid. Du må først laste ned en app og ha en USB-stasjon med minimum 8 GB plass. For å opprette en, følg instruksjonene nedenfor:
- nedlasting Disk Maker til din Mac. Velg hvilken OS-versjon du vil bruke.

- Last ned Mac os du ønsker for din oppstartbare USB og lagre den i Programmer-mappen.

- Start Disk Maker-installasjonsprogrammet og kopier appen til Applications-mappen.
- Disk Maker vil oppdage det nedlastede operativsystemet. Klikk 'Bruk denne kopien.'

- Koble til USB-stasjonen. Fra popup-vinduet velger du '8 GB USB Thumb Drive.'

- Du vil se en liste over alle stasjonene på Mac-en. Velg den du vil bruke som macOS USB-installasjonsprogram.

- Trykk på 'Slett og opprett macOS USB-disk.'

- Opprettingsprosessen kan ta litt tid. Når den er fullført, kobler du fra USB-en.

- Oppbevar USB-stasjonen på et trygt sted. Du trenger det hvis du noen gang må installere macOS på nytt.
Ytterligere vanlige spørsmål
Jeg har ikke en oppstartbar USB-stasjon. Er det noe annet jeg kan gjøre for å installere macOS på nytt?
Ja. Heldigvis har du noen andre alternativer for å installere operativsystemet på nytt. Mac-en har et innebygd gjenopprettingssystem som du kan bruke. Her er alternativene dine:
1. Slå av datamaskinen.
2. Hold nede 'Command + Option + Alt + R' og trykk på strømknappen.
3. Du vil se ordene «Starter Internett-gjenoppretting».
4. En fremdriftslinje vises på skjermen. Vent til alle prosessene er fullført.
5. Mac-en vil automatisk starte på nytt.
Jeg kan ikke få Mac-en min til å starte opp i gjenopprettingsmodus. Hva burde jeg gjøre?
Noen ganger kan Macen din gi deg problemer når du prøver å starte opp i gjenopprettingsmodus. Gjenopprettingspartisjonen din kan være ødelagt eller oppstartsvolumet er slettet. Hvis du støter på dette problemet, prøv dette:
1. Start datamaskinen på nytt.
2. Gå til 'Programmer' og deretter 'Verktøy'.
3. Finn og start 'Terminal'-appen.
4. Skriv 'diskutil list'. Trykk på enter-tasten.
5. Du vil se en liste over alle Mac-stasjonene og partisjonene.
hvordan du ser alle YouTube-kommentarene mine
Hvis du ikke ser verken 'Apple_Boot Recovery HD' eller 'APFS Volume Recovery', så har din Mac ikke den riktige gjenopprettingspartisjonen. Du kan kanskje gjenopprette dette ved å følge trinnene nedenfor:
1. Start datamaskinen på nytt mens du holder nede 'Kommando + Tilvalg + P + R'-tastene.
2. Slipp dem etter å ha hørt den andre ringetonen.
3. Mac-en din starter automatisk på nytt.
4. Naviger til 'Programmer' og deretter til 'Verktøy'.
5. Skriv inn 'diskutil list' og trykk Enter.
6. Sjekk for å se om du nå har enten 'APFS Volume Recovery' eller 'Apple_Boot Recovery HD.'
Hvis du nå har dem, bør du kunne starte Mac-en i gjenopprettingsmodus.
Kan jeg gjenopprette Mac-en min fra en sikkerhetskopi?
Hvis du har problemer med macOS, er det noen ganger en god idé å prøve å gjenopprette den til et tidligere tidspunkt. Du kan ha lastet ned en app eller plugin som har forårsaket et problem, så å gjenopprette Mac-en til en tidligere tilstand kan løse problemet. Å lage et gjenopprettingspunkt med jevne mellomrom er en fin måte å være proaktiv og beskytte deg selv mot større problemer som kan oppstå. Slik gjør du det:
1. Slå på datamaskinen og hold nede 'Command + R'-tastene.
2. Hold dem nede til du ser Apple-logoen vises på skjermen.
3. Verktøyvinduet åpnes. Velg 'Gjenopprett fra Time Backup' og klikk på 'Fortsett.'
4. Trykk på 'Fortsett' igjen.
5. Velg en sikkerhetskopieringsdato fra før du begynte å få problemer, og trykk 'Fortsett'.
Installer macOS fra en USB-stasjon løst
Det er en god idé å ha en oppstartbar USB-stasjon hvis du noen gang har problemer med Mac-operativsystemet. Å ha en alternativ måte å starte Mac-en på kan redde deg fra problemene med å prøve å diagnostisere problemer. For å installere macOS på nytt, trenger du ikke å være koblet til internett, og du kan gjøre det enten i gjenopprettingsmodus eller ved å bruke Diskverktøy.
Har du måttet installere macOS på nytt fra en USB? Fulgte du metodene som er beskrevet i denne artikkelen? Gi oss beskjed i kommentarfeltet nedenfor.