Appdata inkluderer all informasjonen og elementene som brukes av appen og, noen ganger, opprettet med den, for eksempel videoer, bilder, lydopptak og mer. Det kan imidlertid hende du ikke vet at hvis du ved et uhell sletter en app, vil du miste all viktig informasjon du har lagret.

Hvis du lurer på om denne informasjonen kan gjenopprettes i tilfelle den blir slettet ved et uhell, vil du gjerne vite at det er flere alternativer du kan prøve for å få tilbake dataene dine. I denne artikkelen vil vi vise deg hvordan du gjenoppretter slettede appdata.
Gjenopprett slettede appdata fra iCloud Backup
Å gjenopprette slettede appdata på iPaden din kan være veldig enkelt hvis du har brukt iCloud til å sikkerhetskopiere informasjonen din. Først må du tilbakestille iPad-en og deretter be iCloud om å gjenopprette all din lagrede informasjon. Følg disse trinnene for å gjøre det:
- Åpne 'Innstilling' på iPad.
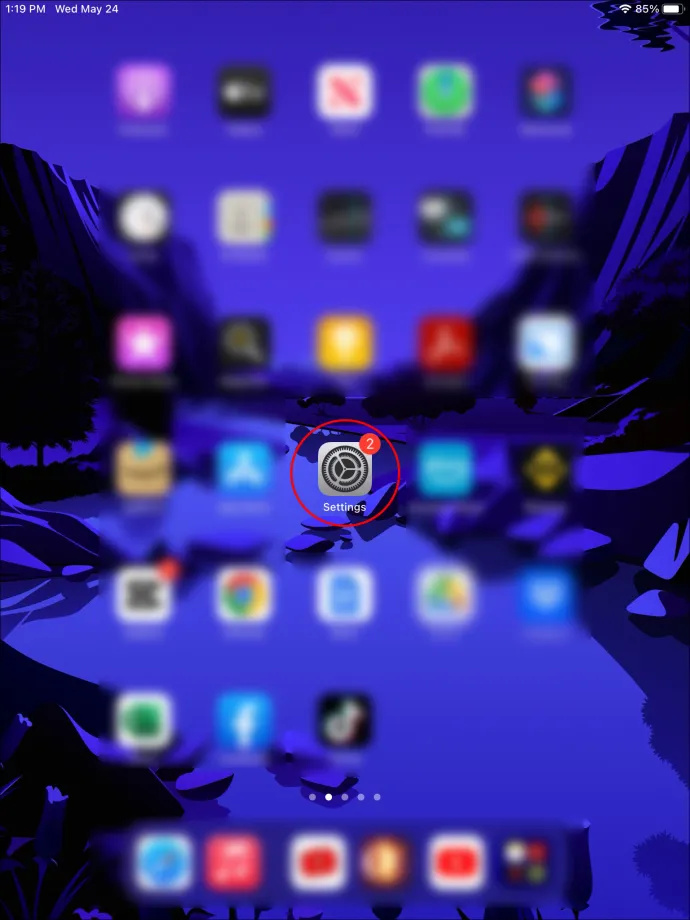
- Rull nedover menyen til du kommer til 'Generelt'.
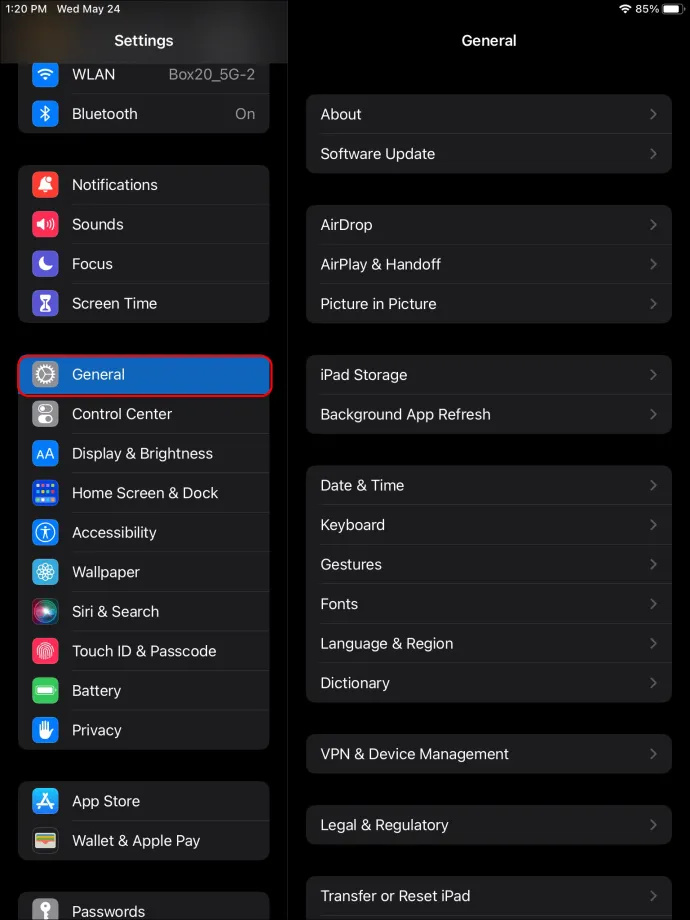
- Velg 'Overfør eller tilbakestill iPad.'
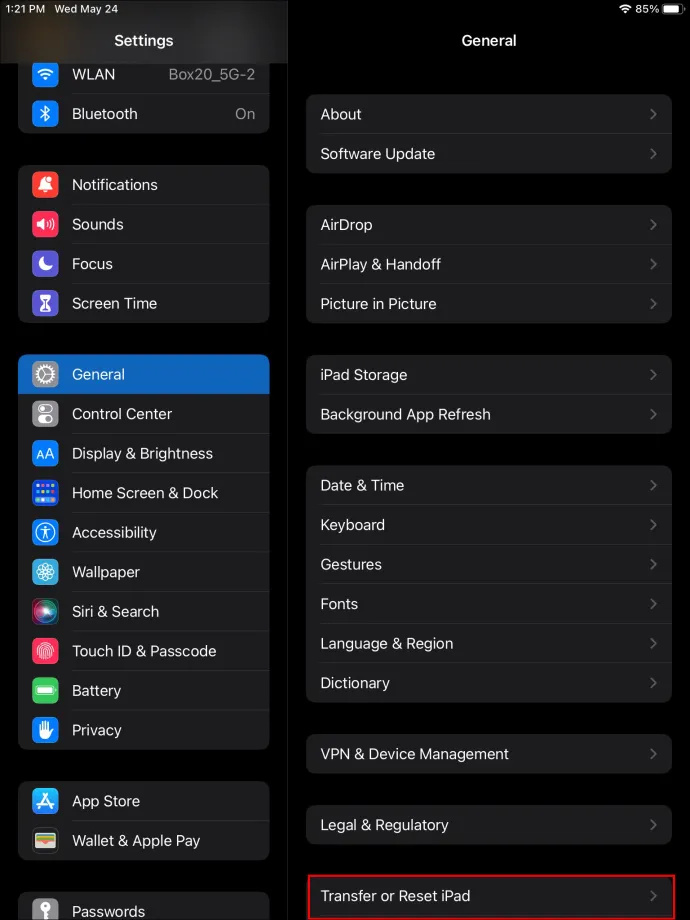
- Trykk på 'Tilbakestill alt innhold og innstillinger' og følg instruksjonene. Når prosessen er ferdig, blir iPad-en din tømt for alle apper og data.
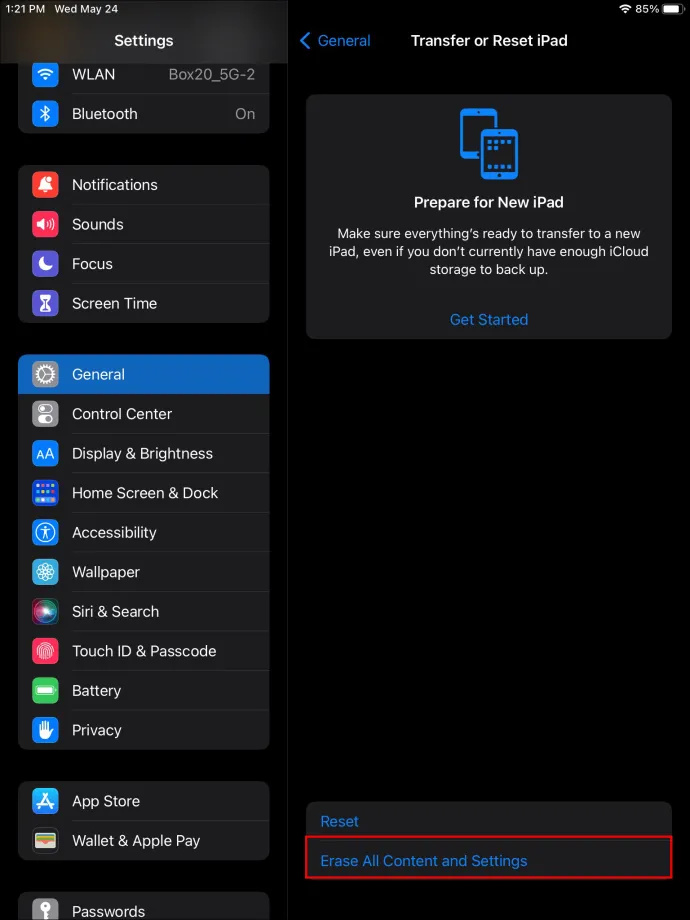
- Start konfigurasjonsprosessen til iPad-en og velg «Gjenopprett fra iCloud-sikkerhetskopifiler» for å installere alle apper og data som er lagret i iCloud på nytt.
Vær oppmerksom på at iCloud ikke lar deg gjenopprette spesifikke data. I stedet vil den gjenopprette alt som er lastet opp til lagringstjenesten ved siste lagring. For å hente spesifikk informasjon, må du bruke en annen applikasjon.
Gjenopprett slettede appdata ved å installere apper på nytt
De nyeste iPad-modellene har en integrert funksjon som lar deg laste ned apper i stedet for å slette dem. Hvis du noen gang bestemmer deg for å installere appen igjen, vil all dataappen fortsatt være tilgjengelig. Hvis du har brukt denne funksjonen på iPad-en, vil all informasjon automatisk returneres ved å installere appen på nytt. Slik installerer du en app på nytt:
- Åpne 'App Store' på iPad.
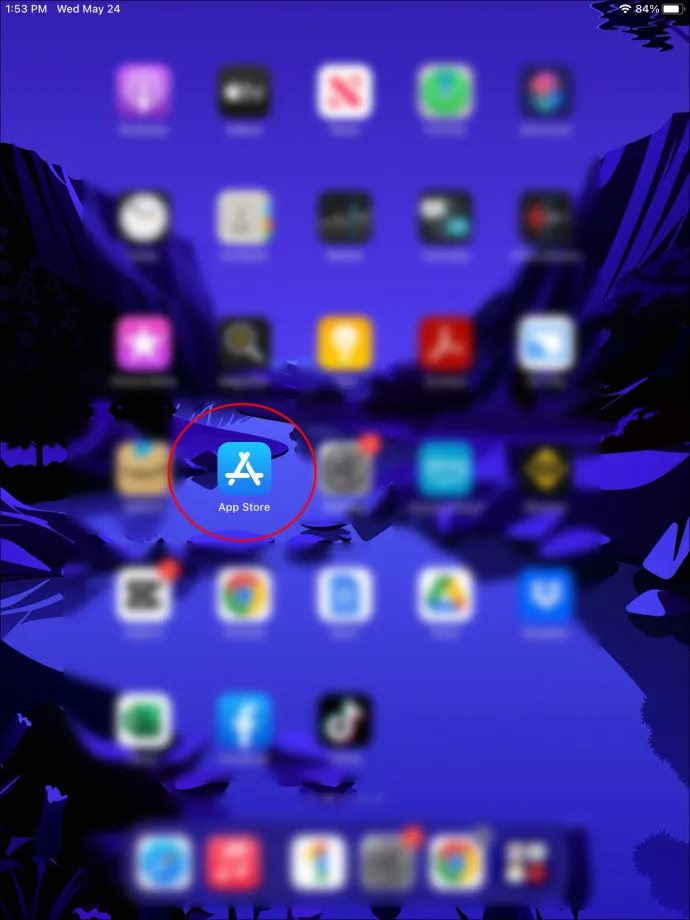
- Trykk på søkeikonet og skriv inn navnet på appen du vil gjenopprette.
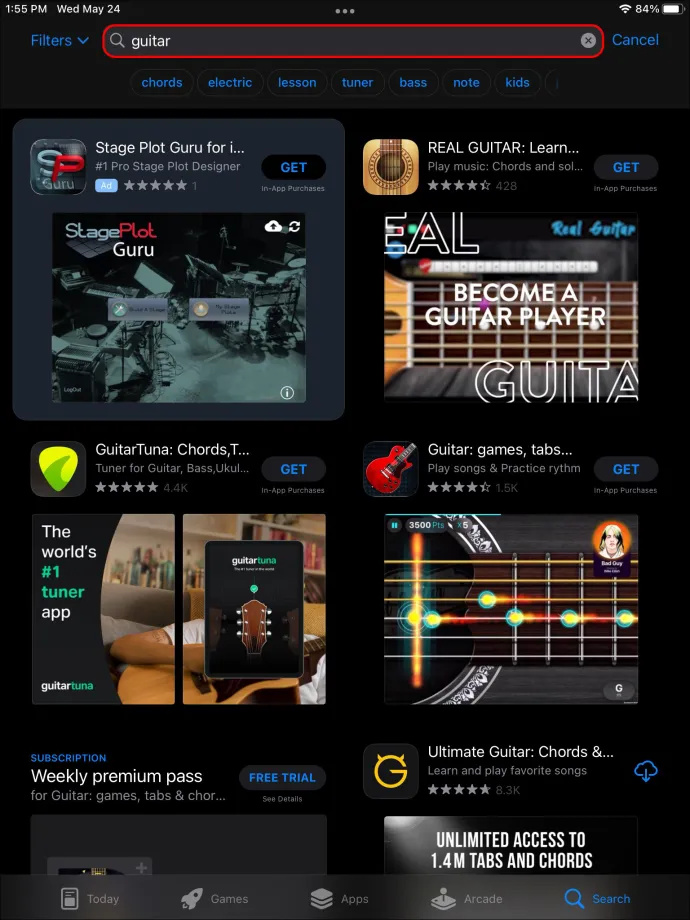
- Klikk på 'Installer' ved siden av appen. Den vil lastes opp etter noen sekunder.
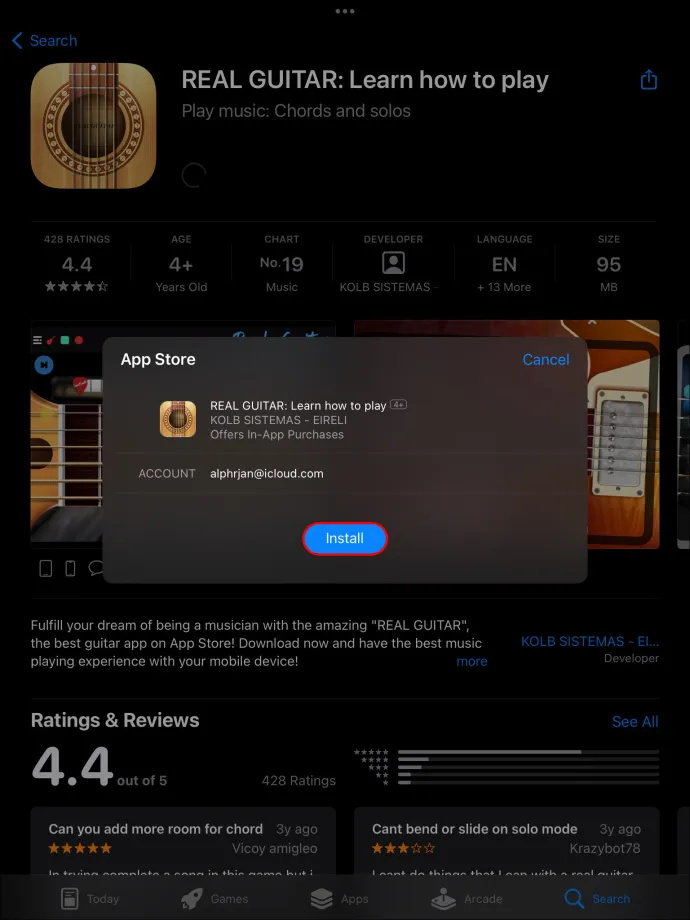
- Åpne appen og sjekk om all informasjonen din fortsatt er der.
Gjenopprett slettede appdata ved å bruke FoneLab for iOS
FoneLab er en tredjepartsapp du kan laste ned på din Mac- eller Windows-datamaskin for å gjenopprette slettede appdata fra iPad-en din. Denne brukervennlige plattformen guider deg hvert trinn på veien for raskt å gjenopprette informasjonen du trenger. I tillegg kan du velge hvilken type filer du vil hente for å begrense informasjonen du laster inn på nytt til iPaden. Følg disse trinnene for å installere appen og gjenopprette informasjonen din:
- Gå til FoneLab og last ned appen ved å følge instruksjonene.
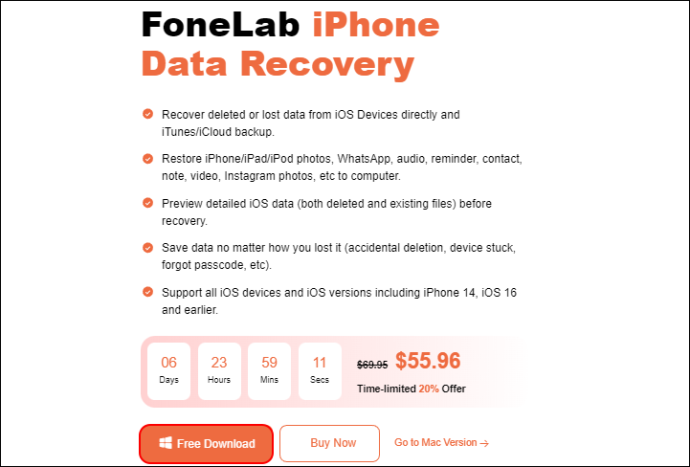
- Etter installasjonen åpnes appen automatisk. Koble iPad-en til datamaskinen.

- Klikk 'iPhone Data Recovery' og deretter 'Gjenopprett fra iOS-enhet.'
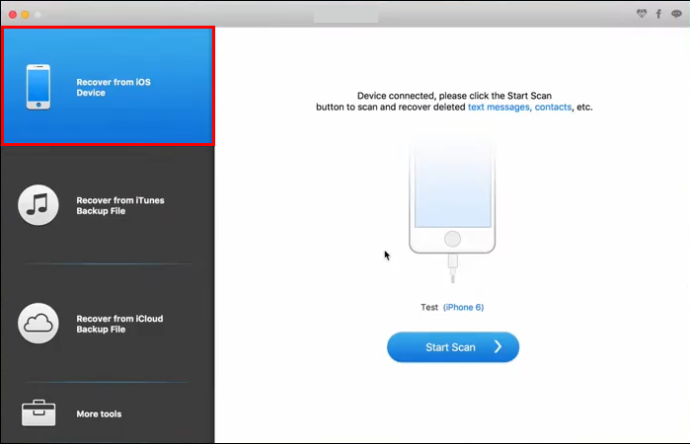
- Du vil se at iPad-skjermen lyser opp og ber om tilgangstillatelse. Trykk på «Tillat».
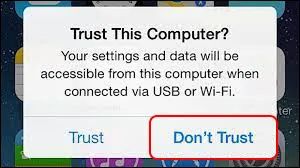
- Klikk på 'Start skanning' på datamaskinen.
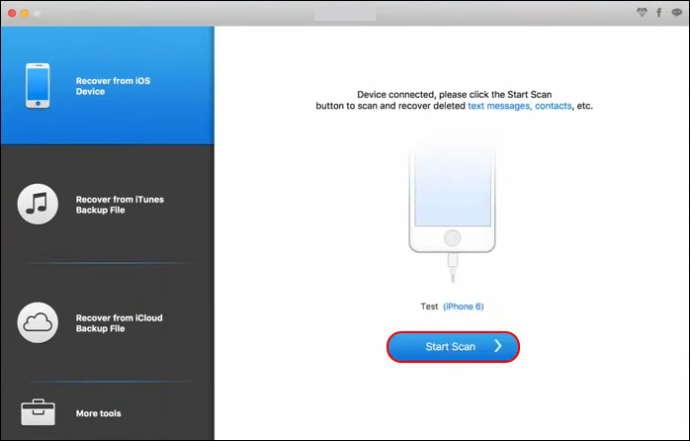
- På menyen til venstre finner du appvideoer, appbilder og applyd. Velg filene du vil gjenopprette. Etter noen minutter vil du se alle de slettede filene du kan gjenopprette.
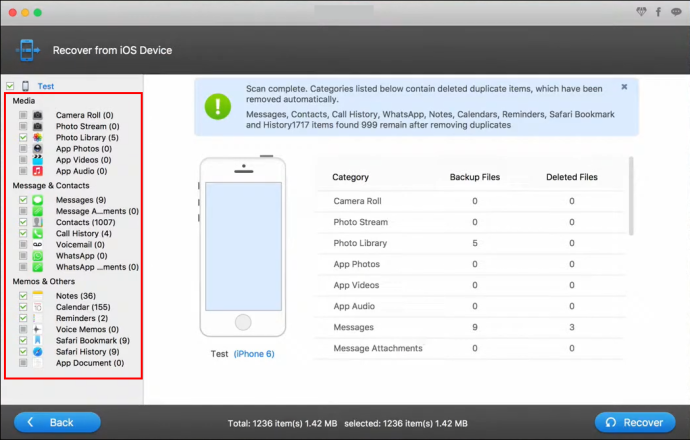
Gjenopprett slettede appdata ved å bruke iTunes Backup File
iPads og andre bærbare Apple-enheter er frittstående enheter som kan administreres uten datamaskin. Installering av iTunes på datamaskinen er imidlertid et utmerket alternativ for å sikkerhetskopiere og gjenopprette iPad-informasjon.
Selv om appen kan være litt utfordrende for nybegynnere, kan du synkronisere iPaden din med datamaskinen din med eller uten tilkobling når du først har blitt kjent med noen av de mest relevante funksjonene. Hvis du bruker iTunes, følg disse trinnene for å gjenopprette iPad-appdataene dine:
- Åpne iTunes på datamaskinen og koble til iPad-en ved hjelp av USB-porten.

- Klikk på iPad-ikonet på menyen til høyre, og klikk deretter på 'Sammendrag'.
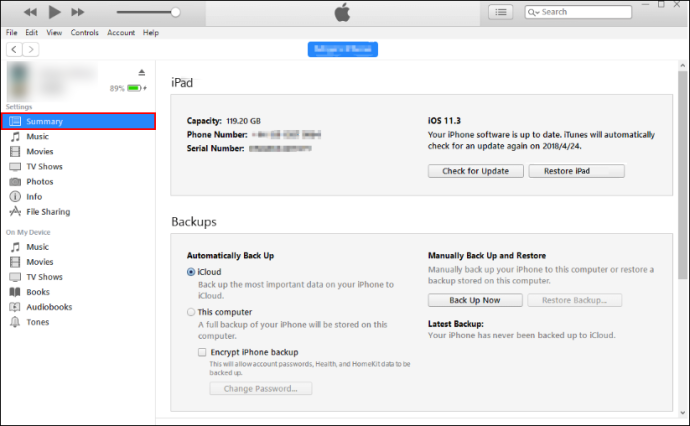
- Klikk på 'Gjenopprett iPad'-knappen. Du finner all den slettede informasjonen som er lagret i iTunes på din iPad.
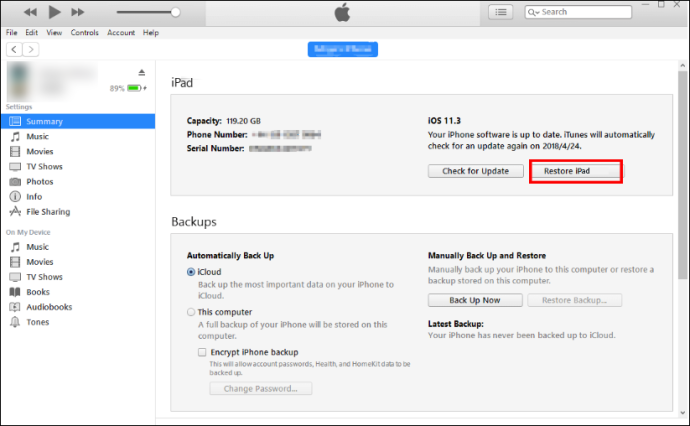
Hvis du bruker en Mac-datamaskin og du har oppdatert macOS til den nyeste versjonen, vil du legge merke til at iTunes ikke lenger er oppført som en app. Det betyr imidlertid ikke at du ikke kan gjenopprette iPad-en din. Bare følg disse enkle trinnene:
- Åpne 'Finder' på din Mac.
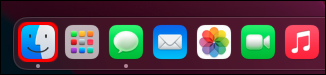
- På venstre side finner du iPaden din.
- Klikk 'Generelt' og deretter 'Gjenopprett iPad.'
Når gjenopprettingsprosessen er fullført, finner du all informasjonen du har sikkerhetskopiert til datamaskinen din på iPad. Du kan ikke velge hvilken informasjon som skal gjenopprettes og hva som ikke blir det. Du må sjekke enheten din og eliminere unødvendig informasjon.
hvordan du installerer apper på firestick
Vanlige spørsmål
Hvordan kan du finne slettede apper på iPad?
Du kan finne alle apper du noen gang har installert og slettet fra iPad-en din i App Store-profilen din. På App Store, trykk på profilikonet ditt i øvre høyre hjørne og velg 'Kjøpt.' Du finner en liste over hver app du har kjøpt fra App Store.
Hvordan sjekker du iPad-lagringsplass?
Noen ganger mister du appdata ved å slette apper for å frigjøre lagringsplass. Før du sletter apper tilfeldig, kan du gå til «Innstillinger», «Generelt» og til slutt «iPad-lagring». Du vil ha en liste over alle appene som er installert på iPaden din og hvor mye lagringsplass hver tar.
Hva er iPadOS-optimalisert lagring?
iPadOS-optimaliseringslagring er en Apple-funksjon som automatisk frigjør plass når enheten din har lite lagringsplass. Dette skjer når du installerer en ny app, oppdaterer iPadOS, laster ned musikk eller spiller inn en ny video. Enheten sletter automatisk unødvendig informasjon, for eksempel apper du ikke bruker, midlertidige filer og hurtigbuffer.
Hva er anbefalinger for optimalisert lagring?
På iPad-lagringsdelen av iPad-en din finner du en liste over anbefalinger for å frigjøre plass på enheten. Dette kan inkludere flytting av bildene dine til iCloud, fjerning av apper du ikke har brukt på en stund, og mer. Ved siden av hver anbefaling finner du en aktiveringsknapp for å få dem gjort automatisk der det er mulig.
Ingenting er tapt
Når iPad-lagringen din er lav, kan du føle deg fristet til å slette apper du ikke tror du kommer til å bruke igjen. Du innser kanskje for sent at alle appdataene også vil bli fjernet, noe som gjør at du mister verdifull informasjon.
Heldigvis tilbyr Apple flere alternativer for å sikkerhetskopiere informasjon, for eksempel iTunes eller iCloud. Men hvis du ikke har opprettet en sikkerhetskopi av dataene på iPaden din, vil du ikke kunne gjenopprette den. I så fall må du installere tredjepartsapper som FoneLab for å hente tapt informasjon.
Sikkerhetskopierer du dataene på iPaden? Gi oss beskjed i kommentarfeltet hvilken metode du bruker for å hente informasjonen du sletter ved et uhell.









