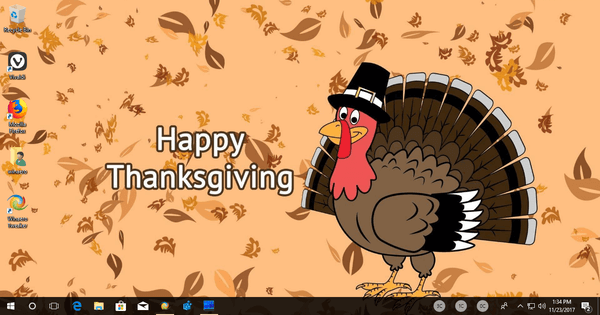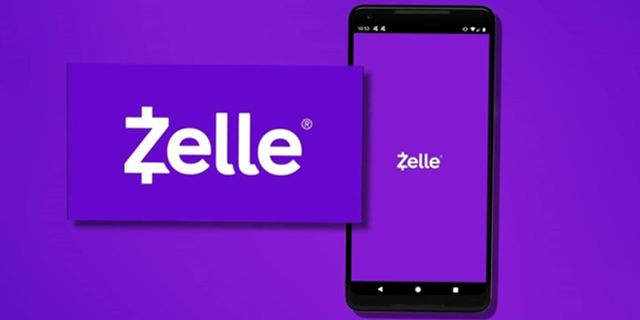Som en av UI-endringene på startskjermen i Windows 11, har Microsoft gjort oppgavelinjeikonene sentrert som standard. Den sentrerte justeringen av 'Start'-knappen og ikonene på oppgavelinjen løser et designproblem for brukere av store skjermer og nettbrett. Den forrige layouten betydde at de måtte 'reise' for å samhandle med startknappen.

Heldigvis trenger den ikke forbli i midten. Hvis du foretrekker å ha ikonene helt til venstre, les videre for å lære hvordan du flytter dem.
Når det gjelder å flytte hele Start-menyen til høyre, venstre eller topp, er det ikke mulig, i hvert fall ikke direkte.
Hvordan flytte oppgavelinjeikonene til venstre
Følg disse trinnene for å flytte oppgavelinjeikonene nederst til venstre:
- Start Windows 11 og høyreklikk på oppgavelinjen.

- Velg 'Oppgavelinjeinnstillinger' fra hurtigmenyen.

- Finn delen 'Oppgavelinjeatferd' og velg 'Oppgavelinjejustering.'

- Sett justeringen til «Venstre».

Slik flytter du oppgavelinjen til toppen, venstre eller høyre på skjermen
Som tidligere nevnt, er det ingen direkte måte i Windows 11 å flytte hele oppgavelinjen. Det var et registerhack som lot deg endre oppgavelinjens plassering, men det ble fjernet i 2022 Windows 22H2-bygget. har siden blitt fjernet av Microsoft. nedenfor var for Du kan også flytte oppgavelinjen til toppen av skjermen. Dette er hvordan:
- Trykk på 'Windows + R'-tastene og skriv 'regedit' i søkeboksen.

- Skriv inn følgende i posisjonsadressefeltet:
HKEY_CURRENT_USER\Software\Microsoft\Windows\CurrentVersion\Explorer\StuckRects3
- Dobbeltklikk på «Innstillinger», dobbeltklikk deretter på «03»-cellen og endre den til «01», klikk deretter på «OK».

- Når du starter Windows på nytt, vil oppgavelinjen være øverst på skjermen.
Hvordan flytte oppgavelinjen til en annen skjerm
Ved å bruke flere skjermer kan du bestemme hvilken du skal plassere oppgavelinjen på. Her er trinnene:
- Trykk på 'Windows + I'-tastene for å starte 'Innstillinger'.

- Naviger til 'System' og 'Display'.

- Fra 'Innstillinger'-panelet velger du den andre skjermen.
- Deretter utvider du delen 'Flere skjermer'.
- Merk av for 'Gjør dette til min hovedskjerm'.
- Så tilbake på startskjermen, høyreklikk på oppgavelinjen for å fjerne merket for 'Lås oppgavelinjen'.
- Til slutt, velg og hold oppgavelinjen for å dra den til den andre skjermen.
Windows 11 Slik endrer du bakgrunnen
Du kan tilpasse bakgrunnen ved å angi et annet bakgrunnsbilde, velge en solid farge eller konfigurere et sideshow; neste opp er trinnene:
Slik endrer du skrivebordsbakgrunnen:
- Velg 'Innstillinger' og deretter 'Personliggjøring.'

- Til høyre velger du «Bakgrunn»-siden.

- Velg deretter 'Bilde' fra alternativet 'Tilpass bakgrunnen din'.

- Klikk på 'Bla gjennom bilder'-knappen.

- Velg bildet du vil bruke som skrivebordsbakgrunn.

- Klikk på 'Velg bilde', og det vil vises som bakgrunnen din.

Slik setter du opp en solid skrivebordsfarge:
- Gå til «Innstillinger», «Personliggjøring», og velg deretter «Bakgrunn»-siden.

- Ved 'Tilpass bakgrunnen din'-innstillingen velger du alternativet 'Ensfarget'.

- Velg din bakgrunnsfarge.

- Alternativt, for å lage din fargenyanse, velg 'Egendefinerte farger' og klikk på 'Vis farger'-knappen.

- Lag en egendefinert farge, og trykk deretter på 'Ferdig'. Den solide fargen du velger vil vises.

Slik setter du opp en lysbildefremvisning på skrivebordet:
- Gå til 'Innstillinger' og velg 'Personliggjøring'.

- Velg 'Bakgrunn' til høyre.

- Ved 'Tilpass bakgrunnen din', velg 'Slideshow'-alternativet og deretter 'Bla gjennom.'

- Velg mappen med bildene du vil vise i lysbildefremvisningen, og velg 'Velg denne mappen'-knappen.

- Bestem deretter hvor ofte bildene skal rotere ved å velge et alternativ fra 'Endre bilde hver'-innstillingen.

- Når du er fornøyd med innstillingene dine, vil skrivebordet rotere bildene dine på skrivebordet med dine valgte intervaller.
Vanlige spørsmål
Hvordan endrer jeg størrelsen på skrivebordsikonene i Windows 11?
Her er trinnene for å endre størrelsen på skrivebordsikonene i Windows 11:
1. Klikk hvor som helst på skrivebordet, og velg deretter «Vis».
2. Velg størrelsen fra 'Vis'-menyen, som vil bli brukt umiddelbart.
hvordan endrer jeg min Google-standardkonto
Hvordan fester jeg et ikon til oppgavelinjen?
Følg disse trinnene for å feste et ikon til oppgavelinjen:
1. Høyreklikk på appen før du starter den, og velg deretter «Fest til oppgavelinjen».
2. Etter å ha startet appen, høyreklikk på den via oppgavelinjen.
3. Velg 'Fest til oppgavelinjen' fra alternativene.
4. For å løsne den, høyreklikk appen via oppgavelinjen, og velg deretter «Løsne fra oppgavelinjen».
Hvordan skjuler jeg knapper på oppgavelinjen?
Følg disse trinnene hvis du vil skjule standard knapper på oppgavelinjen som 'Søk', 'Oppgavevisning', 'Widgets' og 'Chatter:.'
1. Høyreklikk på oppgavelinjen og velg 'Oppgavelinjeinnstillinger'.
2. Fra 'Oppgavelinjeelementer,' ved siden av en oppgavelinjeknapp, kan du slå glidebryteren på eller av for å vise eller skjule knappen.
Slik tilpasser du hvilke ikoner som vises i oppgavelinjehjørnet og hvilke som er skjult i oppgavelinjens overløpsmeny:
1. Gå til delen 'Oppgavelinjehjørneoverflyt'.
hvordan konvertere wav til mp3 i Windows Media Player
2. Slå deretter glidebryteren ved siden av ikonet du vil vise eller skjule, på eller av.
Hvordan tilpasser jeg hvordan oppgavelinjen oppfører seg?
Det er mange alternativer i delen 'Oppgavelinjeatferd' for å tilpasse hvordan oppgavelinjen oppfører seg. Her er trinnene:
1. Høyreklikk på oppgavelinjen, velg 'Oppgavelinje' og deretter 'Innstillinger' fra hurtigmenyen.
wow hvordan komme seg til argus fra dalaran
2. Finn delen 'Oppgavelinjeatferd', og der har du følgende alternativer:
• 'Oppgavelinjejustering.'
• 'Skjul oppgavelinjen automatisk.'
• 'Vis merker (teller for uleste meldinger) på oppgavelinjeapper.'
• 'Vis oppgavelinjen min på alle skjermer.'
• 'Velg det fjerne hjørnet av oppgavelinjen for å vise skrivebordet.'
3. Bruk glidebryteren ved siden av en atferd for å aktivere eller deaktivere den.
Hvordan endrer jeg fargen på oppgavelinjen?
Følg disse trinnene for å endre fargen på oppgavelinjen:
1. Naviger til «Start», «Innstillinger», «Personliggjøring» og deretter «Farger».
2. Velg 'Aksentfarge', og aktiver deretter 'Vis aksentfarge på Start og oppgavelinjen.'
3. Hvis det alternativet er nedtonet, går du til «Velg modus» og bruker rullegardinmenyen til å endre det til «Mørkt».
4. Alternativt, endre modusen til 'Egendefinert' og deretter ved 'Velg standard Windows-modus' satt til 'Mørk'.
Tilpasse Windows 11
Microsofts nyeste OS ligner på Apples startskjerm med sin senterjusterte oppgavelinje. Heldigvis, hvis du foretrekker oppgavelinjen til venstre på skjermen, kan du flytte den dit. Det er imidlertid ikke like enkelt å endre størrelsen på ikonene på oppgavelinjen som Windows 10, og du må endre dem i 'Register.' Windows 11 tilbyr mange tilpasningsalternativer, så forhåpentligvis vil du ha det gøy å prøve ut forskjellige UI-utseende.
Hvordan finner du Windows 11 så langt? Hva liker og misliker du med det? Fortell oss alt om Windows 11-opplevelsen din i kommentarfeltet nedenfor.