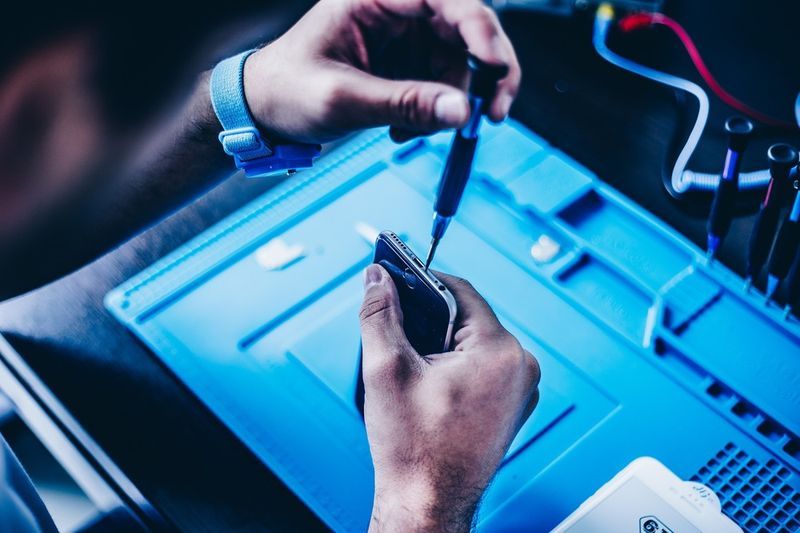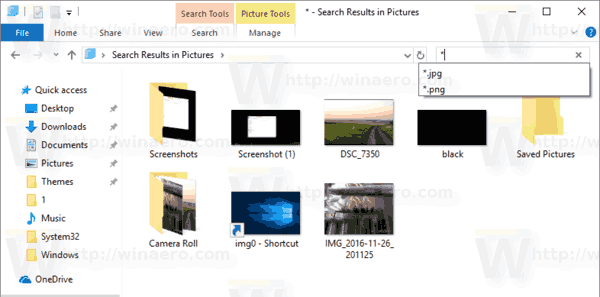Selv om Windows 11-operativsystemet er designet for å tilby en feilfri brukeropplevelse, kan du fortsatt ha problemer med Wi-Fi-tilkoblingen. PC-en eller den bærbare datamaskinen kan identifisere og koble til Wi-Fi-nettverket ditt, men den vil ikke kunne laste inn nettsteder og bruke nettbaserte apper. Den gode nyheten er at du kan gjenopprette tilgangen din ved å justere noen innstillinger på din PC eller bærbare datamaskin.

Fortsett å lese for å lære hvordan du sikrer at din Windows 11-datamaskin alltid har tilgang til internett.
Problemet er vanligvis forårsaket av Internett-maskinvaren din, i så fall trenger du bare å starte ruteren eller modemet på nytt. Alternativt vil de trådløse innstillingene på PC-en ikke gi den nettilgang. Å endre innstillingene vil fjerne alle hindringer og lar deg surfe på nettet uten problemer.
Start PC-en på nytt og start ruteren eller modemet på nytt
Når systemet har problemer med å etablere en stabil tilkobling, er det best å starte PC-en på nytt. Handlingen fjerner midlertidige feil, så den kan gjenopprette tilkoblingen. Men noen ganger ligger problemet med ruteren eller modemet. Hvis omstart av PC-en ikke løser problemet, bør omstart av ruteren eller modemet gjøre det mulig for PC-en å koble til nettverket. For å gjøre dette, finn Omstart knappen på baksiden av ruteren eller modemet og trykk på den. Lysene på enheten vil blinke, og signaliserer at du har startet den på nytt.
hvor mye koster det å redde verden
Juster nettverksinnstillingene
Hvis PC-en bruker feil IP-adresse, vil det hindre deg i å få tilgang til internett. Slik endrer du IP-adressen din:
- Naviger til Startmeny og høyreklikk.

- Trykk på Innstillinger og velg Nettverk og Internett .

- Klikk på Wi-Fi og velg navnet på Wi-Fi-nettverket.

- Slå på Nettverksinnstillinger til Privat og gå til IP-innstillinger .

- trykk Privat og velg Håndbok .

- Slå på IPv4 og åpne kommandoprompt-vinduet.


- Lim inn
ipconfig /alli vinduet og gå til DHCP-server .
- Kommandoprompt-vinduet vil vise IP-adressen din. Kopier dette nummeret.

- Gå tilbake til PC-ens Wi-Fi-innstillinger, bla til bunnen og trykk IP-innstillinger .

- trykk Redigere og lim inn IP-adressen i det aktuelle feltet.

- Slett det siste tallet i IP-adressen og sett inn et hvilket som helst tall mellom 5-30.

- Finne Nettverksmaske og lim inn følgende:
255.255.255.0.
- Klikk på Gateway-feltet og lim inn IP-adressen som er kopiert fra ledetekstvinduet.

- Lim inn
8.8.8.8. i Foretrukket DNS eske.
- Lim inn
8.8.8.4. i Alternativ DNS eske.
- Plukke ut Lagre .

Den endrede IP-adressen skal gjøre det mulig for PC-en å gjenkjenne internettforbindelsen.
Kjør feilsøkingsprogrammet
Windows tilbyr flere innebygde funksjoner som oppdager og reparerer problemer i systemet. Et av disse verktøyene er Network Troubleshooter, et program utviklet for å opprettholde sikre internettforbindelser. Slik bruker du programmet:
- Hold markøren over Startmeny og høyreklikk.

- trykk Innstillinger og finne System i venstre navigasjonsrute.

- Trykk på System og klikk på Feilsøking alternativ.

- Velge Annen feilsøking .

- Finne Nettverksadapter og velg Løpe .

- Følg instruksjonene på skjermen for å fullføre prosessen.

- Truffet Lukk .

- Start PC-en på nytt for å implementere endringene.

Når du slår på PC-en igjen, skal den kobles til nettverket uten problemer.
Installer adapteren på nytt
Hvis PC-en er koblet til internett, men ikke har tilgang til Internett, kan du installere nettverksadapteren på nytt. Å gjøre slik:
- Gå til Startmeny og høyreklikk.

- Velg Enhetsbehandling .

- Klikk på Nettverksadaptere delen for å forstørre den.

- Hold markøren over navnet på nettverksadapteren og høyreklikk.

- trykk Avinstaller enheten knapp.

- Truffet Avinstaller for å bekrefte avgjørelsen din.

- PC-en vil avinstallere driveren.
- Når prosessen er fullført, start PC-en på nytt.

- Windows vil automatisk installere adapteren på nytt.
Tilbakestill adapteren
Du kan også løse problemer med internettilgang ved å justere nettverksadapterens innstillinger. Slik tilbakestiller du adapteren:
- Åpne Start-menyen.

- Skriv inn
cmdi søkefeltet.
- Når CMD vises i søkeresultatene, høyreklikk på den for å starte ledeteksten.

- Plukke ut Kjør som administrator .

- I kommandoprompt-vinduet limer du inn disse kommandoene:
netsh winsock reset
ipconfig /release
netsh int ip reset
ipconfig /flushdns
ipconfig /renew.
- Truffet Tast inn .

- Systemet vil nå tilbakestille nettverkskortet.
- Start datamaskinen på nytt.

Slå av andre verktøy
Noen nettverksverktøy kan forhindre at operativsystemet fungerer som det skal og får tilgang til internett. Hvis du slår av disse verktøyene, hindrer du dem i å forstyrre internettforbindelsen. De vanligste verktøyene som forårsaker problemer med internettilgang er flymodus, enhetens brannmur og den 'målte tilkoblingen'.
Slik slår du av flymodus i Windows 11:
- trykk Start knapp.

- Trykk på Innstillinger .

- Velg Nettverk og Internett alternativ.

- Sørge for Flymodus er slått av. Hvis ikke, fjern markeringen.

Når det er deaktivert, vil alternativet 'Flymodus' være nedtonet.
Deaktivering av Windows-brannmuren begrenser også interferens for nettilgang. Slik gjør du det i Windows 11:
- Velg Windows-ikon fra oppgavelinjen.

- Åpen Innstillinger .

- Trykk på Personvern og sikkerhet .

- Plukke ut Windows-sikkerhet .

- trykk Brannmur og nettverksbeskyttelse .

- Klikk på Offentlig nettverk .
- Trykk på Microsoft Defender brannmur glidebryteren for å slå den av.
Prøv å surfe på nettet for å sjekke om Windows-brannmuren blokkerte internettilgangen din.
Merk at dette er en måte å deaktivere brannmuren midlertidig. Hvis du finner ut at dette verktøyet har blokkert internettforbindelsen din, har du muligheten til å slå den av permanent. Slik gjør du det:
telefonen ringer 4 ganger og deretter telefonsvareren
- Trykk på Windows-ikon .

- Klikk på Innstillinger .

- Trykk på Personvern og sikkerhet .

- Velge Windows-sikkerhet og velg Åpne Windows Security .

- trykk Brannmur og nettverksbeskyttelse .
- Trykk på Offentlig nettverk .
- Naviger til Microsoft Defender brannmur og trykk på bryteren for å deaktivere den permanent.
'Målte tilkoblinger' i Windows 11 begrenser databruk, noe som er nyttig når du reiser. Men når du merker en tilkobling som 'målt', stopper operativsystemet visse bakgrunnsoperasjoner, noen ganger hindrer du deg i å få tilgang til nettet. For å deaktivere en 'målt tilkobling':
- Trykk på Windows-ikon og velg Innstillinger .

- Velge Nettverk og Internett .

- trykk Wi-Fi og klikk på Administrer kjente nettverk .

- Trykk på navnet på nettverket ditt og trykk Egenskaper .

- Sørg for at Sett som målt tilkobling glidebryteren er skrudd av. Hvis ikke, trykk for å deaktivere den.

Når du tilbakestiller disse nettverksinnstillingene, vil ikke PC-en ha noen problemer med å laste inn nettsider.
Endre ruterinnstillinger
Ruteroppsettet kan også komme i veien for internettilgangen din. Heldigvis kan du deaktivere 'MAC-filtrering' og fortsette å surfe på nettet. Å gjøre slik:
- Åpen Ruterinnstillinger .
- Plukke ut Brannmur .
- Trykk på Avanserte innstillinger .
- Naviger til MAC-filtrering fanen og se om den er slått av. Hvis ikke, trykk for å deaktivere den.

Nettverket ditt vil nå håndtere mindre trafikk og raskt svare på forespørslene dine om å besøke et hvilket som helst nettsted.
Oppdater operativsystemet
En feil i operativsystemet kan også avbryte forbindelsen din. Oppdateringer inneholder vanligvis reparasjoner for vanlige systemproblemer og jevner ut problemer med trådløst nettverk.
Slik installerer du en Windows 11-oppgradering:
hvordan laster du ned raskere på steam
- Trykk på Start .

- Velge Innstillinger .

- Plukke ut Windows-oppdatering .

- Klikk på Se etter oppdateringer .

Hvis det er tilgjengelige oppdateringer, kan du velge å installere dem umiddelbart eller på et senere tidspunkt.
Kontakt en profesjonell
Hvis du fortsatt har problemer med den trådløse tilkoblingen, kontakt din internettleverandør. Noen ganger påvirker endringer i systemet deres flere kunder negativt, og forstyrrer styrken til forbindelsen deres. Når du varsler dem om problemet, bør det ikke ta lang tid å få internett i gang igjen.
Hold deg tilkoblet uten avbrudd
Uavbrutt internettilgang har blitt uunnværlig, og lar oss koble til venner, familie og kolleger og forbedre livskvaliteten vår. Mens Windows 11 er et kraftig operativsystem, kan det fortsatt ha problemer med å få tilgang til nettet, selv om enheten din er koblet til et Wi-Fi-nettverk. Du kan imidlertid raskt fikse problemet ved å starte ruteren eller modemet på nytt eller justere noen av PC-ens trådløse innstillinger.
Har du hatt problemer med internettilgang i Windows 11? Hvilken av metodene ovenfor brukte du for å reparere tilkoblingen? Gi oss beskjed i kommentarfeltet nedenfor.