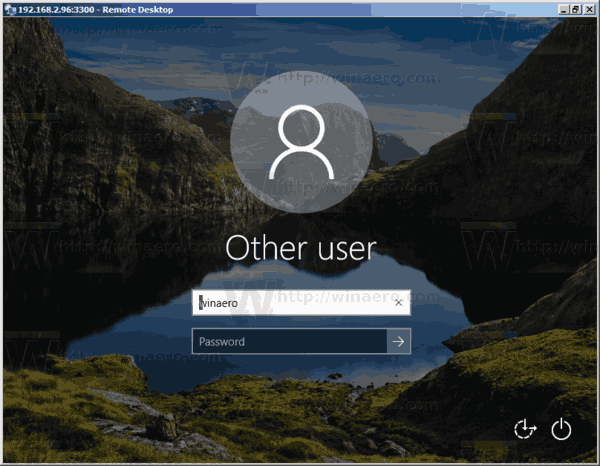Har du problemer med å koble til kontrolleren? Du er klar til å spille, men uten å bruke kontrolleren din er spillet over.

Du er ikke den eneste spilleren som har dette problemet. DS4Windows ble opprinnelig utviklet av InhexSTER , deretter overtatt av Elctrobrains. Senere ble den gjenskapt av Jays2Kings . Nå vedlikeholdes den av Ryochan7 . Du kan ha en eldre versjon med filer som ikke lenger brukes. En slik fil inkluderer «Scarlett.Crush Productions virtuell busssjåfør» (ScpVBus) (opprinnelig utviklet for SCP Toolkit og brukt i DS4Windows) blir erstattet av 'Virtuell Gamepad Emulation Bus Driver' (ViGEmBus) og 'Virtuelle Gamepad-emuleringsklientbiblioteker' (ViGEmClient.)
Heldigvis krever det ikke et vanskelig hack å løse dette dilemmaet. Denne artikkelen vil guide deg gjennom trinnene for å koble til kontrolleren og få deg tilbake til spillingen.
DS4Windows oppdager ikke kontroller i Windows 11
Mange DS4Windows-brukere har hatt problemer med å få Windows 11 til å gjenkjenne kontrollerene sine. DS4Windows ble opprinnelig designet for Windows 10, men støtter nå Windows 11.
Hvis du fortsatt har problemer med at DS4Windows ikke oppdager PS4/PS5-kontrolleren i Windows 11, kan du ha gamle drivere og biblioteker installert fra tidligere DS4Windows-versjoner eller annen kontrollerprogramvare.
Besøk de tilsvarende kontrollernettstedene for å få informasjon om avinstallering. Sørg også for at ingen annen programvare bruker de gamle driverne/bibliotekene, siden andre programmer ofte bruker dem.
Et annet vanlig problem er når du nylig har gjort det oppdatert til Windows 11 .
Du kan prøve to metoder for å løse problemet.
Noen ganger er løsningen å reaktivere kontrolleren. For å gjøre dette, følg trinnene nedenfor:
- Lukk 'DS4Windows' og koble kontrolleren fra PC-en.

- Høyreklikk på 'Windows Start-menyen' og velg 'Kjør' for å åpne ledetekstmenyen.

- Skriv 'devmgmt.msc' i boksen og klikk 'Enter.'

- Velg fra 'Enhetsbehandling-menyen'. 'Human Interface Devices.'

- Høyreklikk på 'HID-kompatibel spillkontroller' og velg 'Deaktiver enhet.'

- Vent et øyeblikk, høyreklikk på 'HID-kompatibel spillkontroller,' og velg 'Aktiver enhet.'

- Åpen 'DS4Windows' og koble til kontrolleren på nytt, og sjekk om den blir oppdaget.

Hvis du fortsatt har problemer med at kontrolleren din blir oppdaget, kan du prøve å avinstallere og koble til DS4Windows-kontrolleren på nytt. For å lære hvordan du gjør dette, følg disse instruksjonene:
- Sørg for at DS4Windows er lukket og kontrolleren er frakoblet.

- Åpne ledetekstmenyen ved å høyreklikke på 'Windows Start-menyen'.

- Skriv 'Kontrollpanel' og trykk 'Enter'.

- Finn 'Maskinvare og lyd' og trykk på 'Enheter og skrivere.'

- Koble til din 'DS4Windows' kontrolleren til PC-en. Et gamepad-ikon vil vises på 'Enheter og skrivere'-skjermen. Høyreklikk 'Trådløs kontroller' eller hva gamepaden sier, så velg 'Egenskaper' fra rullegardinmenyen.

- Velg 'Maskinvare' tabulator og dobbelttrykk på 'HID-kompatibel spillkontroller.'

- Bytt til 'Sjåfør' tabulator og trykk 'Avinstaller enhet.'

- Åpen 'DS4Windows.' Kontrolleren din skal nå bli oppdaget.

DS4Windows oppdager ikke kontroller i Windows 7
Du er ikke den eneste personen som har problemer med at Windows 7 oppdager kontrolleren din. Heldigvis har dette vanlige problemet noen forskjellige raske løsninger.
Det er to løsninger på dette problemet. Den første er å installere DS4Windows-driveren på nytt, mens den andre løsningen er å deaktivere og reaktivere DS4-kontrolleren. En av de to metodene beskrevet nedenfor bør være alt du trenger å gjøre for å komme tilbake til spillingen.
Følg disse trinnene for å lære hvordan du installerer DS4Windows-driveren på nytt:
- Koble kontrolleren fra PC-en og lukk 'DS4Windows.'

- Bruk 'Søk'-verktøyet, skriv inn 'Kontrollpanel' og trykk 'Enter'.

- Velg alternativet 'Maskinvare og lyd'.

- Koble til kontrolleren på nytt. En ny pop-up vises på skjermen.

- Høyreklikk på ikonet og velg 'Egenskaper'.

- Trykk på 'Maskinvare'-fanen og dobbeltklikk på 'HID-kompatibel spillkontroller.'

- Velg 'Driver'-fanen og dobbelttrykk.

- Fra 'Driver'-fanen, velg 'Avinstaller enhet.'

- Hvis kontrolleren ikke blir oppdaget, start PC-en på nytt.
Hvis denne metoden ikke har løst problemet ditt, kan du deaktivere og aktivere DS4-kontrolleren på nytt. For å gjøre det, følg trinnene nedenfor:
- Koble kontrolleren fra PC-en og lukk DS4Windows.

- Skriv inn fra 'Søkefeltet'. 'Enhetsbehandling' og klikk for å åpne.

- Finn og klikk på 'Human Interface Devices.'

- Plukke ut 'HID-kompatibel spillkontroller' eller 'Lyd-, video- og spillkontrollere.'

- Høyreklikk på den systemet ditt har og velg 'Deaktiver enhet.'

- Vent et øyeblikk og velg deretter 'Aktiver enhet.'

- Omstart 'DS4Windows.' Kontrolleren din skal nå bli oppdaget.
DS4Windows oppdager ikke PS5-kontroller
Hvis du har problemer med at DS4Windows ikke oppdager PS5-kontrolleren din, er det et par ting du kan gjøre. Først kan du aktivere kontrolleren på nytt. Hvis det ikke hjelper, kan du avinstallere og koble til DS4Windows-kontrolleren på nytt. En av disse metodene bør gjøre susen og få deg tilbake til spillingen.
Gjør følgende for å aktivere PS5-kontrolleren din på nytt:
- Koble kontrolleren fra PC-en og lukk 'DS4Windows.'

- Høyreklikk på Windows 'Start-menyen' og velg 'Løpe.'

- Type 'devmgmt.msc' i vinduet og trykk 'Tast inn.'

- Velg fra 'Enhetsbehandling'. 'Human Interface Devices.'

- Høyreklikk på 'HID-kompatibel spillkontroller' og klikk 'Deaktiver enhet.'

- Gå til 'HID-kompatibel spillkontroller' igjen og velg 'Aktiver enhet.'

- Koble til kontrolleren igjen og åpne 'DS4Windows.' Sjekk om kontrolleren din er oppdaget.

Hvis PS5-kontrolleren fortsatt gir deg problemer, kan du også prøve å avinstallere og koble den til på nytt. For å gjøre det, følg trinnene nedenfor:
- Koble kontrolleren fra PC-en og slå av DS4Windows.

- Høyreklikk på 'Startmeny' og velg 'Løpe.'

- Type 'Kontrollpanel' i boksen og trykk 'Tast inn' eller klikk 'OK.'

- Finn 'Maskinvare og lyd' og klikk 'Se enheter og skrivere.'

- Koble til din 'DS4Windows' kontrolleren til PC-en.

- Et gamepad-ikon vises på 'Enheter og skrivere'-skjermen. Høyreklikk på den og velg 'Egenskaper' fra rullegardinmenyen.

- Velg 'Maskinvare' fanen og dobbeltklikk på 'HID-kompatibel spillkontroller.'

- Bytt til 'Sjåfør' fanen og velg 'Avinstaller enhet.'

- Lansering 'DS4Windows.' Kontrolleren din skal nå bli oppdaget.

- Koble fra kontrolleren og slå av 'DS4Windows.'

- Høyreklikk på 'Startmeny.'

- Type 'Kontrollpanel' i boksen og trykk 'Tast inn.'

- Finn 'Maskinvare og lyd' og klikk 'Se enheter og skrivere.'

- Koble til DS4Windows-kontrolleren på nytt.

- Et gamepad-ikon vises på 'Enheter og skrivere'-skjermen. Høyreklikk på 'PS5 trådløs kontroller' eller hva det nå står, og velg 'Egenskaper.'

- Klikk på 'Maskinvare' fanen og dobbeltklikk på 'HID-kompatibel spillkontroller' funksjon.

- Bytt til 'Sjåfør' fanen og velg 'Avinstaller enhet.'

- Lansering 'DS4Windows.' Kontrolleren din skal nå bli oppdaget.
DS4Windows oppdager ikke kontroller via Bluetooth
Hvis du har problemer med at DS4Windows ikke oppdager kontrolleren din med Bluetooth, er du ikke den eneste. Heldigvis kan du prøve noen ting for å løse dette problemet. Du kan sørge for at PC-en din er Bluetooth-aktivert og slå bryteren eller fjerne enheten og legge den til igjen.
For å pare kontrolleren med Bluetooth, gjør følgende:
- Klikk på 'Startmeny' og velg 'Innstillinger.'

- Velge 'Enheter' og så 'Bluetooth og andre enheter.'

- Sørge for at 'Blåtann' er på. Slå den av og på igjen for å oppdatere den.

- Slå på kontrolleren.

- trykk 'PlayStation+Share' knappene på kontrolleren til lysene begynner å blinke.

- PC-en din skal nå kobles til kontrolleren.

Følg disse trinnene for å fjerne og legge til kontrolleren for Bluetooth:
- Start PC-en på nytt og sørg for at kontrolleren har en ladning på 10 % eller mer.

- Bruker 'Løpe' verktøy, skriv inn 'Kontrollpanel' og trykk 'Tast inn' eller klikk 'OK.'

- Finn og klikk på 'Se enheter og skrivere.'

- Finn «Bluetooth PS4-kontroller», høyreklikk og velg «Fjern enhet» og deretter «Ja».

- Lansering 'DS4Windows' og velg 'Innstillinger' fanen.

- Trykk på 'Skjul DS4-kontroller' og klikk 'Kontroller/driveroppsett.'

- Plukke ut 'Bluetooth-innstillinger' i 'Kontroller/driveroppsett' vindu.

- Trykk på 'PlayStation+Share'-knappene med kontrolleren til lysene blinker.

- Kontrolleren din skal bli oppdaget nå.
Få kontrolleren din oppdaget og kom tilbake til spillingen
Det kan være frustrerende når DS4Windows ikke vil oppdage kontrolleren din. Noen ganger er alt som trengs å avinstallere og koble det til igjen. Kanskje løsningen bare var å slå av og på Bluetooth-innstillingene eller pare kontrolleren igjen.
Har du hatt problemer med DS4Windows og spillkontrolleren din? Brukte du metodene som er beskrevet i denne artikkelen? Gi oss beskjed i kommentarfeltet nedenfor.
hvordan få tak i mynter