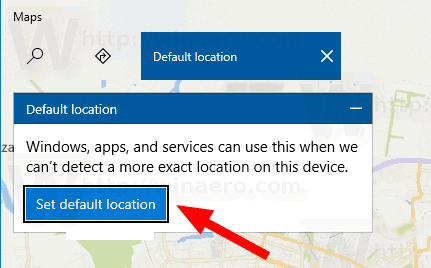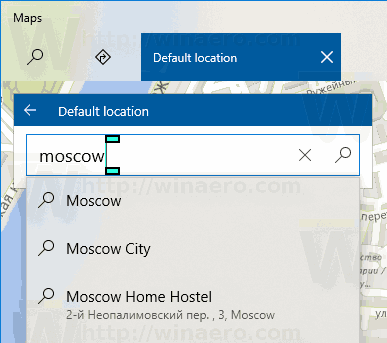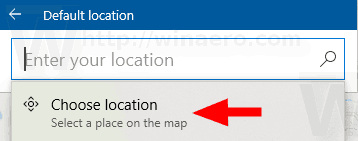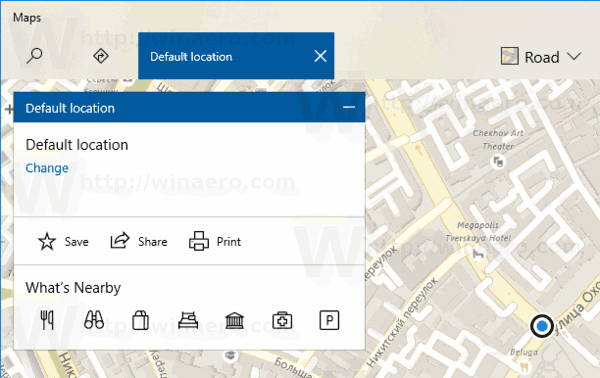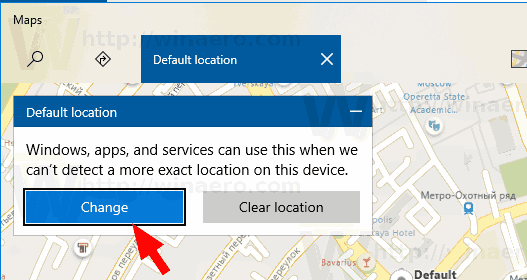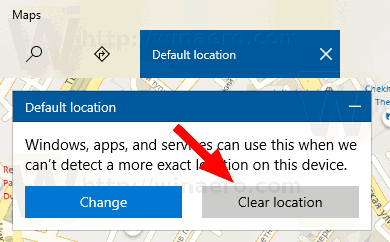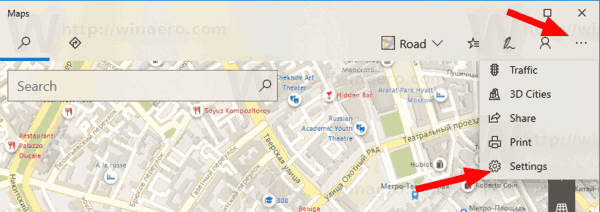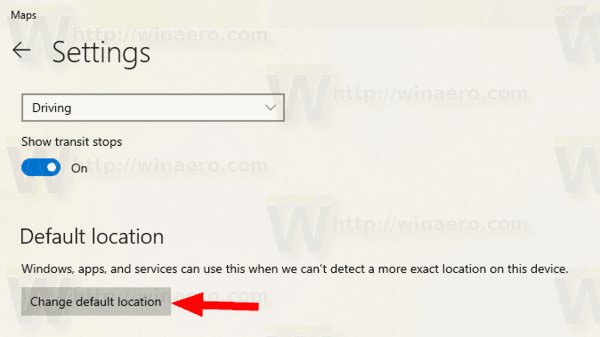Slik angir, endrer eller sletter du standardplassering i Windows 10
Stedsdataene brukes av forskjellige Windows-tjenester og tredjepartsapper for å gi deg landsspesifikk informasjon. For eksempel kan en nyhetsapp vise deg lokale nyheter, og en værapp kan bruke stedsinformasjon for å gi deg den faktiske værmeldingen.
Annonse
hvorfor snakker roku mi til meg
Windows 10 lar deg spesifisere en standardplassering for enheten din som operativsystemet, de installerte appene og tjenestene kan bruke når andre metoder for å bestemme plasseringen ikke kan brukes, f.eks. GPS-mottakeren er ikke tilgjengelig.
I dag vil vi gå gjennom hvordan du spesifiserer, endrer og tilbakestiller standardplasseringen for Windows 10-enheten din.
For å angi standardplasseringen i Windows 10,
- Åpen Innstillinger-appen .
- Naviger til Personvern> Plassering.

- Sørge for at Posisjonen for enheten din er på .
- Til høyre klikker du påSett standardknappen underStandardplasseringseksjon.

- Dette vil åpne Kart-appen . Der klikker du påAngi standardplasseringknapp.
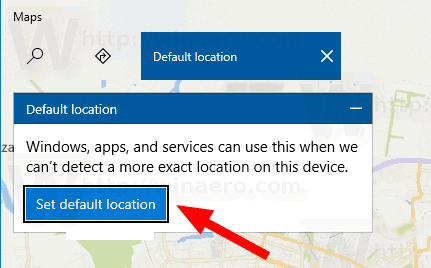
- I tekstboksen angir du standardplasseringen, f.eks. en adresse eller bynavn.
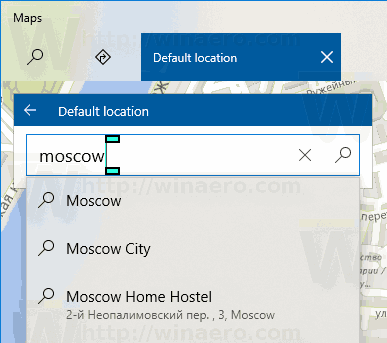
- Alternativt kan du klikke påVelg stedunder inntastingsboksen og bruk kartet til å spesifisere det.
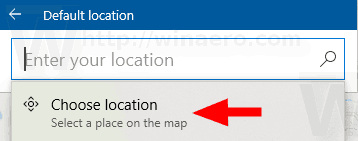
- Hvis du blir bedt om det, klikker du påSettfor å spesifisere standardplasseringen din i Windows 10.
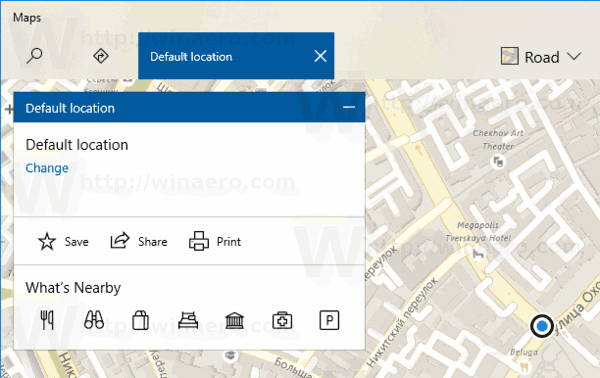
Du er ferdig. Du kan lukke Innstillinger og Maps-appene hvis du ønsker det.
For å endre standardplasseringen i Windows 10,
- Åpen Innstillinger-appen .
- Naviger til Personvern> Plassering.

- Sørge for at Posisjonen for enheten din er på .
- Til høyre klikker du påSett standardknappen underStandardplasseringseksjon.

- Klikk på i KartEndringknapp.
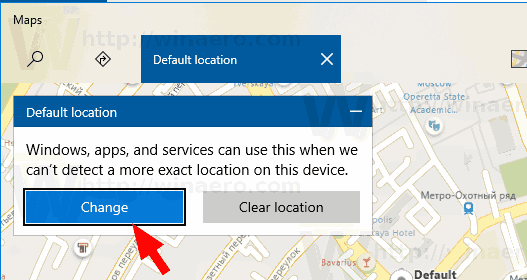
- Spesifiser et nytt sted.
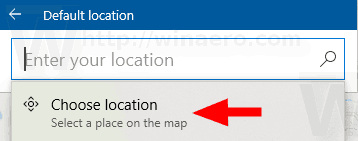
Til slutt, her er hvordan du fjerner (tilbakestiller) standardplasseringen din i Windows 10.
diagnostiske og bruksdata vinduer 10
For å fjerne standardplasseringen i Windows 10,
- Åpen Innstillinger-appen .
- Naviger til Personvern> Plassering.

- Sørge for at Posisjonen for enheten din er på .
- Til høyre klikker du påSett standardknappen underStandardplasseringseksjon.

- Klikk på i KartTydelig plassering.
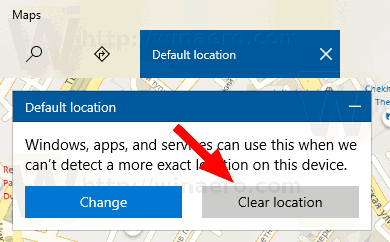
Du er ferdig!
Bonustips: Du kan spesifisere standardplasseringen rett fra Maps-appen.
Endre standardposisjonen med Maps-appen
- Åpne Kart fra Start-menyen.
- Klikk på trepunktsknappen for å åpne Kart-menyen.
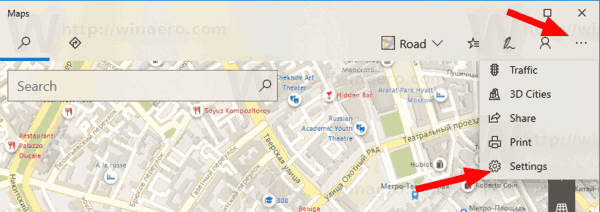
- VelgeInnstillinger.
- Bla ned tilStandardplasseringseksjon.
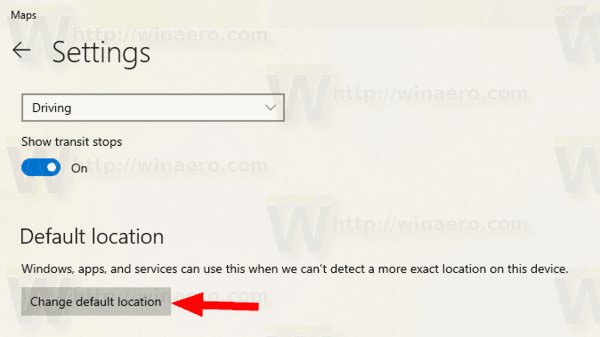
- Der finner duEndre standardplasseringknapp.
Det er det.
Relaterte artikler:
- Deaktiver apptilgang til plassering i Windows 10
- Forhindre at Cortana får tilgang til plassering i Windows 10