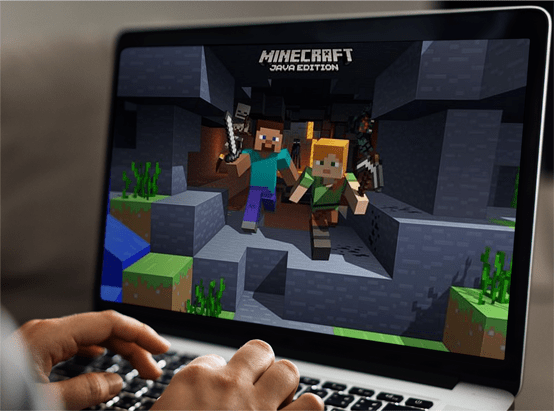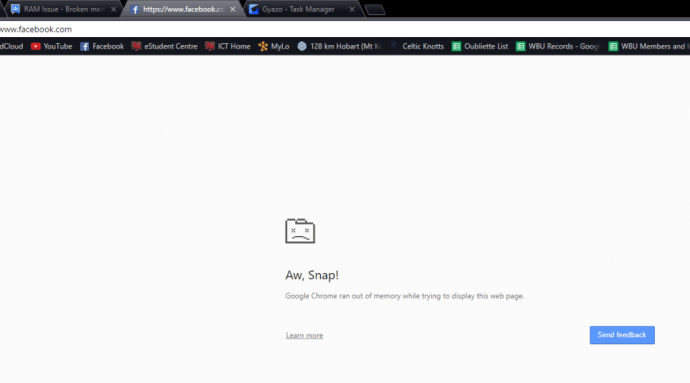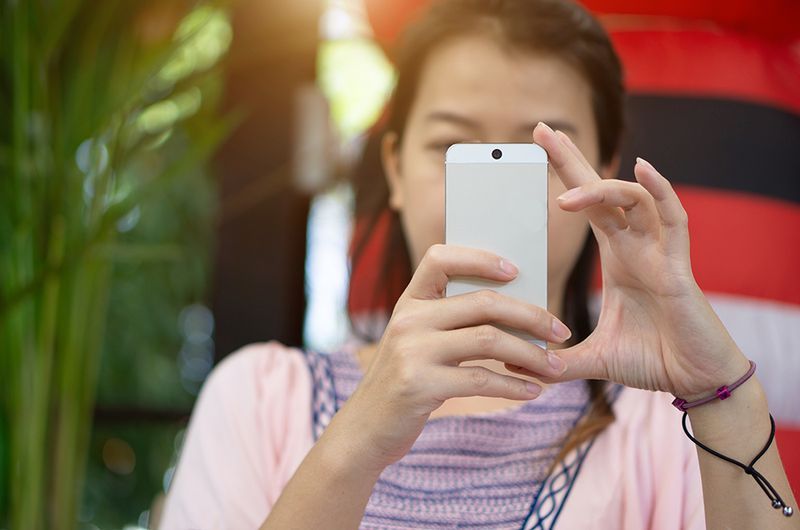Windows Defender Firewall er en flott funksjon i moderne Windows-versjoner. Den ble introdusert i Windows XP og forbedret i Windows XP Service Pack 2. I Windows 10 er den en del av Windows Security-appen (tidligere Windows Defender Security Center). I dag vil vi se hvordan du åpner en port i Windows-brannmur i Windows 10 for en app eller en tjeneste.
Annonse
hvordan du endrer tid på snapchat-filter
I Windows 10 er Windows-brannmur basert helt på Windows Filtering Platform API og har IPsec integrert med den. Dette gjelder siden Windows Vista hvor brannmuren la til blokkering av utgående tilkobling og også kommer med et avansert kontrollpanel kalt Windows-brannmur med avansert sikkerhet. Det gir finkornet kontroll over konfigurering av brannmuren. Windows-brannmuren støtter flere aktive profiler, sameksistens med tredjeparts brannmurer og regler basert på portområder og protokoller.
Du kan ha en app (for eksempel en lokal FTP-server) som krever at en eller flere porter er åpne slik at andre datamaskiner i nettverket ditt kan koble til den.
Før du åpner eller lukker porter i Windows-brannmuren, må du sørge for at du er logget på som en administrator .
Å åpne en port i Windows-brannmur i Windows 10 , gjør følgende.
- Åpne Windows Security .
- Klikk på ikonet Brannmur og nettverksbeskyttelse.

- Klikk på lenken på neste sideAvanserte innstillinger.

- Klikk påInnkommende reglertil venstre.
- Til høyre klikker du påNy regellenke.

- Plukke utHavnsom regeltype og klikkNeste.

- Fyll utSpesifikke lokale portereske. Skriv det nødvendige portnummeret eller en rekke porter. Sett ønsket nettverksprotokoll (TCP eller UDP) og klikkNeste.

- Velg alternativet på neste sideTillat tilkoblingen. Klikk på Neste.

- Velg Windows-brannmurprofilen den nye regelen skal gjelde for. F.eks. Hvis du lar den private profilen være aktivert og deaktiverer andre, blir appen din bare tilgjengelig i hjemmenettverk.

- På neste side, gi noen meningsfylt beskrivelse for brannmurregelen. Klikk på Fullfør-knappen.

Voila, du har åpnet den inngående porten i Windows 10-brannmur.
Det samme kan gjøres for en utgående port hvis det kreves av appen din. I Windows-brannmur med avansert sikkerhet, klikk påUtgående regleri stedet forInnkommende reglerog følg veiviseren.
rykk hvordan du setter opp biter
Til slutt, for å lukke den åpnede porten, fjern regelen eller bare deaktiver den.

Endringen trer i kraft umiddelbart.
Det er et par alternative metoder du kan bruke til å åpne en port i Windows 10. La oss se gjennom dem.
Åpne en port ved hjelp av netsh
Netsher et konsollverktøy som gjør det mulig å endre mange nettverksrelaterte parametere. Her er bare noen få eksempler på hva du kan gjøre med netsh:
- Sjekk støttet WiFi-hastighet på den trådløse adapteren din i Windows 10
- Sikkerhetskopier og gjenopprett trådløse nettverksprofiler i Windows 10
- Filtrer trådløse nettverk i Windows 10 for å lage en svarteliste eller hvitliste
- Konfigurer Windows 10 ad hoc trådløs hotspot
Å åpne en port ved hjelp av netsh , gjør følgende.
- Åpne en forhøyet ledetekst .
- Skriv inn følgende kommando:
netsh advfirewall brannmur legge til regelnavn = 'TCP Port 6624' dir = i aksjon = tillat protokoll = TCP localport = 6624. Endre de aktuelle verdiene for å matche appen din, f.eks. portnummeret, regelnavnet, protokollen (TCP eller UDP). - For å slette regelen, utfør kommandoen som følger.
netsh advfirewall brannmur slette regelnavn = 'TCP Port 6624' protokoll = TCP localport = 6624.
Åpne en port ved hjelp av PowerShell
PowerShell er en avansert form for ledetekst. Den utvides med et stort sett med bruksklare cmdlets og har muligheten til å bruke .NET framework / C # i forskjellige scenarier. Du kan bruke den til å åpne eller lukke en port i Windows 10.
hvordan du forhåndsviser photoshop-filer i Windows 10
Det er en spesiell cmdlet New-NetFirewallRule som kan brukes til å åpne eller blokkere en nettverksport i Windows 10.
Å åpne en port med PowerShell ,
- Åpen en forhøyet PowerShell forekomst.
- Skriv inn følgende kommando:
New-NetFirewallRule -DisplayName 'Min port' -Profil 'Privat' -Direction Inbound -Action Allow -Protocol TCP -LocalPort 6624
Det er det.
Artikler av interesse:
- Legg til Windows Firewall-kontekstmeny i Windows 10
- Slik tillater eller blokkerer du apper i Windows-brannmur i Windows 10
- Slik deaktiverer du Windows-brannmur i Windows 10
- Deaktiver brannmurvarsler i Windows 10
- Hvordan sikkerhetskopiere og gjenopprette brannmurregler i Windows 10
- Slik tilbakestiller du Windows-brannmur i Windows 10