Vet du at du kan minimere stasjonære apper i Windows til varslingsområdet (systemstatusfeltet) siden Windows 95? Selv om funksjonen ikke er eksponert i Windows-brukergrensesnittet, har det vært mulig, og det har blitt skrevet dusinvis av verktøy for å minimere programmer til varslingsområdet. En av de beste er TrayIt! La oss se hva som gjør TrayIt! så kult.
Annonse
hvor kan jeg skrive ut noe i nærheten av meg
Meldingsområdet, som navnet antyder, er egentlig kun ment for å vise varsler. Det ble aldri designet for å være stedet for langvarige programmer. Men det er bare bekvemmeligheten ved å ha et kontinuerlig program som fungerer fra skuffen og ikke forstyrre oppgavelinjeknappene som får så mange programutviklere til å bruke skuffen. Det sparer dyrebar plass på oppgavelinjen når du ikke vil kommunisere med det kjørende programmet hele tiden, men trenger å kontrollere det en gang i blant.
Brett! er en gammel forlatt app som fremdeles fungerer for dette formålet. Brett! kan lastes ned nå fra Winaero. Det ser ut til at det originale nettstedet har gått ned, og det ble sist oppdatert i 2008. Ikke alle funksjonene i TrayIt! fungerer perfekt på nyere versjoner av Windows, men kjernefunksjonene fungerer bra, med 64-biters prosesser også. BrettDet! er bærbar, noe som betyr at den ikke har noe installatør.
- nedlasting Brett! fra Winaero . Pakk ut ZIP til en eller annen mappe på harddisken din, for eksempel C: Users \ AppData Local. Det kan være hvilken som helst mappe, til og med skrivebordet.
- Kjør TrayIt! .Exe og vinduet åpnes når det startes for første gang, og forklarer hvordan du bruker det.
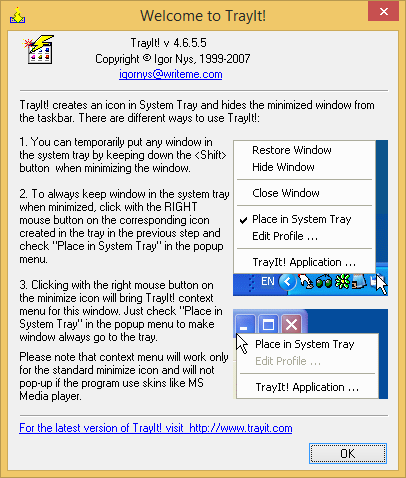
- Klikk på OK og TrayIt! S hovedvindu viser alle programmene du har åpnet på oppgavelinjen.
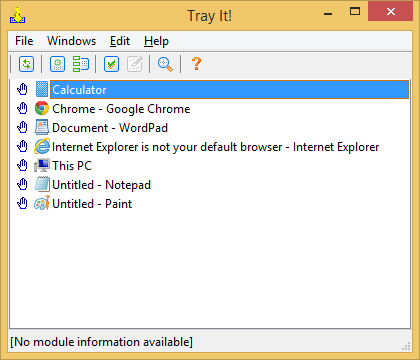
- Nå må vi konfigurere den optimalt for nyere versjoner av Windows. Klikk på Rediger-menyen og deretter på Alternativer.
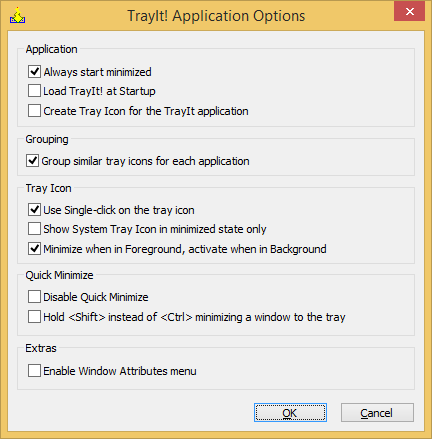
- Angi følgende alternativer:
- Merk av for 'Start alltid minimert' slik at hovedvinduet ikke vises når TrayIt! åpnes
- Sjekk også 'Legg skuffen! ved oppstart
- Under delen Skuffikon markerer du 'Bruk enkeltklikk på skuffikonet'
- Under Quick Minimize-delen fjerner du merket for 'Hold' i stedet for å minimere et vindu til skuffen
- Brett! har mange andre funksjoner, som å plassere vinduer permanent i skuffen når de starter, skjule oppgavelinjeikonet selv når de ikke er minimert, appprofiler og noen andre funksjoner for å endre vinduesattributter. Vi vil ikke dekke dem alle - bare minimere til skufffunksjonalitet.
- Når du har angitt alternativene ovenfor, klikker du OK for å lagre innstillingene og klikker på den røde lukkeknappen for å lukke TrayIt! vindu. Merk at selv når du lukker den, kjører den nå i bakgrunnen som en skjult app og vil lastes inn ved oppstart stille.
- Nå kan du høyreklikke på Lukk-knappen i vinduet til hvilken som helst desktop-app for å sende det varslingsområdet (skuff)! For å gjenopprette appen du sendte til systemstatusfeltet, klikker du bare en gang i varslingsområdet. Prøv å åpne Kalkulator og høyreklikk på Lukk-knappen:
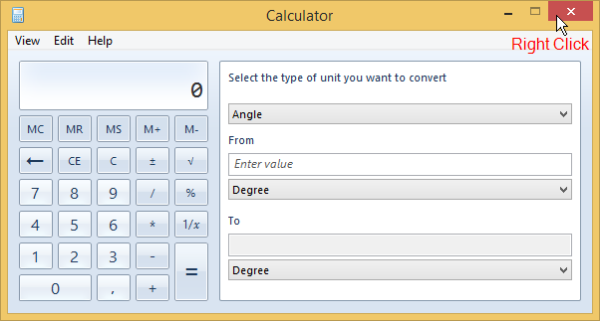
Det blir minimert til skuffen med en gang.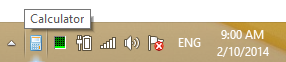
For å gjenopprette den, venstre klikk på ikonet. Det er også praktisk å høyreklikke på et maksimert vindu, ettersom du ganske enkelt kan skyve musepekeren øverst til høyre på skjermen og høyreklikke for raskt å sende en hvilken som helst maksimert app til skuffen. - For å avinstallere TrayIt!, Kjør bare EXE igjen for å vise hovedvinduet. Klikk på Avinstaller på Fil-menyen, slik at vinduskrokene fjernes. Nå kan du slette programmets filer manuelt.
Som du ville ha skjønt, sparer TrayIt virkelig dyrebar plass på oppgavelinjen og kan frigjøre rot. Du kan også skjule ikonene du minimerer til skuffen ved å dra dem mot den lille trekanten og inn i overløpsområdet. Å minimere en langvarig app til oppgavelinjen er en funksjon som burde vært eksponert i Windows brukergrensesnitt. Brett! gjør det lettere.
hvordan du endrer brukernavn på reddit

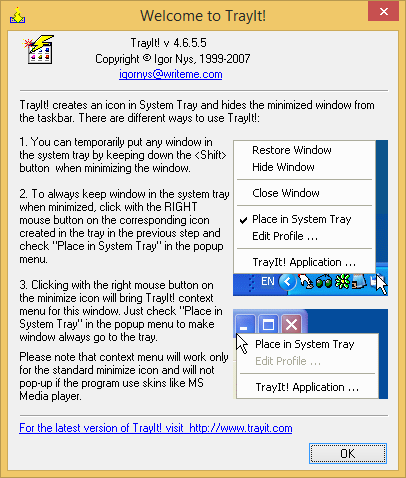
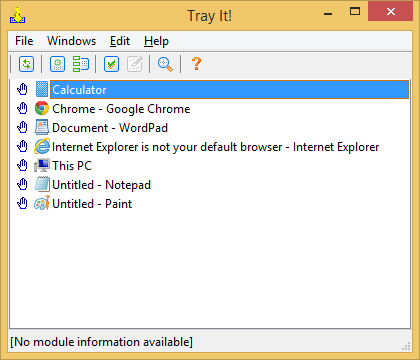
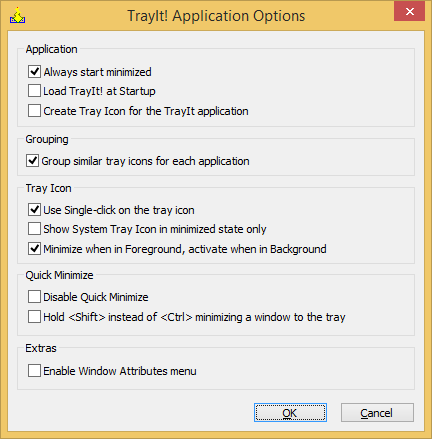
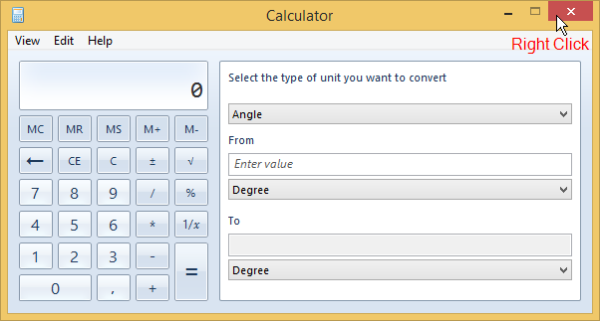
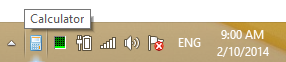






![Instagram-filtre fungerer ikke [Noen få enkle løsninger]](https://www.macspots.com/img/instagram/27/instagram-filters-are-not-working.jpg)

