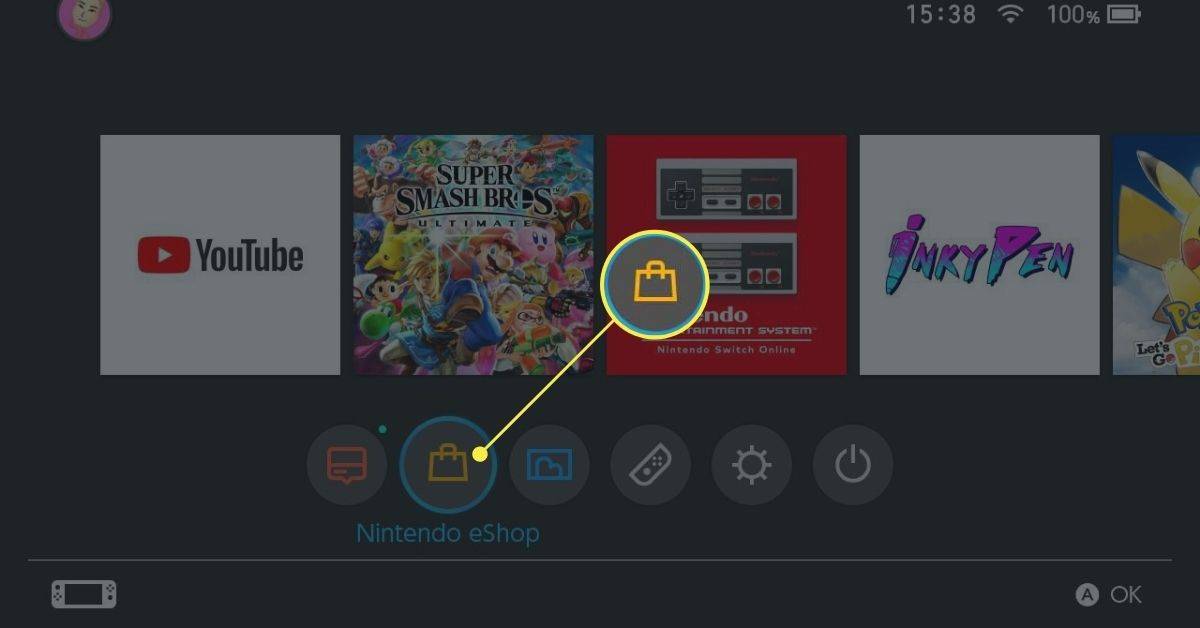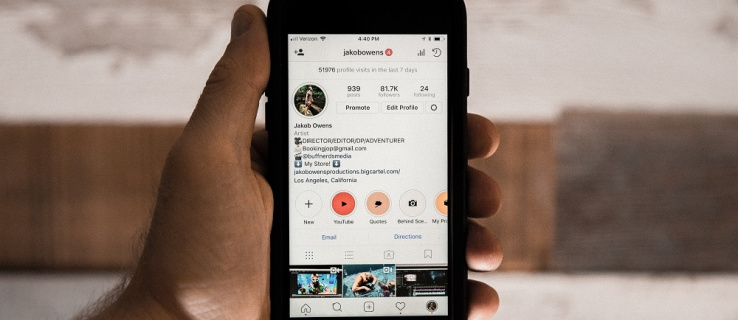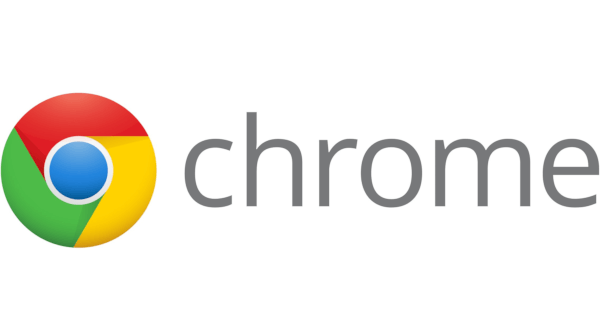Hvis du bruker Microsoft Remote Desktop-app i macOS for å koble til en annen Windows-PC på nettverket ditt, kan det hende du ser en feil når du prøver å koble til:

Du kobler til RDP-verten [IP-adresse]. Sertifikatet kunne ikke bekreftes tilbake til et rotsertifikat. Det kan hende at forbindelsen din ikke er sikker. Vil du fortsette?
zoom profilbilde vises ikke i møtet
Fraværende et annet problem, klikke Fortsette kobler deg til den eksterne PCens skrivebord, så nevnte advarselsmelding er ikke et stort problem. Imidlertid, hvis du ofte kobler til eksterne PC-er i nettverket ditt, kan denne advarselsmeldingen dukke opp hver gang raskt bli irriterende.
Heldigvis kan du konfigurere Mac-en slik at den alltid stoler på sertifikatet for den eksterne PC-en, slik at du kan koble direkte fremover uten at sikkerhetsadvarselen ser ut. Slik fungerer det.
Microsoft Remote Desktop Security Advarsel
Først et ord av advarsel. Årsaken til at du ser denne meldingen i Microsoft Remote Desktop, er at appen ikke kan bekrefte det digitale sertifikatet til datamaskinen du kobler til. I veldig enkle termer, digitale sertifikater bidra til å bevise identiteten til enheter i et nettverk. Det er mulig for en ondsinnet bruker å konfigurere en PC eller server for å skjule den som noe annet. Et gyldig sertifikat og nøkkel viser at enheten du kobler til, faktisk er det du tror det er.
I forretningsnettverk, skoler eller andre delte nettverksmiljøer (inkludert å koble til en ekstern PC via Internett), er det derfor sannsynligvis ikkeen god idé for å stole blindt på et ubekreftet sertifikat, og derfor bør du kontakte skolens eller bedriftens IT-avdeling før du følger trinnene nedenfor. Det er mulig for dem å konfigurere sertifikatet på både den eksterne PC-en og Mac-en slik at du ikke ser denne advarselen.
Hvis du derimot er en hjemme- eller småbedriftsbruker med et kontrollert nettverk (dvs. ingen gjest eller offentlig tilgang), og du bare vil koble Mac-en din til en annen kjent PC i nettverket ditt, vil du sannsynligvis ha det bra med å stole på sertifikatet for å avvise advarselsmeldingen når du kobler til.
Stol alltid på Microsoft Remote Desktop Certificate
For å konfigurere Mac-en din til å alltid stole på sertifikatet til den eksterne PCen, lukker du først alle åpne tilkoblinger du kan ha til den PC-en og dobbeltklikker deretter på oppføringen i Microsoft Remote Desktop-appen for å koble til på nytt. Du ser den kjente advarselsmeldingen vises:

Klikk Vis sertifikat for å se sertifikatets detaljer. Her finner du og merker av i boksen Alltid stole på ... (navnet og IP-adressen vil variere fra skjermbildet nedenfor, basert på dine egne lokale innstillinger. Bare vær sikker på at det er riktig PC før du fortsetter).
Først når Tillit alltid er avmerket, klikk Fortsette og skriv deretter inn administratorpassordet ditt når du blir bedt om å godkjenne endringen. Remote Desktop-appen kobles deretter til den eksterne PC-en din som vanlig. For å teste den nye konfigurasjonen, kobler du fra den eksterne PCen igjen og kobler deretter til igjen. Denne gangen bør du være koblet til med en gang uten å se sertifikatvarselmeldingen.
Slette et klarert sertifikat
Når du har utført trinnene ovenfor, fortsetter Microsoft Remote Desktop å koble direkte til den eksterne PCen uten å vise deg advarselsmeldingen, og det er ingen måte å se eller administrere disse sertifikatene fra Remote Desktop-appen. Så hva gjør du hvis du vil slette et tidligere klarert sertifikat?
Svaret er nøkkelringstilgang, appen og tjenesten i macOS som håndterer sikkerhetsrelaterte elementer som lagrede passord, sikre notater og, i dette tilfellet, pålitelige sertifikater. Du finner tilgang til nøkkelring iProgrammer> Verktøymappen, eller ved å søke etter den med Spotlight. Uansett, start appen og velg Sertifikater fraKategoridel av sidefeltet på venstre side av vinduet.

Her ser du alle de lagrede sertifikatene fra alle apper og tjenester som har konfigurert dem, ikke bare Remote Desktop. Hvis du har mange ting i denne listen, kan du bruke søkeboksen øverst i vinduet for å begrense den. Bare søk eller bla etter navnet på den eksterne PC-sertifikatet. I vårt eksempel fra tidligere er det NAS.
Når du har funnet riktig sertifikat, høyreklikker du (eller Ctrl-klikker) på oppføringen og velger Slett . Bekreft valget og skriv inn administratorpassordet når du blir bedt om det. Nå, neste gang du kobler til den eksterne PCen din via Microsoft Remote Desktop, ser du advarselen om sertifikatbekreftelse igjen.