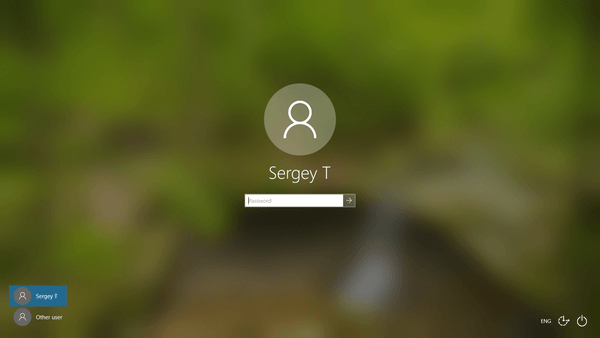Helt siden Windows 95 har Windows hatt en kul funksjon kjent som app-stier. Det lar sluttbrukere lage sine egne kommandoer for å kjøre noe. Gjennom sin lange historie fikk denne lite kjente funksjonen aldri mye popularitet, sannsynligvis fordi den opprinnelig ble designet for utviklere for å hindre dem i å legge til appene sine i systembanevariabelen. Selv i Windows 8.1 eksisterer denne funksjonen fortsatt uten noen endringer, og er fremdeles skjult for øynene til den gjennomsnittlige Windows-brukeren. I denne artikkelen vil vi se på hvilke appbaner og hvordan du kan lage dine egne aliaser for å øke arbeidseffektiviteten din enormt.
Annonse
Du kan se appbaner i aksjon rett etter at du først logget på Windows. Bare trykk Win + R-tastene sammen på tastaturet, skriv mplayer2.exe i Kjør-dialogboksen eller Start-meny-søkeboksen, og trykk Enter. Eller skriv mplayer2 i Start-menyen / Start-skjermens søkefelt og trykk Enter. Du vil se at Windows Media Player åpnes.

Trykk på Win + R for å vise dialogboksen Kjør
Men vent, heter ikke den kjørbare filen av Windows Media Player wmplayer.exe? Videre er wmplayer.exe ikke plassert i C: Windows eller C: Windows System32, fra hvilket som helst sted i systemstiivariabelen hvor den enkelt kan lokaliseres av operativsystemet. Den ligger i C: Program Files (x86) Windows Media Player wmplayer.exe og likevel startet mplayer2!
hvordan skjermbilde snap story uten at de vet det
Du lurer kanskje på hvordan Windows er i stand til å finne og kjøre Media Player ved hjelp av kommandoen mplayer2.exe.
Det er mulig på grunn av appbaner. Windows Shell bruker dem til å finne og kjøre riktig kjørbar fil assosiert med gjeldende alias.
Teknisk er hvert alias bare en undernøkkel til App Paths-registergrenen på:
HKEY_LOCAL_MACHINE Software Microsoft Windows CurrentVersion App Paths

Appbaner
Hver undernøkkel til App Paths-tasten er et alias som ser ut someapp.exe . Hele banen til den kjørbare filen er angitt i standardverdien til denne undernøkkelen. Verdien til mål-EXE kan også ha argumenter eller brytere.
La oss se på eksemplet vårt på mplayer2.exe. Fra skjermbildet nedenfor kan du se at den peker på C: Program Files (x86) Windows Media Player wmplayer.exe, så den vil bli lansert hver gang brukeren eller noen app ber om mplayer2-applikasjonen.

Appstier - mplayer2
Det er også et annet alias, wmplayer.exe som peker på den samme filen, men det lar deg unngå å bruke hele banen. Så du kan se flere forskjellige aliaser, mplayer2.exe og wmplayer.exe, begge kan starte C: Program Files (x86) Windows Media Player wmplayer.exe.
Aliaser som er lagret i nøkkelen HKEY_LOCAL_MACHINE Software Microsoft Windows CurrentVersion App Paths er systemomfattende aliaser , som alle brukerkontoer på den PCen kan bruke. I tillegg, fra og med Windows 7, er det mulig å ha aliaser per bruker, som kan spesifiseres i følgende nøkkel:
HKEY_CURRENT_USER Software Microsoft Windows CurrentVersion App Paths
Aliaser per bruker er bare tilgjengelig for den spesifikke brukeren som har dem definert i registeret sitt.
Som standard har Windows flere aliaser for hele systemet og ingen aliaser per bruker.
Du kan bruke denne appbanefunksjonen og opprette egendefinerte aliaser for å starte apper raskere. Ved å opprette kortere aliaser kan du bruke Kjør-dialogboksen eller Start-menyens søkefelt som programstarter.
For eksempel kan du opprette et alias med navnet ie.exe for følgende fil:
C: Program Files (x86) Internet Explorer iexplore.exe
Ved å bruke dette aliaset vil du kunne starte Internet Explorer raskt ved å skrive dvs i Kjør-dialogboksen eller Start-meny-søkeboksen.
hvordan kaskade vinduer 10
Dessverre gir Windows ikke noe GUI for å administrere appbaner. For å opprette et alias må du bruke Registerredigering for å opprette en undernøkkel under 'App Paths' -tasten og angi hele banen til den kjørbare filen manuelt. Det er ikke praktisk å bruke Registerredigering hver gang du vil administrere appbaner.
Jeg bestemte meg for å lage et verktøy med et enkelt brukergrensesnitt for å kontrollere aliaser per bruker og hele systemet. Min bærbare, Win + R Alias Manager lar deg lage aliaser for ethvert program og bruke Start-menyen eller dialogboksen Kjør som programstarter.
endre registrert eier windows 10

Win + R Alias Manager
Ved hjelp av Win + R Alias Manager kan du opprette aliaser for hver app du har på PC-en din, enten det er en installert app eller en bærbar app.
Win + R Alias Manager lar deg lage, redigere og slette aliaser for både bruker- og systemapplikasjoner (dvs. Firefox, Internet Explorer, Skype, Notisblokk osv.).
Applikasjonen lar deg opprette et alias per bruker som standard, men du kan endre dette med en enkel avkrysningsrute:

Win + R Alias Manager-alternativer
Feltene alias og filsti er obligatoriske. Avmerkingsboksene er valgfrie.
Avkrysningsruten 'Systemomfattende alias (ellers per bruker)' lar deg kontrollere hvilke aliaser som er tilgjengelige for alle brukere på systemet. Det siste alternativet vil legge til banen som inneholder den kjørbare filen for applikasjonen, til den lokale miljøvariabelen% PATH%. De fleste applikasjoner krever ikke at dette alternativet skal være aktivert, bruk det bare hvis du er sikker på at det må aktiveres for den aktuelle programvaren.
Hvis du bruker Windows 7 eller Windows 8, anbefaler jeg at du bruker aliaser per bruker. Windows XP og Windows Vista støtter ikke aliaser per bruker, så du er begrenset til å bare bruke systemaliaser.
Du kan få Win + R Alias Manager fra hjemmesiden: last ned Win + R Alias Manager-applikasjonen .