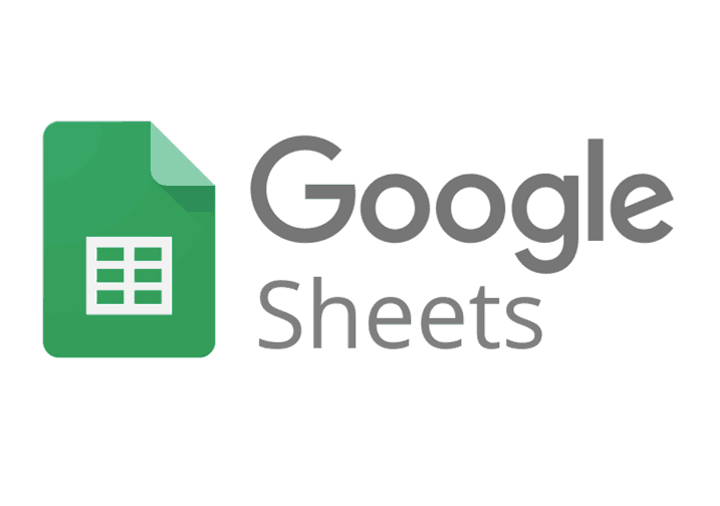Det er mange gode grunner til å sikkerhetskopiere dataene dine til en ekstern enhet.

iPhone XR kommer med et avansert dobbeltkamerasystem utstyrt med ansiktsgjenkjenning. Mellom det og den nydelige LCD-skjermen er dette kameraet et tiltalende alternativ for fotografentusiaster. Hvis du anser deg selv for å være en fotograf, er det avgjørende å sikkerhetskopiere arbeidet ditt regelmessig.
Det er også viktig å beholde kopier av kontakter, nedlastinger og samtaler. Noen av disse dataene er uopprettelige. I tillegg kan du spare tid ved å lagre appene dine og angi preferanser. Hvis du av en eller annen grunn må bytte til en ny telefon, gjør det en verden av forskjell å ha sikkerhetskopier for hånden.
Hvordan bruke iTunes til å lage sikkerhetskopier
iTunes er et av de mest praktiske alternativene for å overføre filer fra en iPhone. Alt du trenger er en datamaskin og en USB-kabel.
Hvis du er PC-bruker, start med å laste ned iTunes til datamaskinen din. Du kan få det gratis fra Microsoft-butikken . Bare klikk gjennom for å fullføre installasjonen.

Mac-brukere kan hoppe over dette trinnet, siden iTunes er forhåndsinstallert på alle Apple-enheter.
Når du har installert denne appen, kan du begynne å overføre bildene og andre filer.
hvordan du tømmer cache på kodi pc
1. Koble telefonen til datamaskinen med en USB-ledning
iPhone XR kommer med en såkalt lyn-til-USB-kabel. Dessverre kan du ikke bruke dette til å koble til type-C-porter.
2. Åpne iTunes på datamaskinen
Det kan åpnes automatisk når telefonen kobles til.
3. Klikk på iPhone-alternativet i øverste høyre hjørne
4. Klikk på Denne datamaskinen
5. Velg Sikkerhetskopier nå under Sikkerhetskopier-kolonnen

Hvis du vil sikre dine personlige data ved å bruke kryptering, velg Krypter iPhone-sikkerhetskopi. Dette alternativet betyr at folk som bruker datamaskinen din ikke vil kunne åpne sikkerhetskopiene uten passord. Ikke hopp over dette trinnet hvis du har sensitivt innhold på telefonen.
Det er noen andre alternativer du kan sjekke på dette punktet. iTunes lar deg manuelt velge hvilke data du vil lagre. Hvis du vil, kan du også velge alternativene for automatisk synkronisering. Mens disse er slått på, opprettes sikkerhetskopier automatisk, men telefonen din kan tregere.
6. Velg Sikkerhetskopier nå
Når du har valgt de riktige alternativene for deg, klikker du på denne knappen på høyre side av skjermen. Sikkerhetskopieringen din begynner.
Sikkerhetskopiere til iCloud
Å bruke iTunes er det beste alternativet for mange iPhone XR-brukere. Du kan utføre denne sikkerhetskopieringen etter en tidsplan, og du vil være sikker på at alle dataene dine er trygge på harddisken.
hvordan se hvem som forfølger deg på facebook
Men når du har en Apple-ID, kan du også benytte deg av deres online lagringstjeneste. For å slå den på, gå hit:
Innstillinger > [navnet ditt] > iCloud > Administrer lagring > Sikkerhetskopier > iPhone XR

Bla gjennom iClouds sikkerhetskopieringsalternativer og se hvilke data du vil lagre automatisk. Det kan være lurt å velge bort store apper eller videoer, siden iCloud kommer med en størrelsesbegrensning på 5 GB.
Et siste ord
Den beste måten å sikkerhetskopiere telefonen på er å bruke både iTunes og iCloud. iCloud kan automatisk lagre de nye bildene dine, og du kan bruke iTunes til å sikkerhetskopiere større filer. Hvis du går tom for plass på iCloud, er det andre nettlagringsalternativer du kan bruke.