Hvis du har en haug med spill på Steam-kontoen din, kan du ikke spille dem alle aktivt hele tiden. I et slikt tilfelle er det helt naturlig at du skjuler de du ikke spiller lenger eller ikke har interesse for. Men hva om nostalgien treffer deg og du vil se tilbake til de gamle favorittene du flyttet til de skjulte seksjon?

Ikke bekymre deg, siden denne artikkelen viser deg hvordan du kan se skjulte spill på Steam-kontoen din. Du vil også se hvordan du legger til og fjerner spill til og fra den skjulte listen din. La oss komme i gang!
Hvordan se skjulte Steam-spill
Før du kan administrere de skjulte Steam-spillene dine, må du vite hvordan du får tilgang til/viser dem. Slik ser du alle de skjulte spillene dine på Steam.
hvordan du sletter alle uenighetsmeldinger
- Start 'Steam-app' og logg på kontoen din om nødvendig.
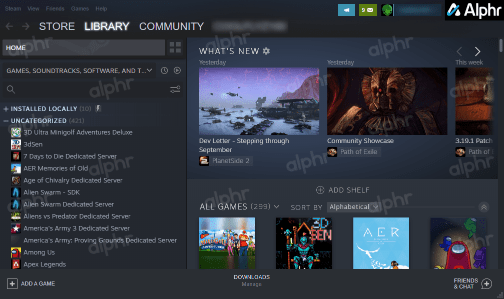
- Klikk på 'Vis -> Skjulte spill' rullegardinmenyen øverst til venstre på Steam-hjemmesiden.
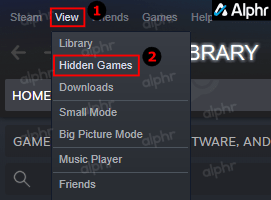
- En liste over alle de skjulte spillene dine vises under 'Skjult'-delen til venstre og en eksplodert visning til høyre.
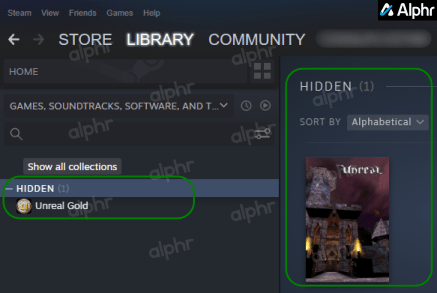
Som du kan se, fungerer den skjulte spillsamlingen akkurat som alle andre spillkataloger på Steam. Den skjulte spillkategorien er ikke en ny ting. Det har eksistert på Steam i årevis.
Windows 10 App Manager
Hvordan skjule/vise spill på Steam
Nå som du vet hvordan du kan se de skjulte spillene dine på Steam, kan du skjule og vise gjenstander etter eget ønske. Her er prosessen.
- Start Steam på datamaskinen din, og klikk deretter på 'Bibliotek.'
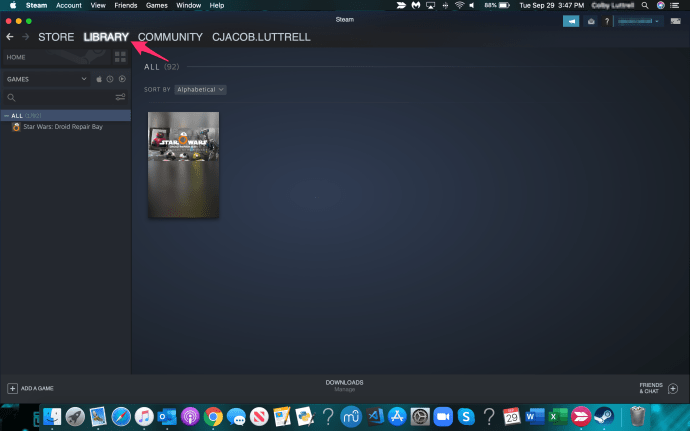
- For å skjule et spill på Steam, høyreklikk på det og velg 'Administrer -> Skjul dette spillet' fra rullegardinmenyen som vises.
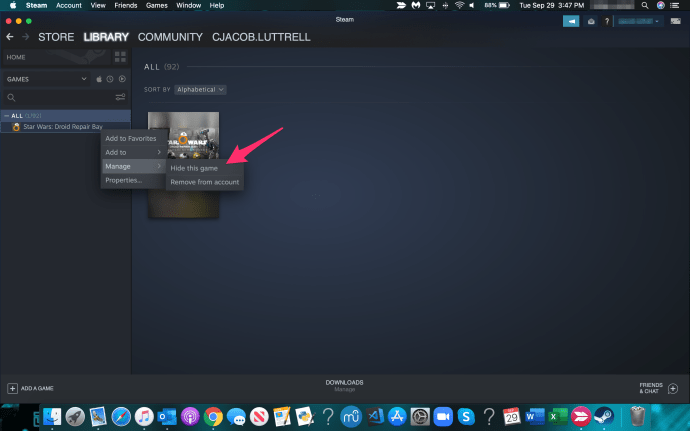
- For å vise et Steam-spill, klikk på 'Vis -> Skjulte spill.'
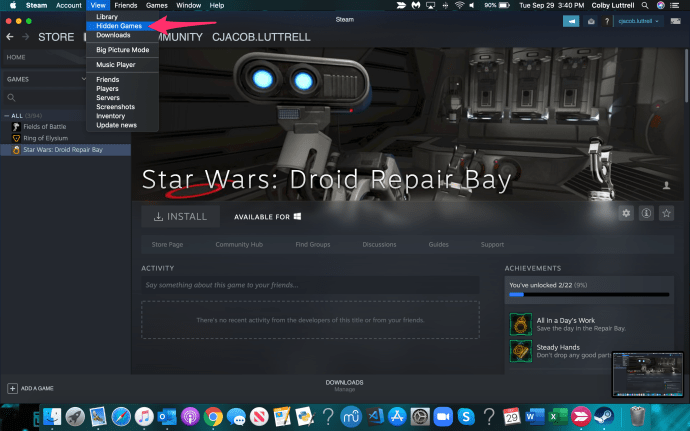
- Høyreklikk på spillet du vil vise, og velg 'Få til.'
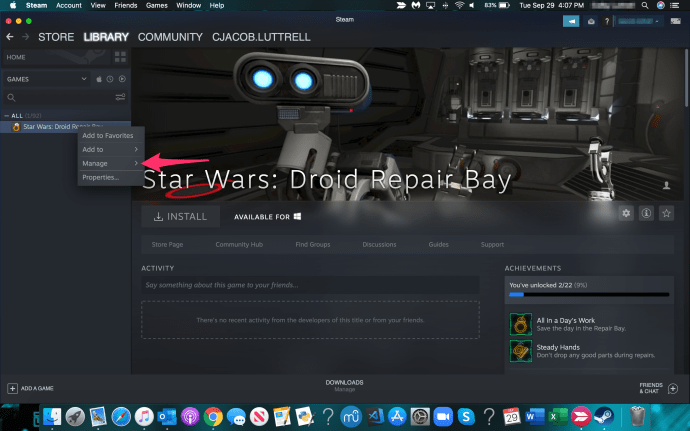
- Til slutt velger du 'Fjern fra skjult,' og så forsvinner spillet fra listen.
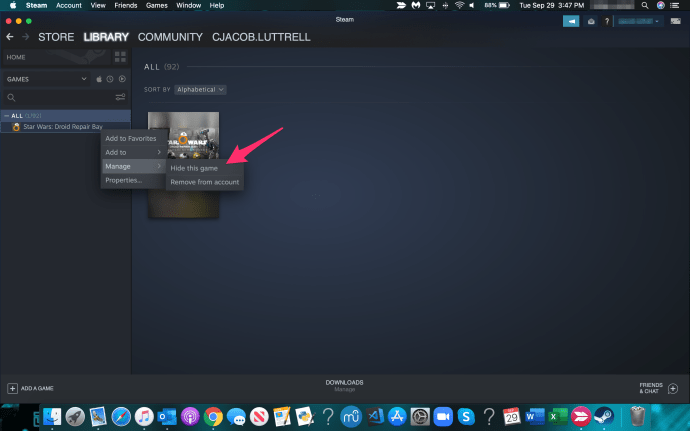
Forskjellen mellom å skjule og fjerne Steam-spill
Mange forveksler å skjule spill på Steam med å fjerne dem. Når de er skjult, kan du få tilgang til spillene når som helst, noe som betyr at du kan fjerne dem fra den skjulte listen, installere/avinstallere dem og spille dem når som helst. Men spillene du sletter fra kontoen din går tapt for alltid. Når du har fjernet et spill, er det ingen vei tilbake.
Merk: Mange nettsteder viser hvordan du sletter Steam-spill ved å høyreklikke på dem i 'Bibliotek' og velge 'Administrer -> Fjern fra konto.'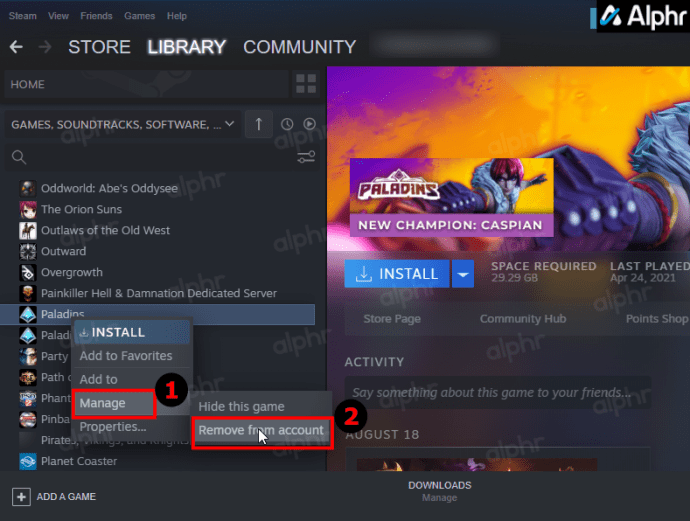
Alternativet er imidlertid bare tilgjengelig for utvalgte spill, ofte gratis uten utsalgspris – ikke giveaways eller betalte spill.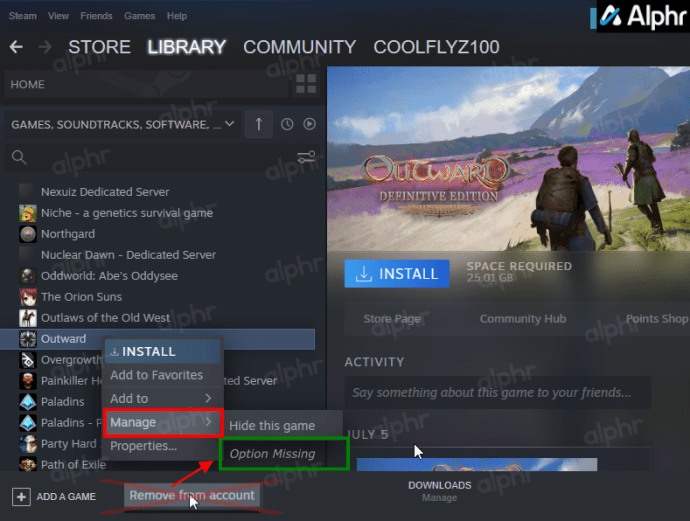
Vi har oppdaget en ny metode som lar deg fjerne hvilket som helst spill du vil , og det er ganske enkelt å gjøre, som vist i trinnene nedenfor.
Husk, å fjerne/slette et spill på Steam er IKKE det samme som å skjule det.
Slik fjerner du et skjult (eller ikke skjult) spill permanent på Steam.
- Logg inn på 'Steam-appen,' og klikk på 'Bibliotek.'
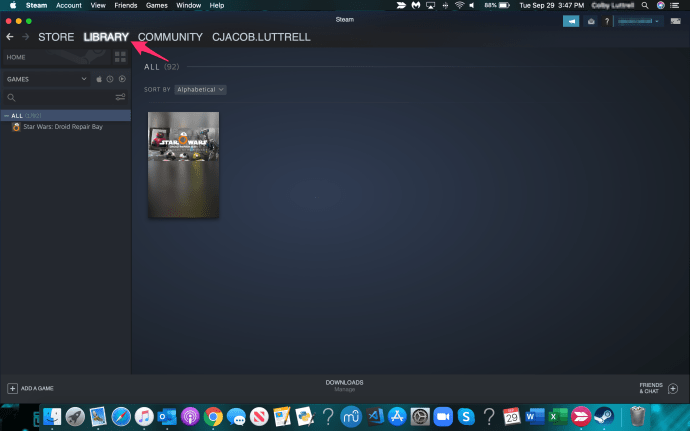
- Høyreklikk på spillet du vil fjerne, og velg deretter 'Administrer -> Fjern fra konto.' Hvis alternativet ikke er til stede, hopp til 'Trinn 4.'
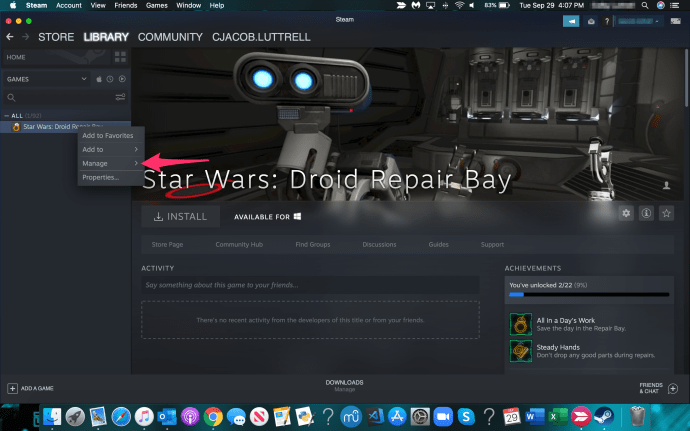
- Til slutt velger du 'Fjerne' i ledeteksten som vises for å slette spillet fra kontoen din permanent.
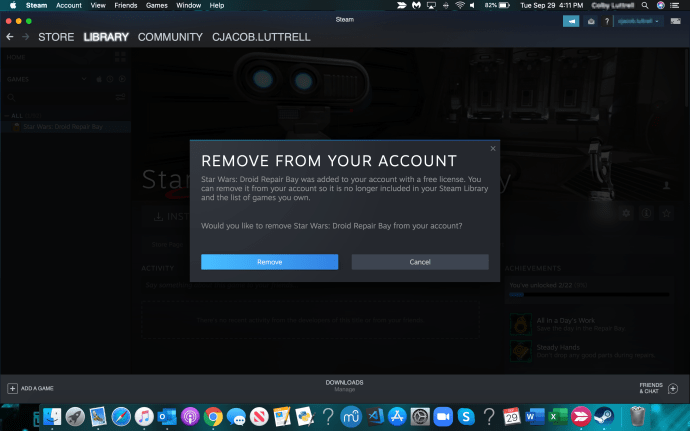
- Hvis alternativet 'Fjern fra konto' ikke finnes, går du tilbake til 'Bibliotek'-delen og klikker på spillet du vil slette.
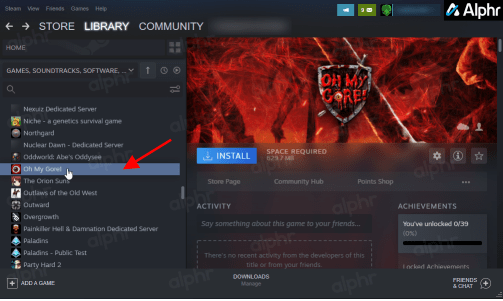
- I spilldetaljer-ruten klikker du på 'horisontal ellipsis' (tre vannrette prikker) og velg 'Brukerstøtte.'
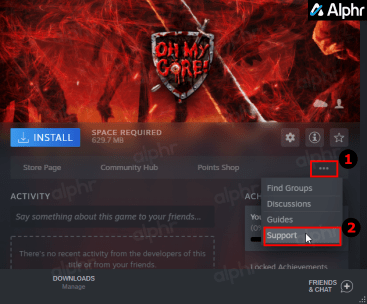
- Å velge 'Jeg ønsker å fjerne dette spillet permanent ...' fra listen over alternativer.
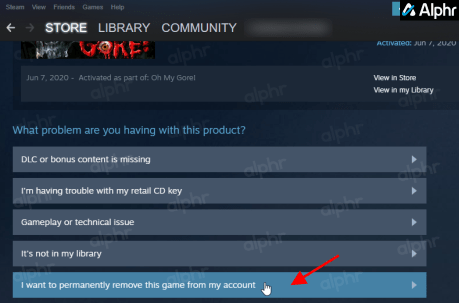
- Bekreft slettingen ved å velge 'Ok, fjern det oppførte spillet ...'
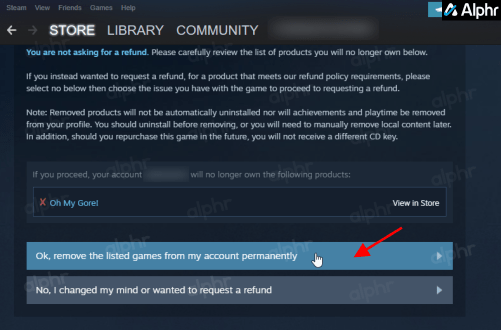
- Spillet er nå fjernet fra Steam-kontoen din permanent. Du må kjøpe den på nytt hvis du vil installere den på nytt.
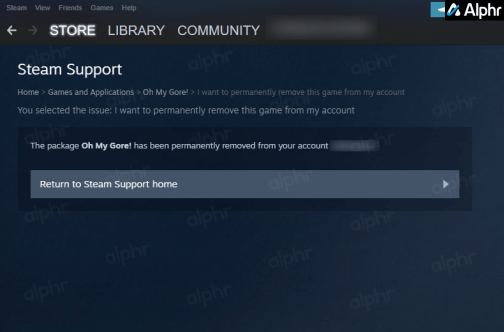
hvordan skjermbilde uten å vite snapchat
Ute av syne, ute av sinn
Dette er triksene du kan bruke for å se, legge til eller fjerne spill fra den skjulte spilllisten på Steam, pluss detaljer om hvordan du permanent sletter spill fra Steam-kontoen din. Å gjemme spill er en ekte livredder hvis du har en gjeng du ikke spiller lenger, men ønsker å holde på dem, og hvis du sletter dem permanent, rydder du rotet som er lagret på kontoen din for titler du faktisk spiller. Det er også gunstig for spillsamlere med store private biblioteker.
Har du nylig ønsket å besøke dine gamle favoritter og gi dem en ny tur? Har du klart å skjule dem? Gi oss beskjed i kommentarfeltet nedenfor.









