Digitale kunstnere og innholdsskapere er glade for å bruke dyptlærende tekst-til-bilde-plattformer for å lage bilder som ikke er av denne verden. Generering av nøyaktige bilder basert på nøkkelord har fullstendig endret spillet med digital kunst. Noen som bruker tekst-til-bilde-plattformen Stable Diffusion har imidlertid en vanlig klage. Selv om bildene som lages kan være akkurat det de leter etter, har bildestørrelsen vært en stor skuffelse.

Å lage det perfekte stykket digital kunst ved hjelp av Stable Diffusion er fantastisk, men hva hjelper det hvis bildestørrelsen er altfor liten til å bruke? Heldigvis finnes det måter å oppskalere et bilde på. I denne artikkelen vil vi diskutere hvordan du oppskalerer bilder fra Stable Diffusion.
Problemet med bildestørrelse
Som standard er Stable Diffusions standard bildestørrelse 512 x 512 piksler. Denne opprinnelige oppløsningen anses som liten i dagens digitale verden og byr på utfordringer for de som trenger å bruke filer laget med stabil diffusjon i et mye større format. Modellen ble trent på datasett med bilder med 512 x 512 oppløsning, og derfor er utdata i samme format. Men de fleste sosiale medieplattformer krever en oppløsning på 1080 x 1080 for akseptabel visning, noe som virkelig understreker hvor viktig et bildes oppløsning er.
hvordan du kan fortelle om telefonen min er rotfestet
Stabil diffusjon kan skape det perfekte bildet som passer alle designerens ønsker. Men hvis filstørrelsen er så liten at den gjør den ubrukelig, utgjør den et stort dilemma. Bare å slippe bildet inn i en app og øke størrelsen vil resultere i alvorlig bildeforringelse, mest sannsynlig verre enn originalfilen. Bilder med så lav oppløsning vil ikke skrives ut godt og kan heller ikke plasseres i Photoshop for å bli redigert til en designers tilfredshet.
Hvordan oppskalere stabile diffusjonsbilder
Heldigvis finnes det måter å oppskalere et lavoppløselig bilde laget med stabil diffusjon. Noen brukere har vært ganske kreative i å utvikle teknikker for å oppnå dette. En vanskelig og tidkrevende metode er å dele opp et bilde i mindre 512 x 512 seksjoner og deretter sy dem sammen igjen. Andre bruker skreddersydde algoritmer for å regenerere AI-bilder til formater med høyere oppløsning.
TinyWow
Det er mange nettbaserte verktøy du kan bruke for å oppskalere bildene dine. De fleste av disse verktøyene ber deg imidlertid opprette en nettkonto ved å bruke e-postadressen din eller betale for tjenester. Hvis du leter etter et gratis verktøy kan du bruke utallige ganger uten abonnement, TinyWow er et utmerket valg.
- Naviger til TinyWow Bildeoppskalering .
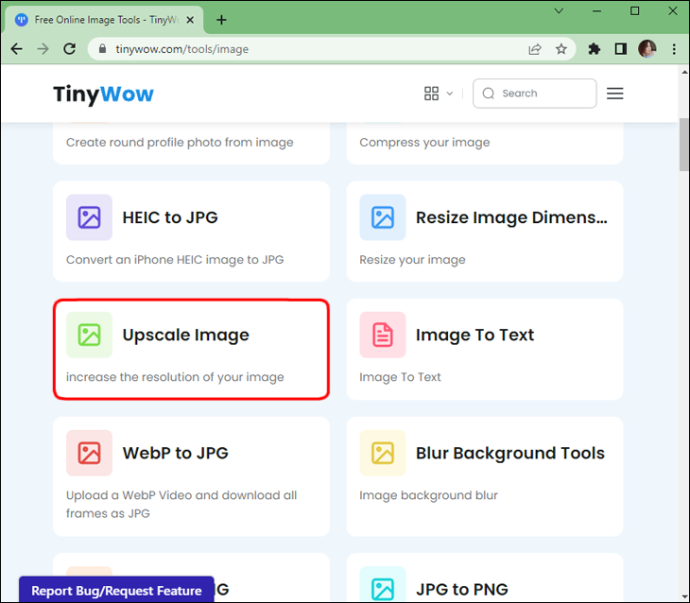
- 'Last opp' eller 'Dra filen din' som du vil oppskalere.
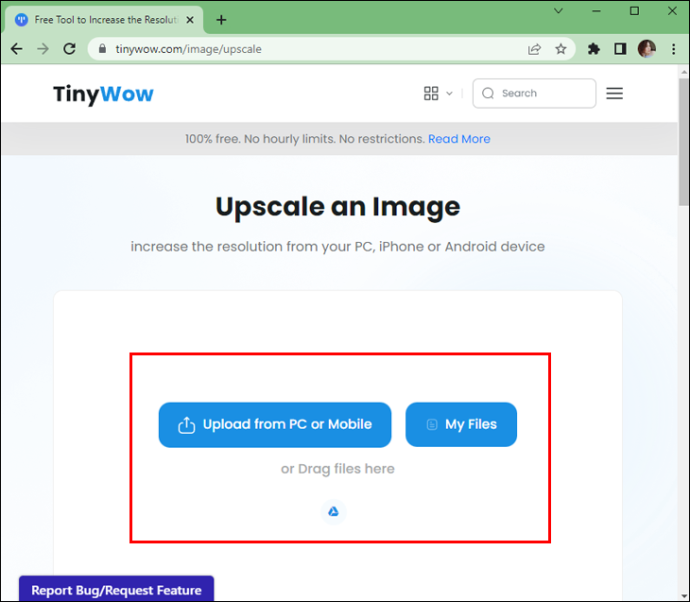
- Når du har lastet ned, klikk på 'Øk' for å velge bildeforbedringen du ønsker.
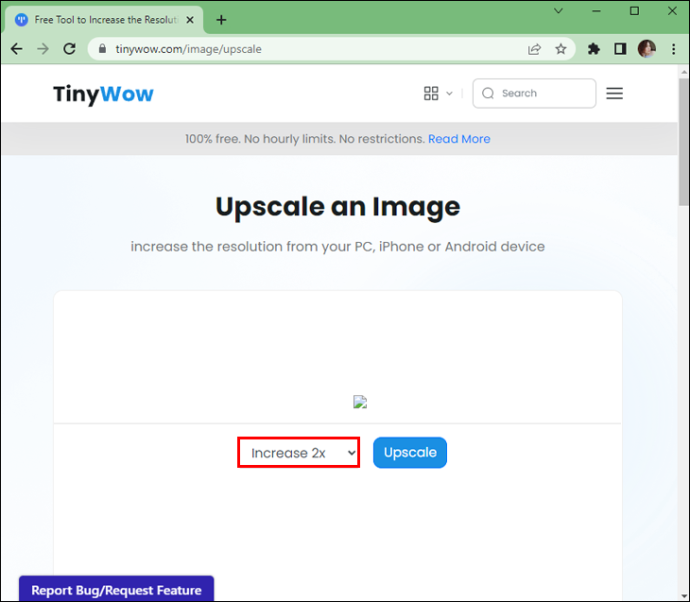
- Når du er ferdig, klikker du på 'Oppskaler'.
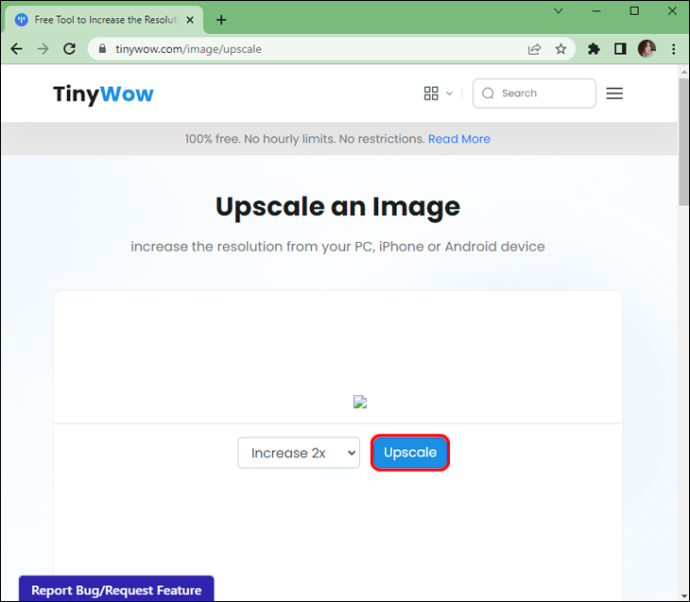
- Voila! Du kan 'laste ned' bildene dine og lagre på datamaskinen eller du kan lagre ved å skanne 'QR-koden' for å lagre på mobilen.
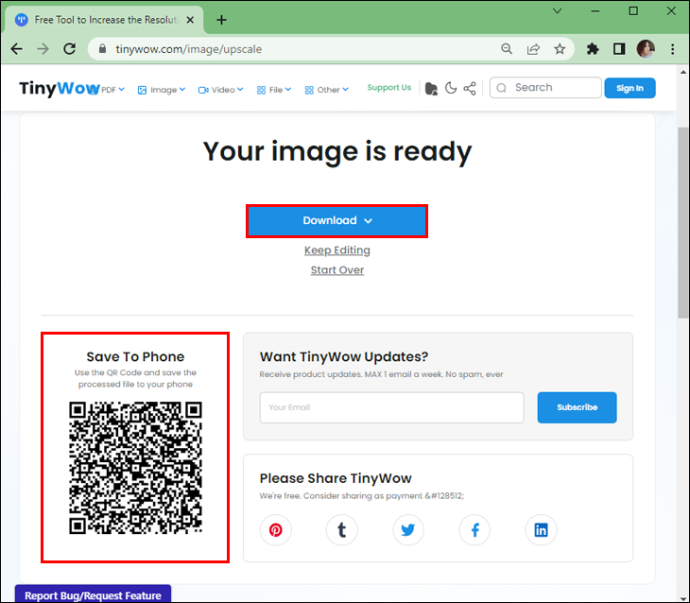
Bruk chainer for å oppskalere
Du kan lenke sammen for å oppskalere stabile diffusjonsbilder. Det er et flytskjema/nodebasert bildebehandlingsgrensesnitt (grafisk brukergrensesnitt) som hjelper til med å lenke bildebehandlingsoppgaver. Dens sterke side er oppskalering av bilder. Du vil ha full kontroll over prosesseringsrørledningen ved å koble til noder. Dette gjør det mye enklere å utføre utrolig komplekse oppgaver ved å la ChaiNNer gjøre jobben for deg.
Det fungerer med Windows, macOS og Linux. Hvis du er ny på å jobbe med GUIer, kan chainer virke vanskelig i begynnelsen. Heldigvis er det ikke en vanskelig prosess å bruke chainer til å oppskalere bilder. Ved å dra og slippe spesifikke noder kan du sette opp et flytskjema over prosesser for å gjøre alt det tunge løftet. Slik begynner du å bruke ChaiNNer:
- Bruk datamaskinen til å navigere til Github og last ned riktig versjon av chainer.
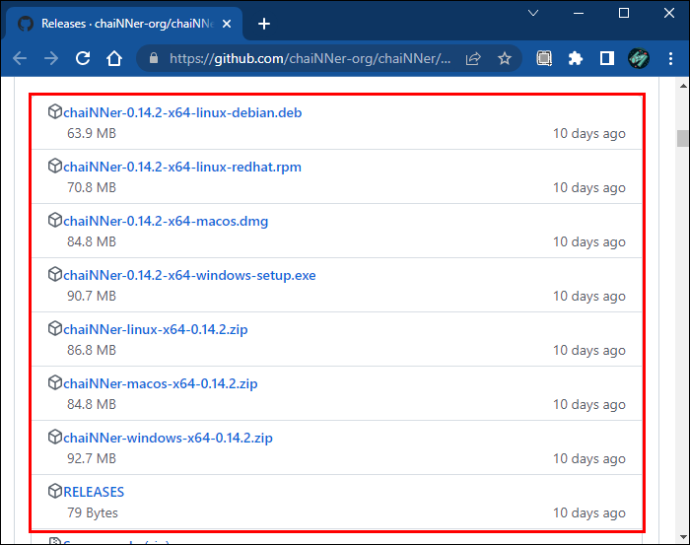
- Når installasjonsprosessen er fullført, start appen.
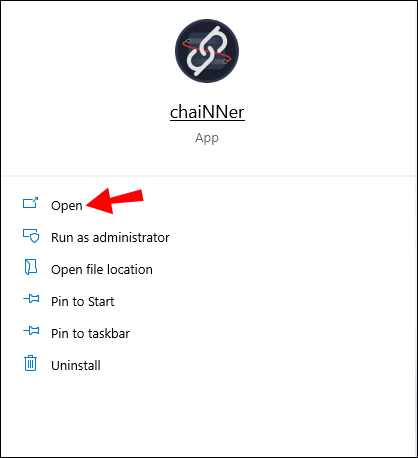
- Last inn 'Image File Iterator' ved å velge den fra menyen til venstre og dra den til høyre.
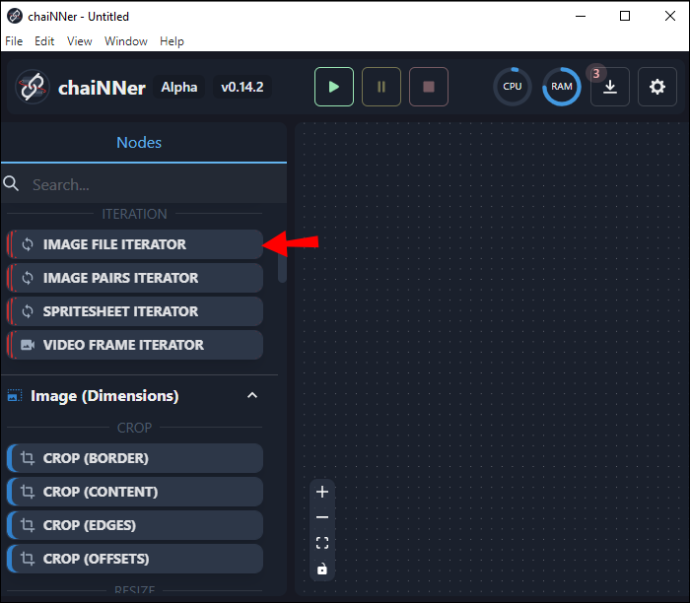
- Trykk i vinduet som viser 'Velg en katalog' og velg bildet du vil oppskalere.
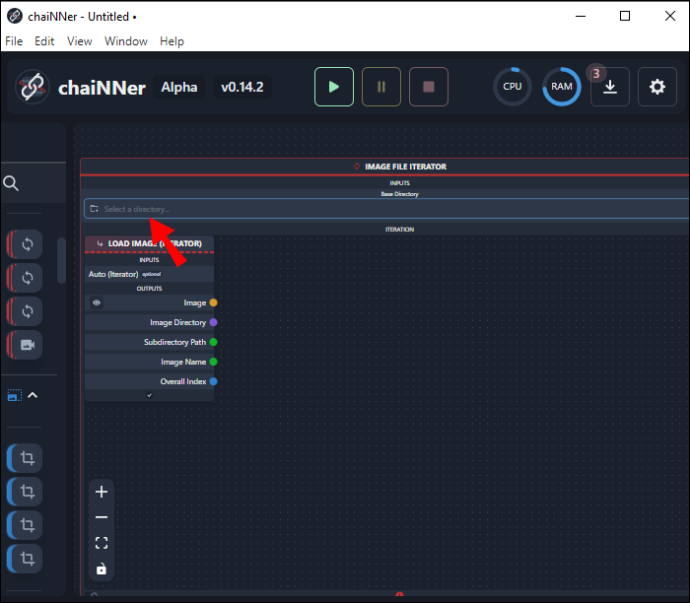
- Naviger til riktig mappe og trykk 'Velg mappe'.
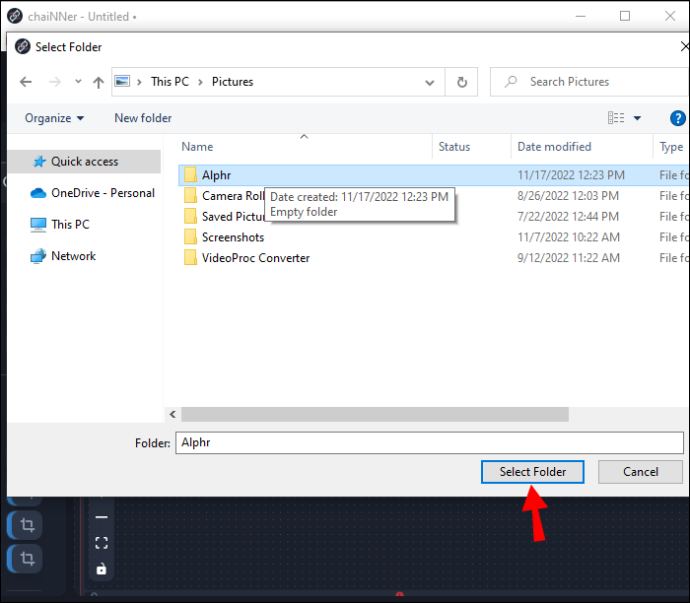
Det skal bemerkes at alle andre bilder som ligger i katalogen du velger også vil bli behandlet. Hvis du bare vil oppskalere ett bilde, må du først fjerne eventuelle andre som ligger i samme katalog. Men siden oppskaleringsprosessen tar mye tid, vil det tjene brukeren til å ha bilder som krever oppskalering i samme mappe, slik at chainer kan oppskalere dem samtidig. Når du har det eller de riktige bildene i samme katalog, kan du gå videre til de neste trinnene.
- Klikk og dra 'Upscale Image' fra panoreringsmenyen helt til venstre og slipp den hvor som helst i det store vinduet til høyre.
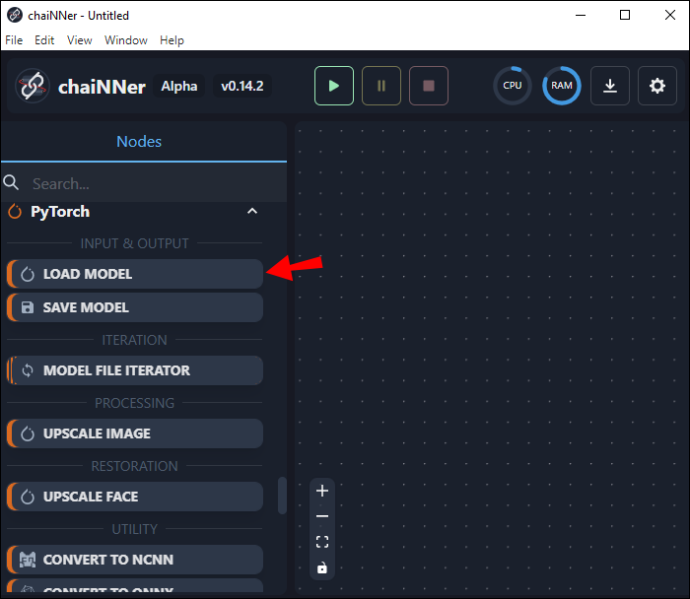
- Finn 'Load Image'-boksen og finn ordet 'Image'. Klikk på ordet 'Image' og dra det mot 'Upscale Image'-boksen og slipp det på ordet 'Image' i 'Upscale Image'-boksen. Du vil nå se en linje som forbinder begge boksene.
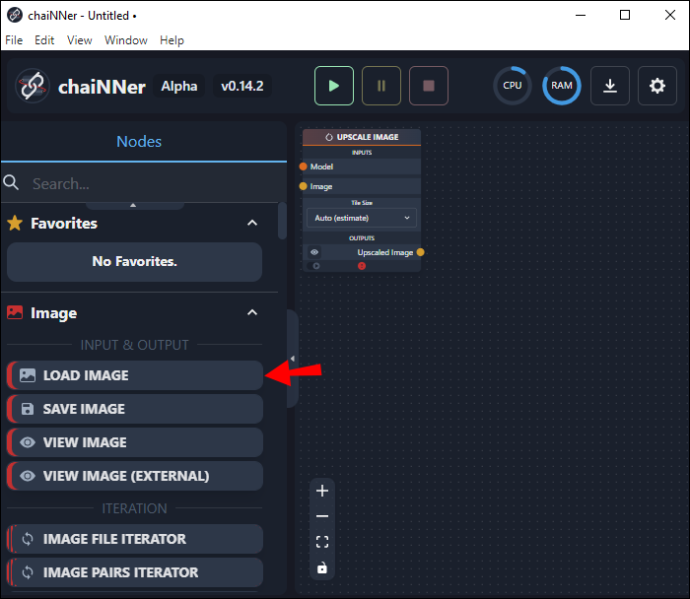
- Bruk menyen til venstre, klikk og dra 'Last inn modell' og slipp den inn i vinduet til høyre.
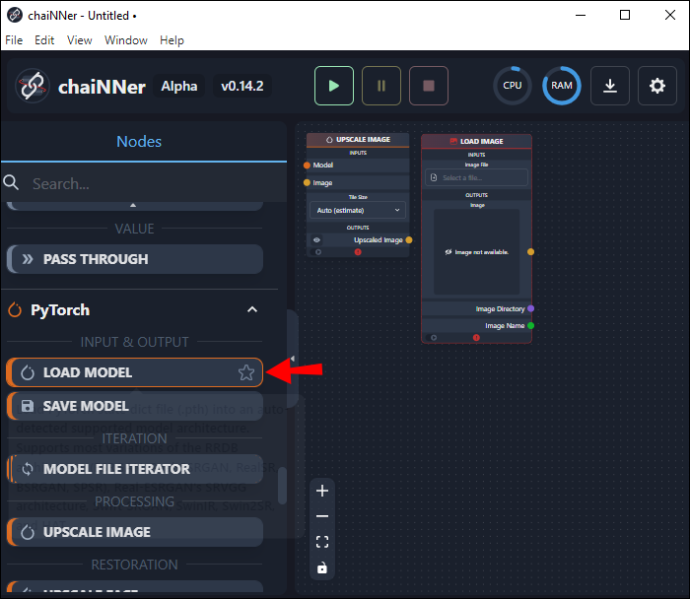
- I «Last inn modell»-boksen klikker og drar du en linje fra ordet «Model» og slipper den i «Opskalere bilde»-boksen ved siden av ordet «Model».
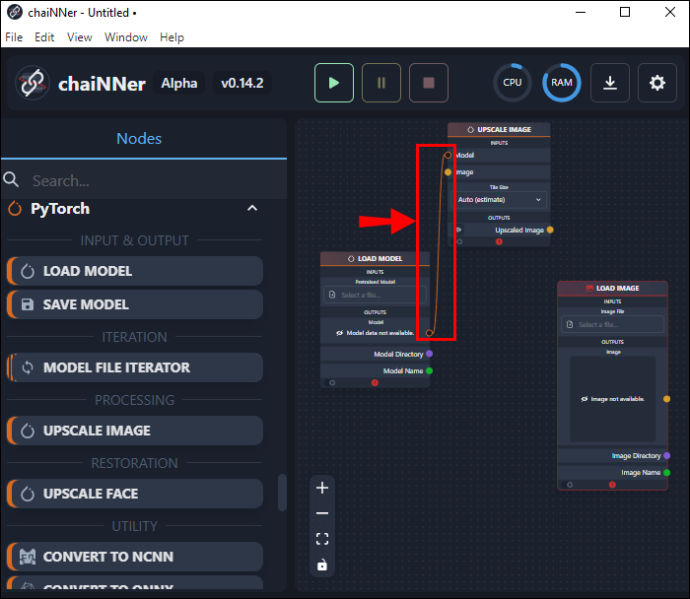
- Gå tilbake til 'Last inn modell'-boksen og trykk på 'Velg en fil' som ligger under 'Pretrained Model.'
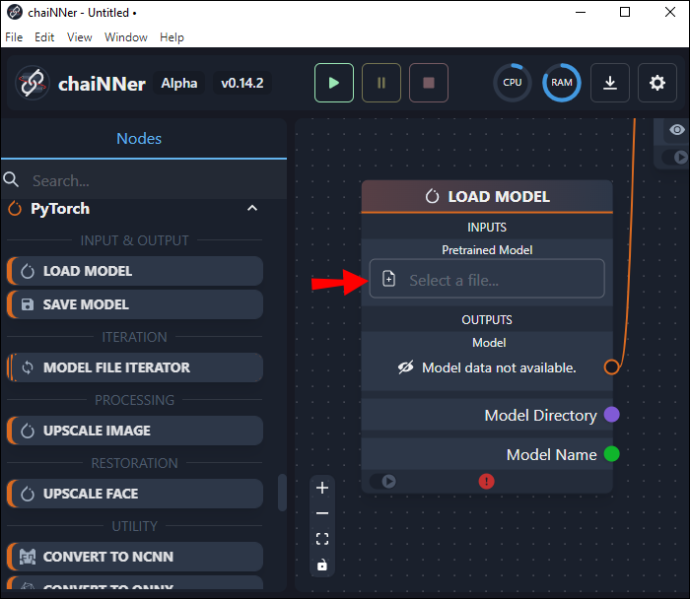
- Velg riktig modell for bildetypen du bruker.
Deretter må du sjekke hvor mye denne modellen vil oppskalere bildet du har valgt. De eksklusive størrelsene er forhåndsinnstilte, så dette er grunnen til at du vil sørge for at den er stor nok før du kjører prosessen. Hvis du trenger bildet større enn den forhåndsinnstilte størrelsen, kan du kjøre prosessen to ganger for å doble størrelsen. Slik gjør du det:
- Fra vinduet til venstre klikker du på 'Last bilde' og drar det inn i vinduet til høyre.
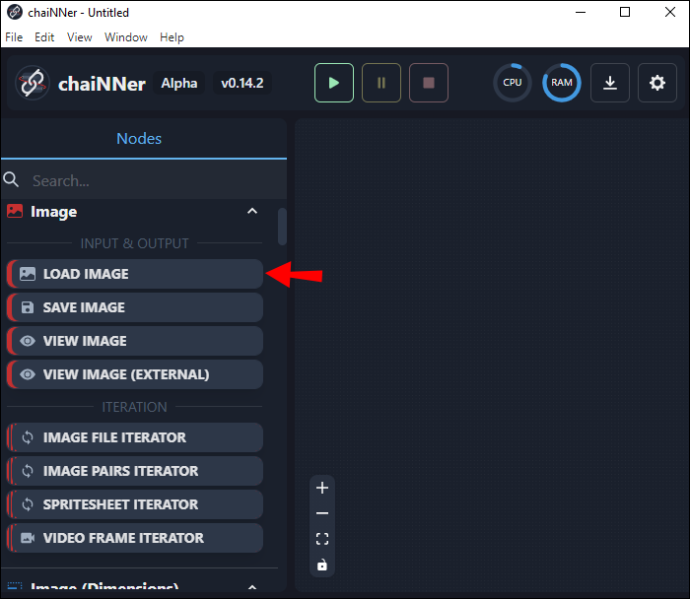
- Trykk på 'Velg en fil' fra toppen av boksen. Naviger til bildet du vil oppskalere og trykk 'Åpne'.
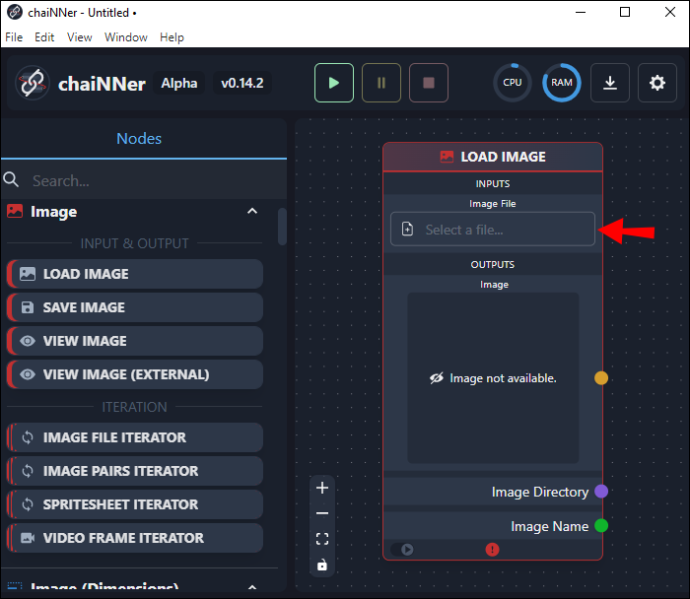
- Klikk på bildet og dra en linje til 'Upscale Image-boksen' og slipp den på ordet 'Image'.

- På bunnen av 'Upscale Image-boksen' vil du se utdatastørrelsen.
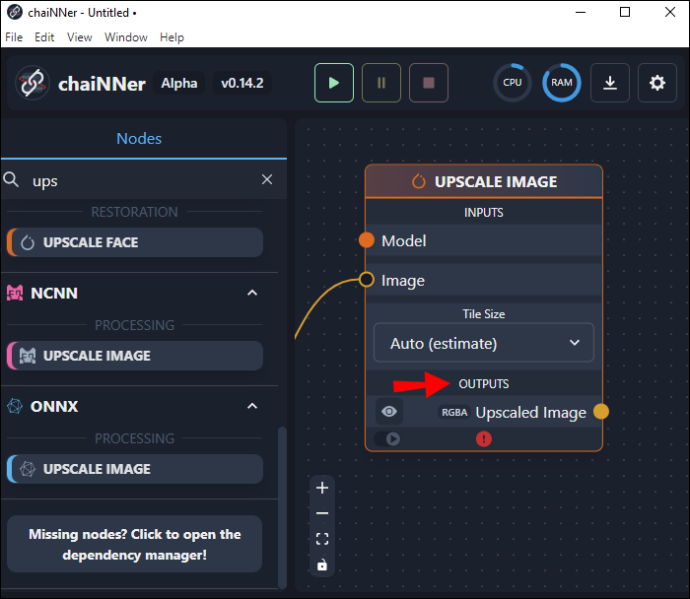
- Hvis den ikke er stor nok, kan du doble størrelsen ved å duplisere 'Upscale Image-boksen' og plassere den ved siden av den første.
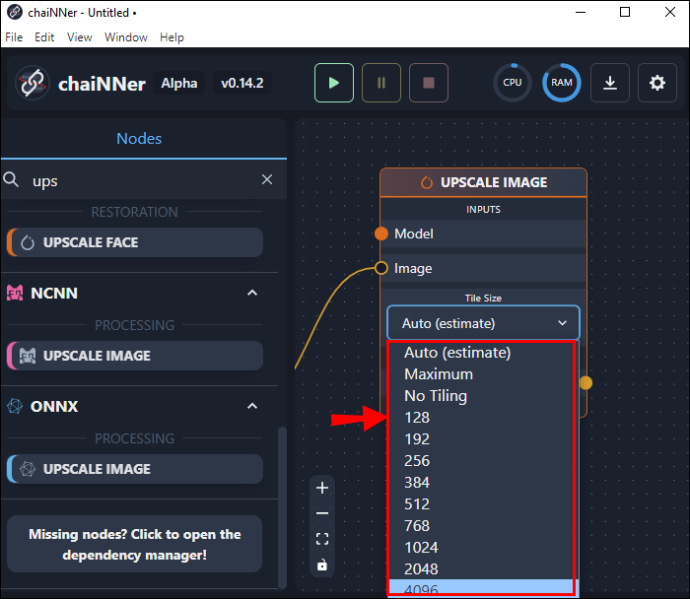
- Klikk nå og dra en linje fra den opprinnelige boksen til den nye. Du gjør dette ved å dra en linje fra bunnen av den originale boksen ved ordene 'Upscale image' og avslutte den ved den nye boksen der det står 'Image.'
- Fra 'Last inn modell-boksen', dra en linje fra modellen til der det står 'Model' i den dupliserte boksen. Du kan sjekke den nylig økte størrelsen ved å se nederst i denne nye boksen.
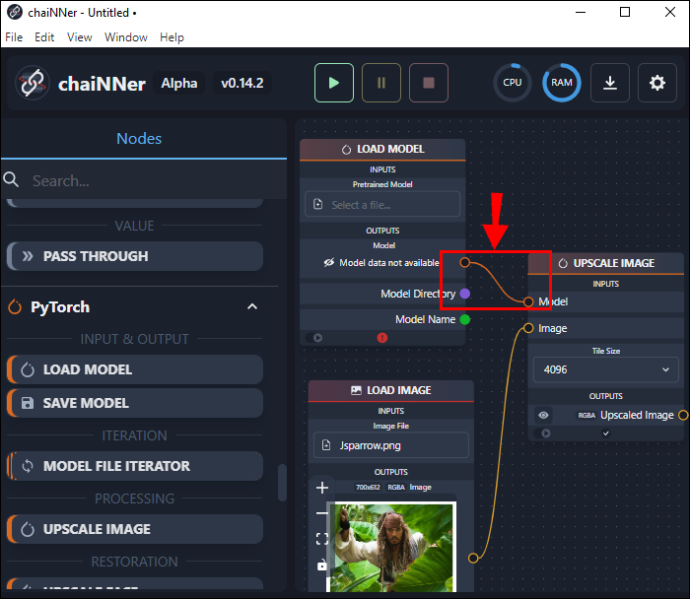
- Klikk og dra 'Lagre bilde' fra menyen i venstre rute og dra den til høyre.
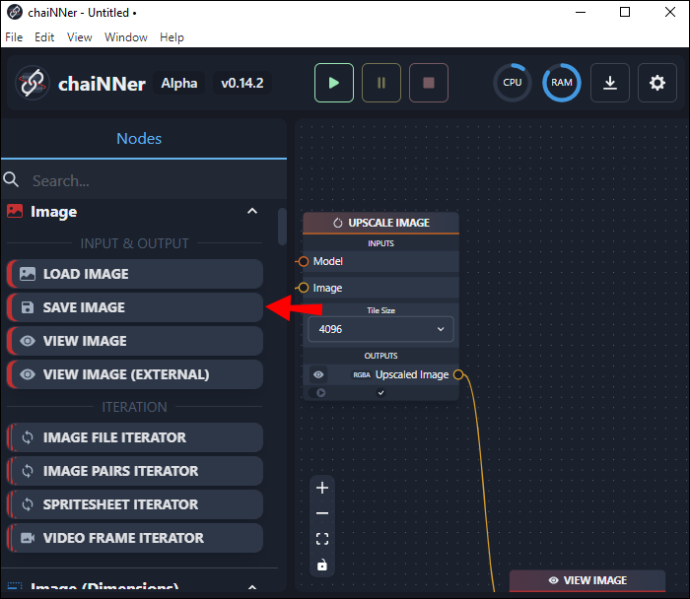
- Bruk den andre 'Upscale Image-boksen', dra en linje fra der det står 'Upscale Image' og slipp den på 'Lagre bilde-boksen' ved siden av ordet 'Image.'
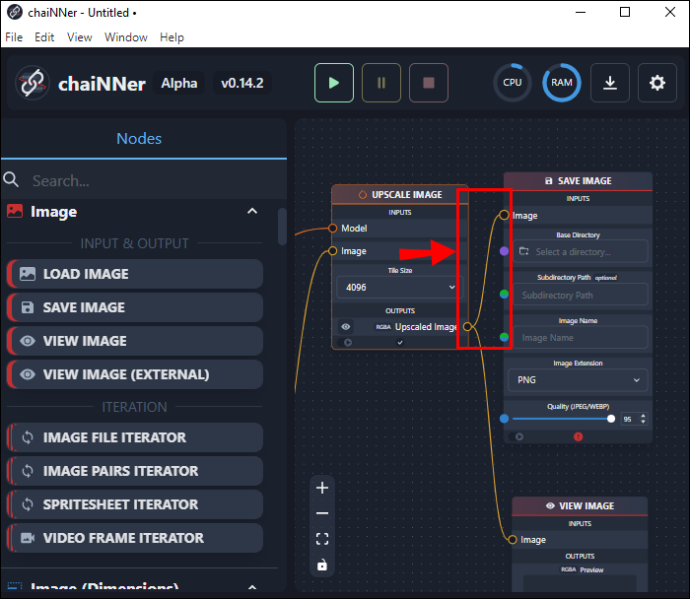
- I denne samme boksen skriver du inn et filnavn for den oppskalerte filen og en destinasjonsmappeplassering.
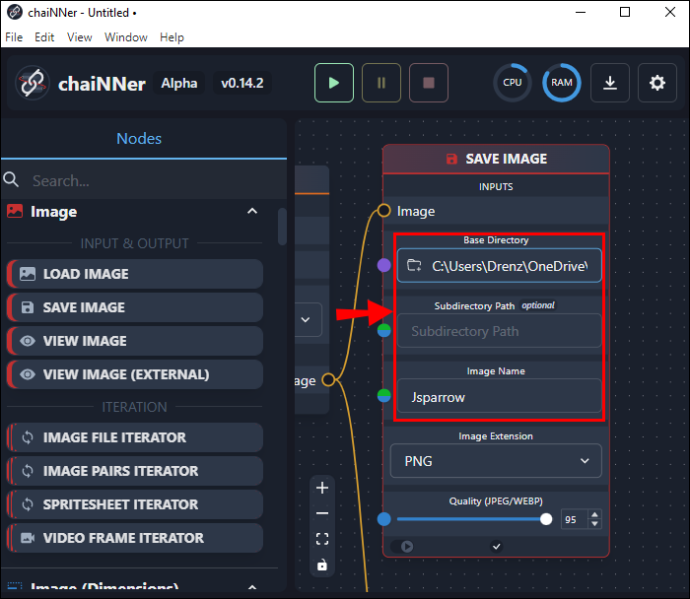
Det kan være fordelaktig å ha en bestemt mappe merket 'Opskalerte bilder', slik at du kan beholde originalbildet i én mappe og det oppskalerte i en annen. Når alt er til din smak, trykk på den grønne pilen øverst på skjermen for å starte prosessen. Linjene du tegnet vil begynne å animere og vil fortsette å gjøre det til prosessen er fullført.
Oppskaleringsprosessen er svært tidkrevende og kan ta timer å fullføre. Når prosessen er fullført, kan du imidlertid sjekke bildene dine ved å åpne dem fra mappen Oppskalerte bilder eller hvilken mappe du har valgt for det endelige bildet. Vær oppmerksom på at de oppskalerte bildene vil være betydelig større enn originalene. Det er avgjørende å sikre at du har tilstrekkelig diskplass før du starter oppskaleringsprosessen.
Å bruke chainer kan virke komplisert, men når du først blir komfortabel med flytskjemafunksjonene, er det faktisk ganske enkelt å bruke. Å bruke noder og feste dem med kjeder (linjer) viser nøyaktig hvordan hele prosessen vil fungere og er flott for visuelle elever.
Andre problemer med stabil diffusjon
Annet enn standard bildestørrelse på 512 x 512, er det andre bemerkelsesverdige problemer som brukere av stabil diffusjon rapporterer.
Gjengivelsen av ansikter kan noen ganger skape problemer, spesielt når det ønskede resultatet er fotorealistisk. For skapere som ønsker et anime- eller surrealistisk ansikt, er dette generelt ikke et problem. Men hvis du leter etter et autentisk og naturlig utseende, kan stabil diffusjon til tider mislykkes. Dette er fordi det ikke finnes noen metode for å ha et AI-generert bildefokus kun på ansiktet. Det er imidlertid mulig å zoome inn og gjengi ansiktet på nytt for bedre resultater.
Et annet problem verdt å merke seg er riktig gjengivelse av menneskelige lemmer. Igjen, dette er bare av bekymring når du vil at ønsket bilde skal være fotorealistisk. Noen ganger blir lemmer gjengitt feil eller i unaturlige stillinger. Brukere har rapportert at bilder blir generert med ekstra lemmer, og noen ganger ekstra fingre på hendene.
Disse problemene bør bli mindre hyppige ettersom forskerne ved Stable Diffusion legger til flere datasett og finjusterer algoritmene deres.
Oppskaler dine stabile diffusjonsbilder enkelt med kjetting
Stabil diffusjon er en interessant tekst-til-bilde-plattform. Selv om den produserer små filer med lav oppløsning, kan de oppskaleres. Selv om det kan være tidkrevende, er prosessen nødvendig hvis du ønsker å redigere et bilde ytterligere eller gjøre det klart for utskrift. Ved å bruke chainer kan bildene gjøres betydelig større uten å miste bildekvaliteten.
Har du prøvd å oppskalere et bilde laget med stabil diffusjon? Brukte du chainer? Gi oss beskjed i kommentarfeltet nedenfor.









