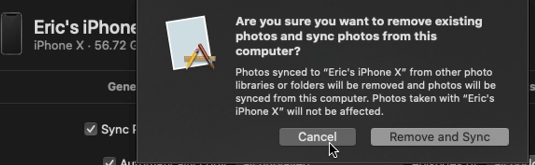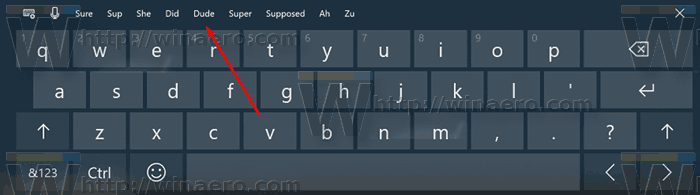Hvis du er en gamer eller multitasker, kan det hende du bruker et oppsett med flere skjermer. Men hva om du vil at fargene på skjermene dine skal matche? Det kan være vanskelig å få skjermer til å matche, spesielt hvis de er fra forskjellige produsenter eller produktlinjer. Hvis du blander skjermer, er det nesten umulig å få dem til å matche perfekt.

Hvis du ønsker å matche skjermfarger på oppsettet med flere skjermer, har du kommet til rett sted. Denne artikkelen vil forklare hvordan du gjør det ved å bruke forskjellige operativsystemer.
Operativsystem
Du kan justere fargeinnstillingene på operativsystemnivå. Windows og MacOS tilbyr fargekalibreringsverktøy på OS-nivå som kan justeres. Slik gjøres det:
- Åpne 'Fargebehandling.'
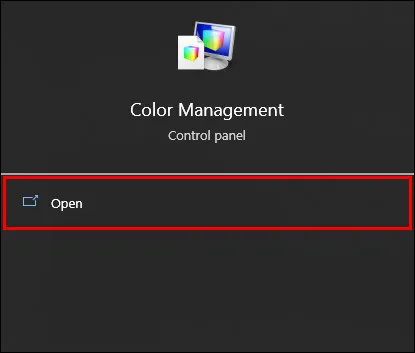
- Velg 'Vis' fra rullegardinmenyen og klikk på 'Enhet'.
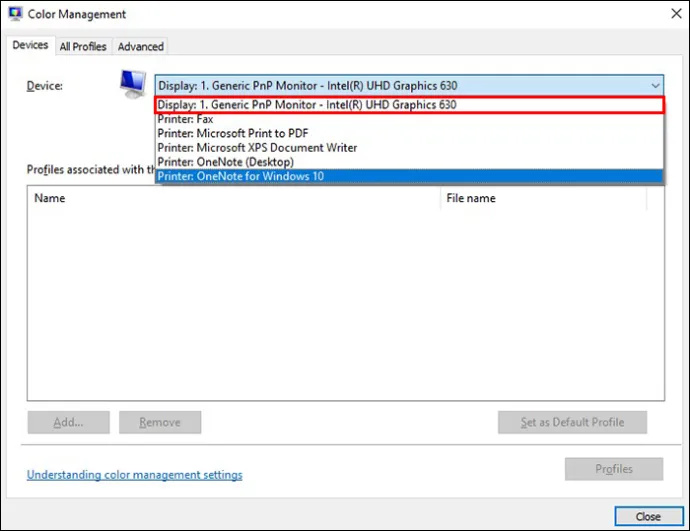
- Klikk på 'Bruk mine innstillinger for denne enheten.' Klikk deretter 'Legg til'. Det er mange alternativer, og du trenger en tilpasset profil for hver skjerm.
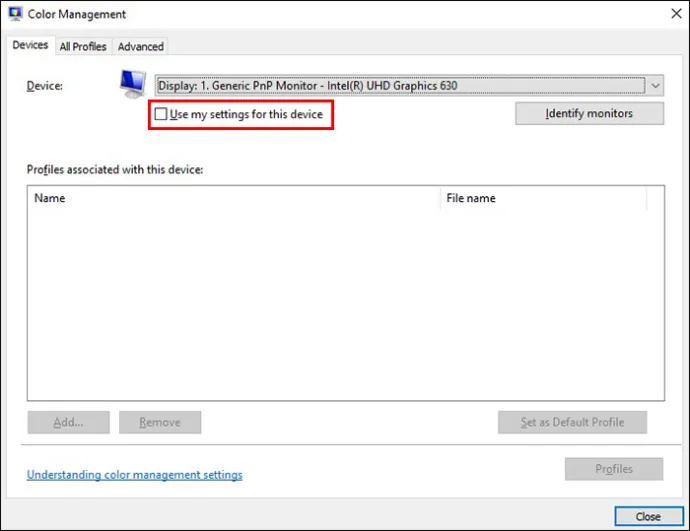
- Velg skjermen under enheten og gjenta prosessen. Velg samme profil og gå til fanen avansert.
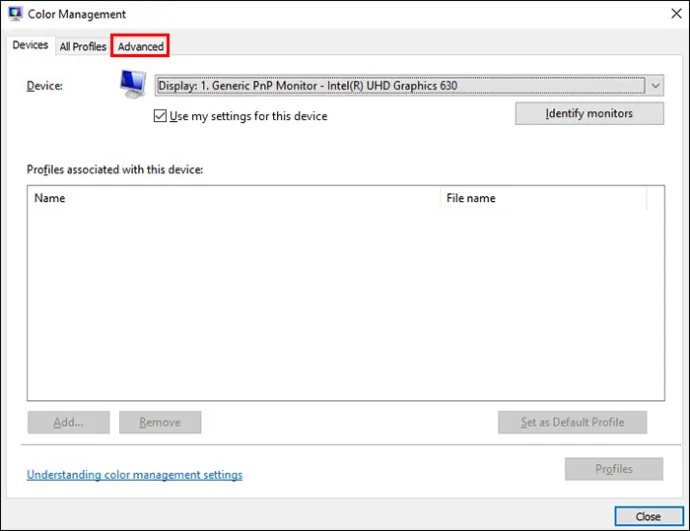
- Klikk på 'Kalibrer skjerm'.
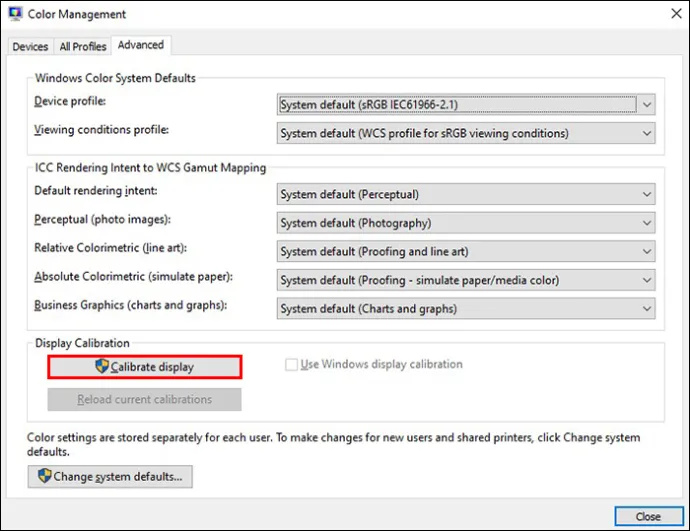
- Åpne veiviseren som lar deg justere avanserte kontroller og angi profilen. Når alle skjermene bruker samme profil, går du tilbake til den første delen og finjusterer innstillingene med maskinvarekontroller.
Mac os
Prosessen er lik på en Mac:
- Klikk på systempreferanseikonet.
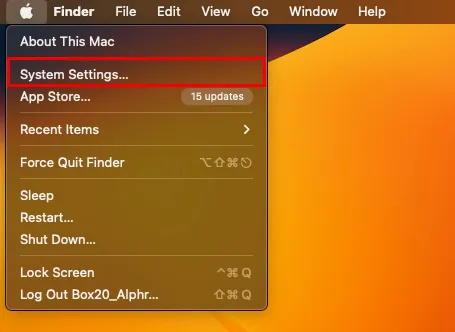
- Velg 'Display' og deretter 'Color Setting' til høyre.
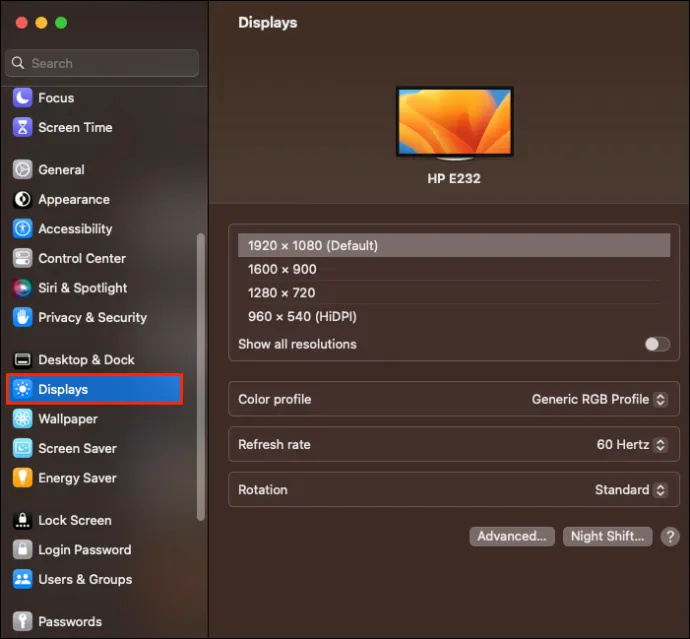
- Finn profilen du vil ha og klikk 'Kalibrer'. Det er en veiviser som vil hjelpe deg trinn for trinn.
- Klikk 'Fortsett' og følg prosessen til 'Target White Point' og fjern deretter 'Use Native White Point' for å justere det manuelt. Fortsett gjennom veiviseren. Gjenta prosessen for alle skjermene.
Juster innstillingene for grafikkadapteren
For mer nøyaktige alternativer på Windows, kan du gå til innstillingsprogrammet. De fleste bruker Intel, men AMB er lik.
Intel HD Graphic kontrollpanel
Dette er for integrert Intel-grafikk.
kan du følge hashtags på twitter
- Høyreklikk på et tomt område på skrivebordet for å åpne kontekstmenyen.
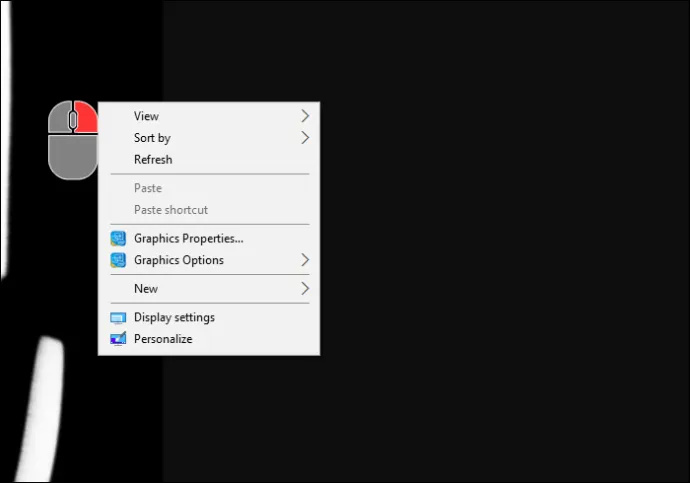
- Klikk på 'Graphics Properties.'
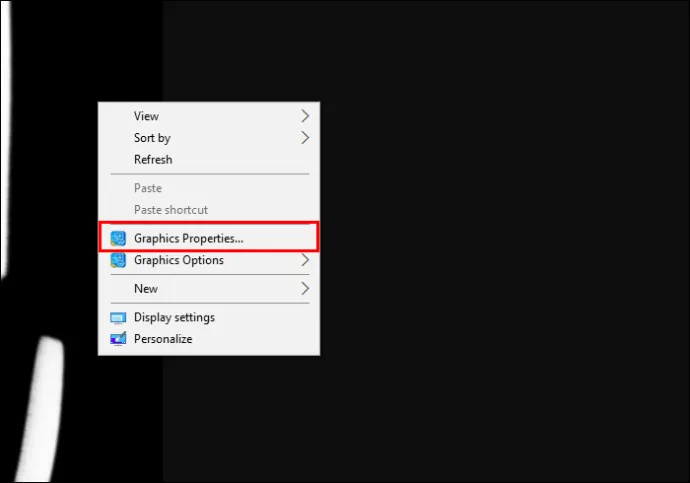
- De neste trinnene varierer avhengig av modell og Intel GPU, men finn hovedskjermmenyen. Klikk på 'Fargeinnstillinger' og velg andre skjermer ved å klikke på 'Fargebehandling'.
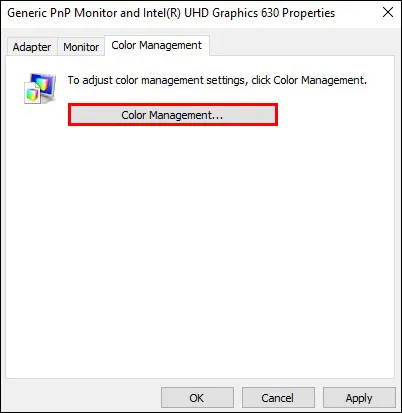
- Gjenta prosessen på de andre skjermene dine og kombiner dem med maskinvarekontrollene for å få fargen du ønsker.
NVIDIA kontrollpanel
Du vil bruke dette hvis PC-en din har NVIDIA GPU.
- Høyreklikk på skrivebordet og deretter på NIVDIA kontrollpanel.
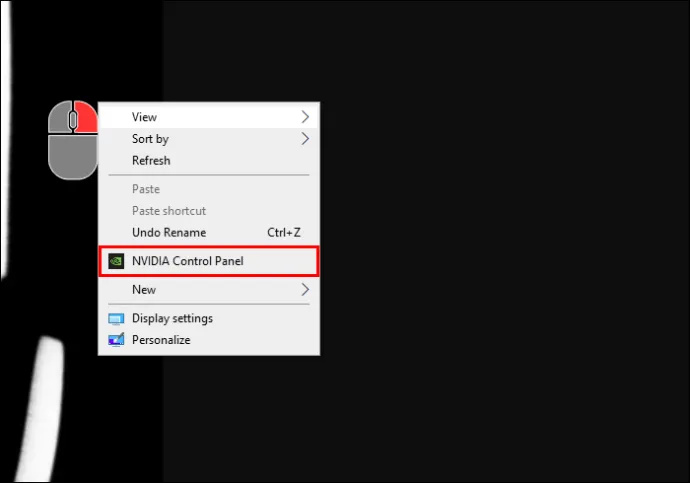
- Klikk på 'juster skrivebordsfargeinnstillinger.'
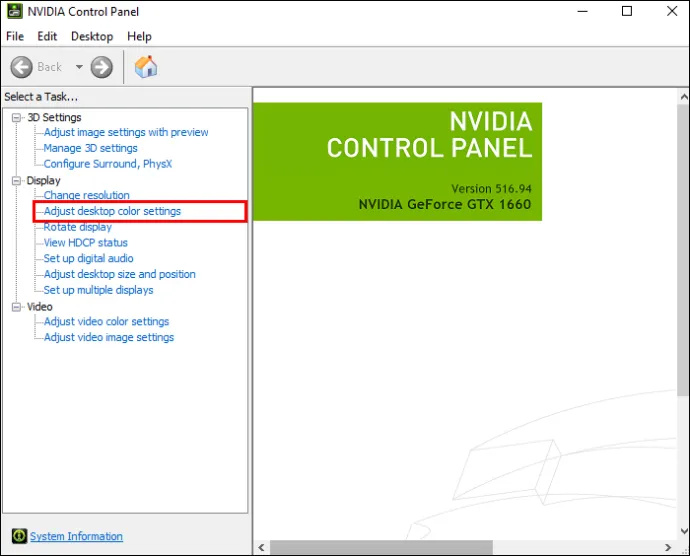
- Sørg for at 'Bruk NIVDIA-innstillinger' er aktivert, og gjør de justeringene du ønsker.
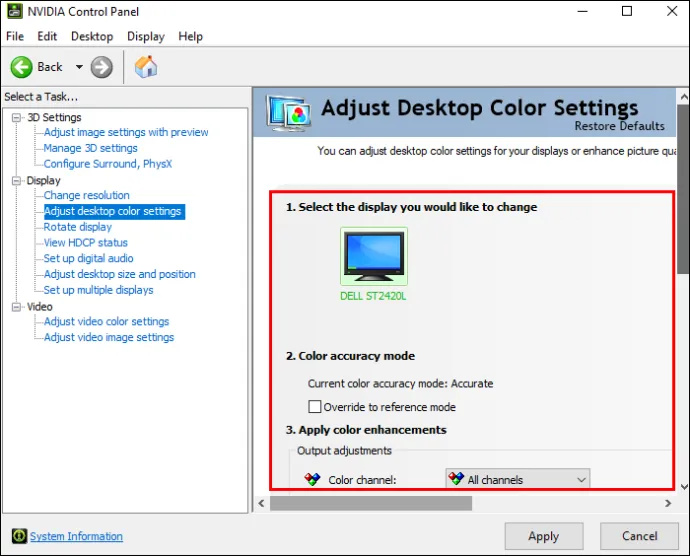
- Klikk på 'Bruk' for å lagre innstillingene for gjeldende skjerm, og deretter 'Velg en ny skjerm' og gjenta prosessen.
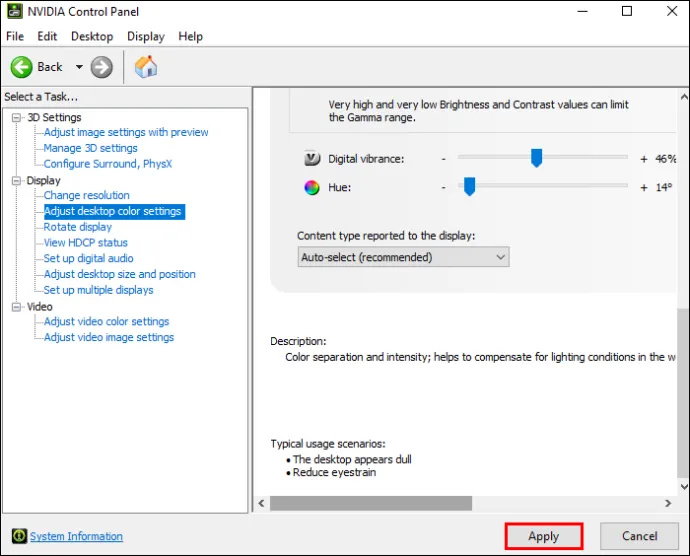
AMD Radeon-innstillinger
Du vil bruke dette hvis PC-en din har AMD eller ADU.
- Høyreklikk på skrivebordet og klikk på AMD Radeon-innstillinger.
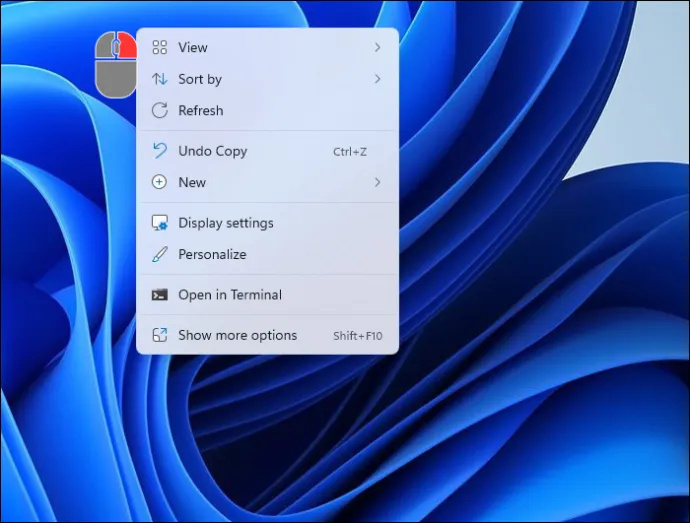
- Klikk 'Skjerminnstillinger' og finn deretter fargeikonet til høyre og foreta de justeringene du ønsker.
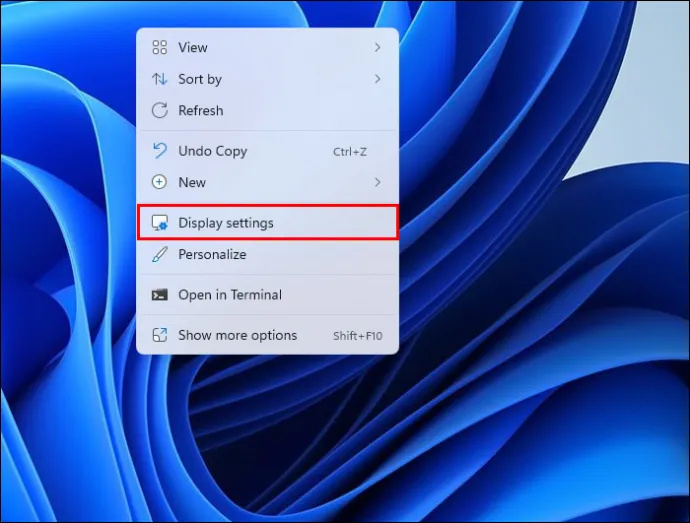
- Klikk 'Vis' øverst i vinduet og gjenta prosessen for hver skjerm.
Verktøy for å justere fargen på skjermene
Det finnes verktøy som du kan bruke til å justere fargen på hver av skjermene uavhengig. Disse testene er flotte. Du kan manuelt endre visse aspekter og forhåpentligvis er i stand til å få en tettere fargematch. Nedenfor finner du fem nettsteder som er flotte for å teste skjermens farge.
Foto fredag
Foto fredag er et nettsted som brukes til å justere lysstyrken og kontrasten på skjermen og er en rask og enkel måte å justere fargen på skjermen.
Lagom LCD-skjerm testsider
Moderat lar deg endre innstillingene på skjermen for å få fargen du leter etter. Du kan justere innstillingene for lysstyrke, kontrast, klokke/fase, skarphet og gamma.
Online monitortest
Dette er tester for å fikse skjermfarger. De tester lysstyrke, kontrast, produksjon av fargegradienter, og om du har skadede piksler. Det er flere nettsteder for å gjøre dette. Nedenfor er to gode valg:
- EIZO er et nettsted som bare fungerer for stasjonære datamaskiner, ikke mobile enheter. Den lar deg utføre en rekke tester.
- Monteon er et nettsted som fungerer for stasjonære og mobile enheter og er en enkel måte for deg å justere innstillingene på skjermene dine.
Monitorkalibrering og gammavurdering
Photoscienta er en god nettside for denne testen. Den tester fargemetning og nyanse. Den forteller deg forholdet mellom lysstyrken på skjermen og den numeriske verdien til pikselen.
W4ZT
W4ZT er et nettsted som lar deg teste farge-, gråskala- og gammaalternativene som også er nevnt ovenfor. Du kan justere lysstyrke og kontrast.
Vanlige spørsmål
Hva er den mest nøyaktige måten å matche farger på?
.net framework 4.7.2 offline installatør
Bruke et skjermkalibreringsverktøy fordi det analyserer fargen som sendes ut av skjermen.
Er det en enkel måte å matche flere skjermer?
Skjermkontroller. Du kan prøve å justere fargeinnstillingene på hver skjerm for å se om du kan få dem til å matche. Dette er gratis og enkelt å gjøre.
Er fargekalibrering viktig?
Det avhenger av hvor viktig det er for deg at fargen på skjermene samsvarer med alle skjermene dine. Skjermkalibrering vil gjøre ting mer konsistente. Det finnes også skjermkalibreringssett som er flotte for profesjonelle fotografer. Settene kan imidlertid være dyre.
Er det noen apper du kan bruke for å matche skjermfarger?
ScreenBright og Display Tuner er to av de bedre, men de fungerer kanskje ikke på alle skjermer. Dette er gratis apper for Windows.
Er det noe du bør gjøre manuelt?
hvordan du slår på Bluetooth på pc
Overvåk lysstyrken. Dette påvirker fargelysstyrke og tone og er det eneste som ikke kan justeres via programvare.
Match skjermfargene dine
Ved å bruke de ovennevnte teknikkene kan du justere skjermene dine slik at det ikke lenger er en uoverensstemmelse mellom et panel og det neste. Husk at selv om du går gjennom trinnene for å matche skjermfargene dine, kan det fortsatt være små forskjeller og ikke en perfekt match.
Bruker du flere skjermer og fargematcher skjermene? Hvilke verktøy brukte du og hvordan fungerte de for deg? Gi oss beskjed i kommentarfeltet nedenfor.