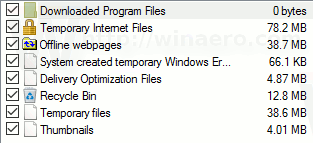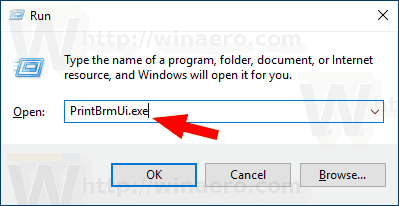Discord unnlater aldri å imponere når de legger til forbedringer til sine allerede engasjerende kanaler. Et nylig eksempel er lydplanken. Nå kan brukere spille av korte lydklipp mens de er i talechatter. De er for det meste reaksjonslyder ment å brukes som emojis, bare gjennom lyd. Alternativet soundboard er imidlertid bare tilgjengelig for stasjonære brukere, ikke alternativet for mobilapper.

Denne artikkelen vil vise deg hvordan du legger til lyder til Discord-lydplanken.
Legge til lyder til Discord-lydplanken
Soundboard-funksjonen er ikke tilgjengelig for alle. Selv om du er på skrivebordsversjonen, kan det hende at den ikke vises. Dette er fordi Discord aktivt tester det for tilfeldige brukere, og det vil ta litt tid før de introduserer det for alle. Du vil imidlertid fortsatt kunne høre disse klippene hvis andre Discord-profiler bruker dem.
ingen lyd på Chromecast støpt skjerm
Anta at du er en av de heldige brukerne med lydplanken på skrivebordsversjonen. I så fall vil du også ha muligheten til å tilpasse dem. For å lage tilpassede lyder, må filen din oppfylle spesifikke krav, inkludert:
- Filen din må maksimalt være fem sekunder lang.
- Filen din må være i et MP3-format.
- Den kan ikke være større enn 512 kb.
Sørg for at du har lyden klar på skrivebordet før du laster dem opp. Hvis klippet oppfyller kravene ovenfor, kan du gå videre til opplastingen:
- Naviger til venstre på skjermen og velg et av de tilgjengelige serverikonene dine med en talechat.
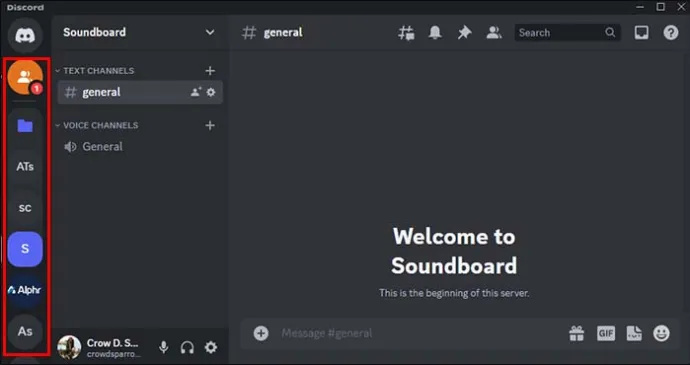
- Velg en av kanalens stemmechatter på venstre skjermfane. Talechatter har et høyttalerikon ved siden av seg.
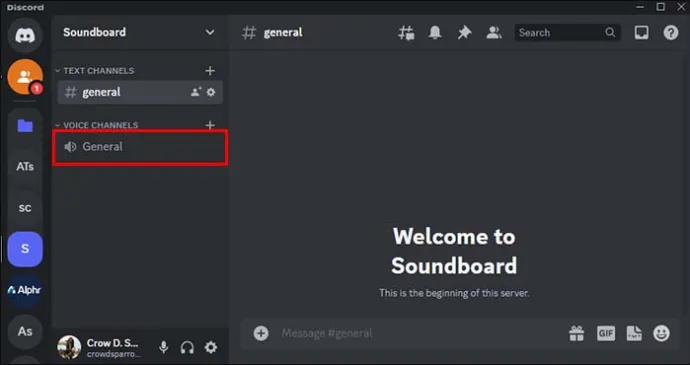
- Gå inn i chatten og klikk på musikknoteikonet under alternativet 'Aktiviteter'.
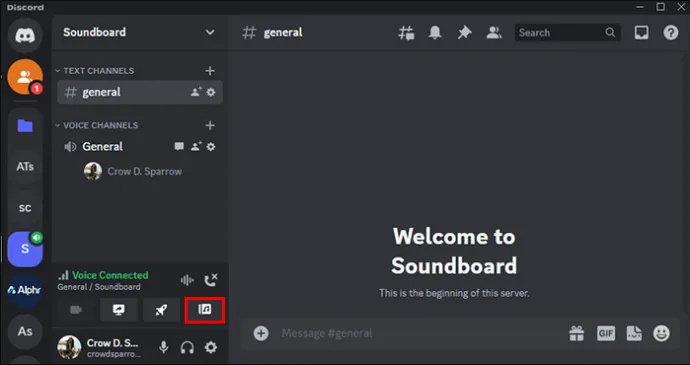
- Klikk på den, og en fane åpnes med de tilgjengelige lydene. Klikk på 'Legg til lyd'-alternativet med et +-ikon.
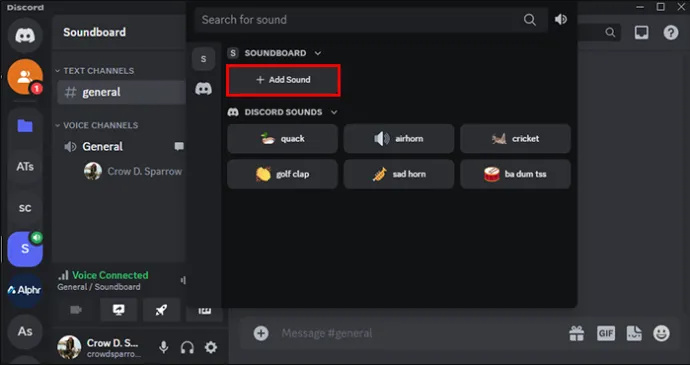
- Følg instruksjonene på skjermen for lyden din. Du må laste opp filen, tilordne et navn og en emoji og justere volumet.
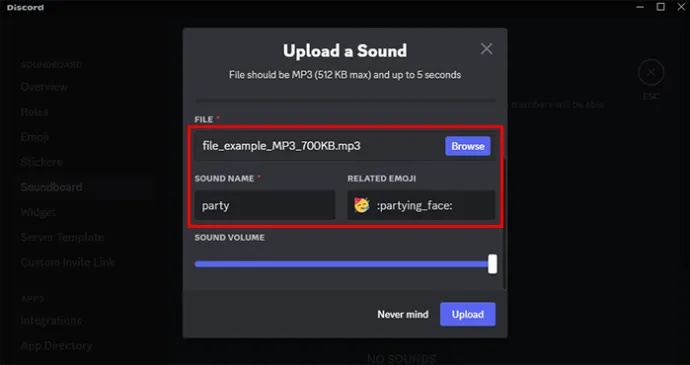
- Velg alternativet 'Last opp' og begynn å bruke lyden.
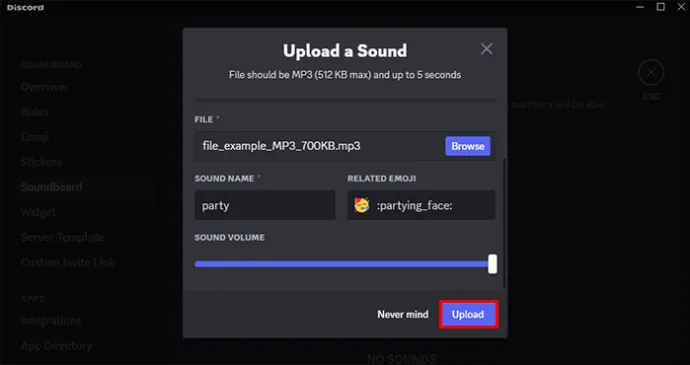
Der har du det; lyder kan være en enkel måte å reagere på hva folk sier i talechatten. Verktøyet er ganske synlig og lett tilgjengelig. Hvis den ikke er plassert i kategorien Aktiviteter, er du sannsynligvis ikke en av brukerne som ikke har mottatt funksjonen ennå.
Deaktivering av Soundboard-alternativer på Discord
Mens lydplanker kan være et morsomt og engasjerende tillegg til talechat-opplevelsen, kan de også være irriterende. Heldigvis lar Discord brukere deaktivere lydene som vises på lydplanken. Slik kan du gjøre det:
- Velg serveren du vil slå av lydplankealternativer for.

- Klikk på 'Server Settings' i menyen til venstre.

- Slå lydplanken for å deaktivere.
Husk at du må være administrator for å deaktivere dette for hele serveren. Administratorer kan også slå av alternativet for en bestemt kanal på serveren mens de lar den være åpen for andre. Slik kan du også gjøre det:
- Gå inn på serveren din og velg 'Rediger kanal.'
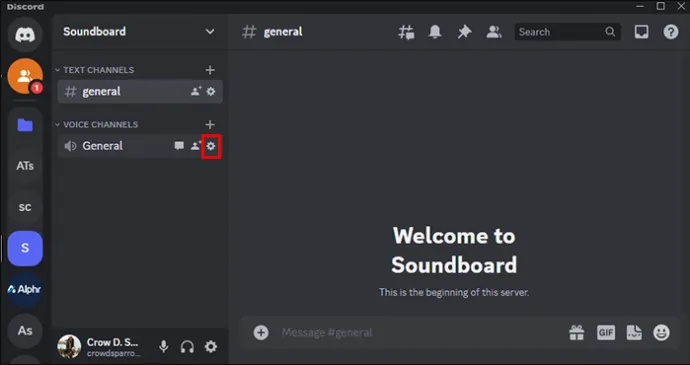
- Velg fanen 'Tillatelser'.
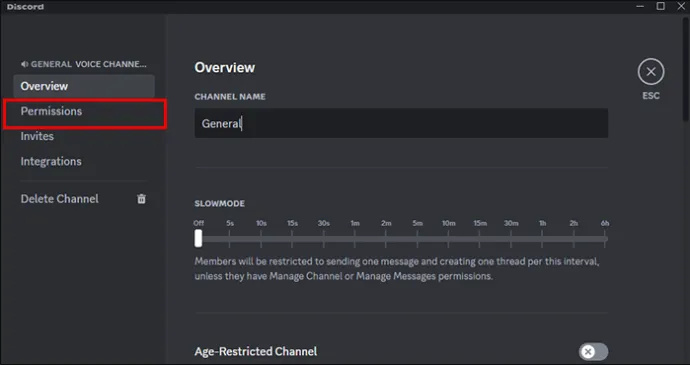
- Klikk 'x' for å ikke tillate eller deaktivere medlemmet å sende lyder i lydplanken.
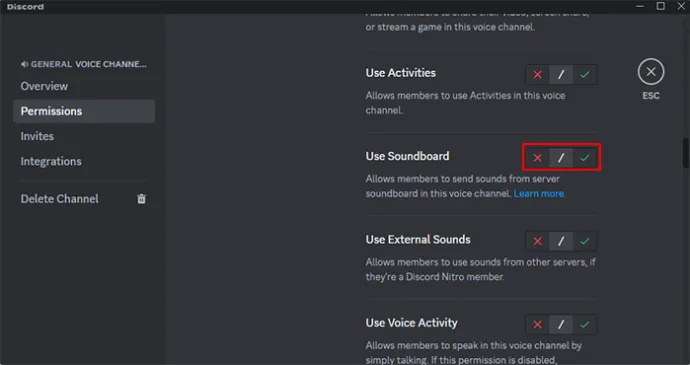
Tilpasse lyder for hele Discord-serveren
En av de flotte tingene med Discord lydplank er dens spesifikke tilpasning. Hvis du er en serveradministrator, kan du laste opp de egendefinerte lydene dine til hver serverbruker, ikke bare kontoen din. Slik gjør du det:
- Åpne serveren din fra venstremenyen.

- Velg 'Server Settings' fra venstre fane.

- Fra venstremenyen klikker du på alternativet 'Soundboard'.
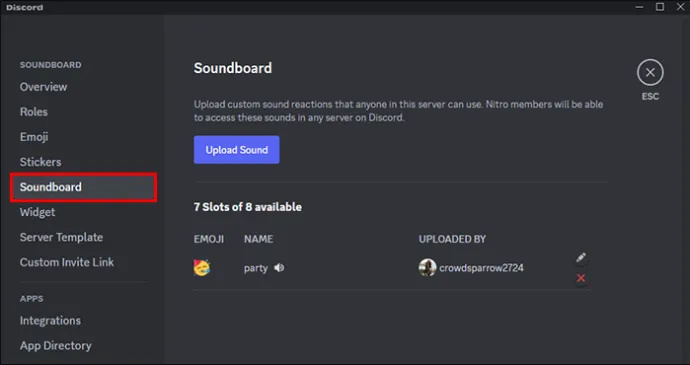
- Velg alternativet 'x' for å slette dem eller blyantikonet for å redigere dem.
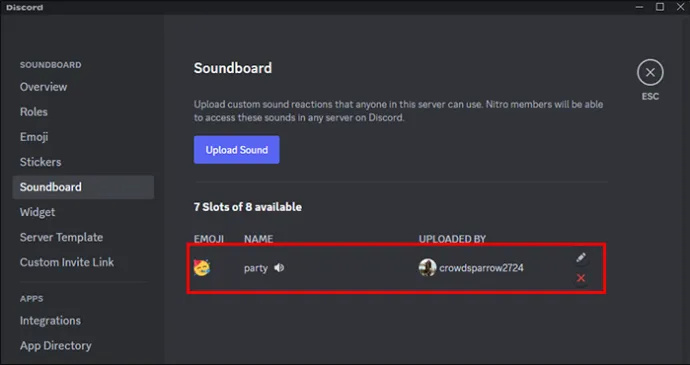
- Klikk på 'Last opp' for å introdusere nye lyder.
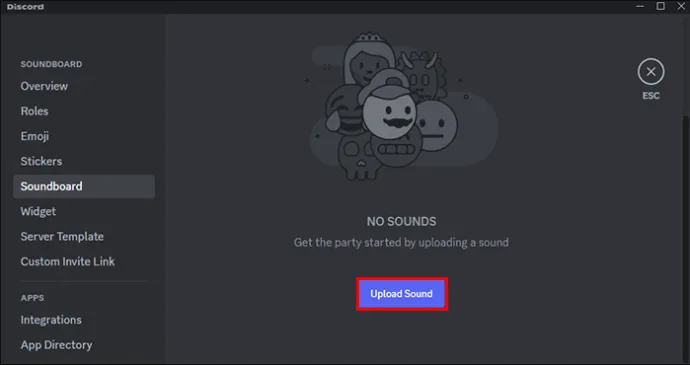
De nye lydene vil vises for hvert medlem på serveren din. Du kan imidlertid også slå av brukerens mulighet til å laste opp egendefinerte lyder:
- På serverinnstillingene til venstre klikker du på roller 'Roler'.
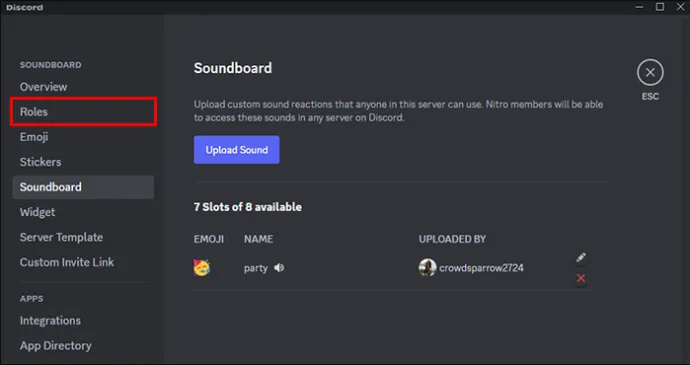
- Under tillatelsesalternativet slår du av 'Administrer uttrykk'.
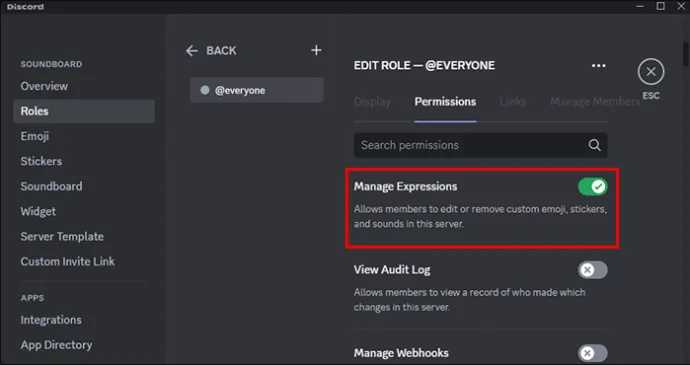
Dette vil hindre brukere fra å legge til flere lydklipp på serveren din. Anta at du vil gjøre unna alternativet helt. I så fall er det best å slette hver lyd og slå av alternativet 'Administrer uttrykk'.
Få flere spor for Discord Soundboard
Soundboard-alternativet har åtte spor klare for hvilken som helst lyd du velger. Den gode nyheten er at du kan øke dette tallet ved å øke serveren din. En serverboost gjør den til et høyere nivå, og ekstra fordeler, for eksempel flere lydbordspor, kommer med et høyere nivå. Du får 24 spor for lag én, 25 for lag to og 48 for lag tre. Husk at det å øke en server krever betaling. Slik kan du øke serveren din:
hvordan du sjekker hvilke porter som er åpne vinduer
- Gå til serveren og velg 'Serverinnstillinger'.

- Klikk på 'Server Boost.'
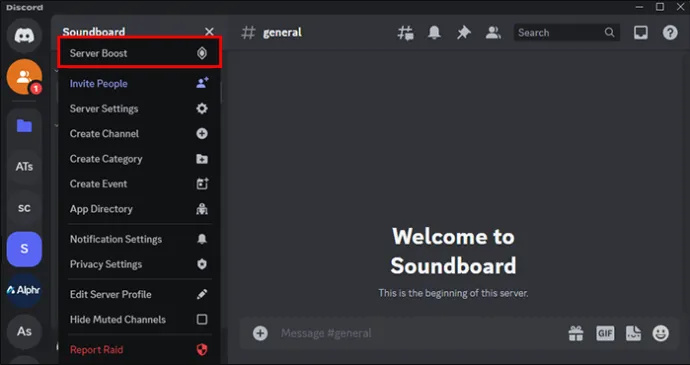
- Følg instruksjonene på skjermen, inkludert servervalget ditt, og velg hvor mange boosts du vil motta og bekreft betalingsmåten din og fullfør kjøpet.
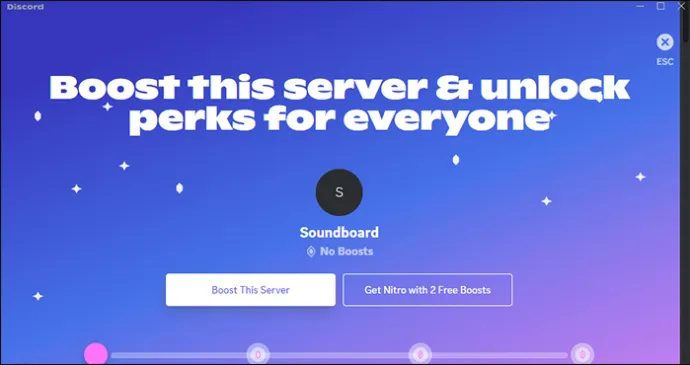
Serveren din vil bli forsterket automatisk. Du vil motta ekstra lydbordspor sammen med andre fordeler også.
Bruke Soundboard-appene på Discord
Mens du kontinuerlig kan oppdatere Discord-serveren med nye lyder, kan du også bruke noen morsomme standardinnstillinger. Det er noen lyder som passer for forskjellige situasjoner. Å bruke dem effektivt kan legge til litt moro, men de er også flotte for reaksjoner mens du spiller eller snakker med venner. Noen av lydene som er tilgjengelige inkluderer:
- The Cricket – Denne lyden hjelper til med å bryte isen på en stille server. Brukere kan også klikke på den for en rask reaksjon på en umorsom vits.
- The Golf Clap- Klappelyden er tilgjengelig for å reagere på imponerende bragder under spilløkter eller for å vise enighet under en samtale.
- The Quack- Bruk andelyden kreativt for en komisk effekt.
- Lufthornet- Du vil kanskje bruke lufthornlyden for å tiltrekke noens umiddelbare oppmerksomhet under spillet. Prøv imidlertid å justere volumet for å unngå å skremme vennene dine.
Vanlige spørsmål
Vil lydplanken være tilgjengelig for Discord mobil?
Foreløpig er lydplanken kun tilgjengelig for skrivebordsappen. Det er uklart om Discord har til hensikt å integrere denne funksjonen i mobilversjonen fullt ut. Imidlertid kan mobilbrukere fortsatt høre lydplankene til andre stasjonære brukere mens de er i talechatter.
Vil oppdatering av Discord på skrivebordet gi meg lydplanken?
Discord-skrivebordsversjonen på Windows automatiske oppdateringer. Du kan imidlertid dobbeltsjekke ved å velge 'CTRL+R.' Dette vil presse appen til å dobbeltsjekke for tilgjengelige oppdateringer og funksjoner.
Gjør deg hørt i talechatten
Lydplanken er utvilsomt en fin måte å få noens oppmerksomhet på i Discord-talechatten. Dette gjør det til en verdifull funksjon mens du spiller og bare kommuniserer med venner. Det er enkelt å få tilgang til det. Naviger til talechatten og finn musikknoteikonet. Du kan legge til flere lyder ved å klikke på 'Legg til lyd'. Dette alternativet er imidlertid ikke tilgjengelig for alle ennå.
Har du funnet soundboard-alternativet tilgjengelig på Discord Desktop-appen din? Syntes du det var enkelt å oppdatere nye lyder? Gi oss beskjed i kommentarfeltet nedenfor.