De fleste LinkedIn-rekrutterere som ønsker kandidater med spesialisert kunnskap, bruker sertifiseringsnøkkelord for å oppdage dem. Hvis de finner legitimasjonen de leter etter på profilen din, har de større tillit til dine evner. For å skille deg fra andre arbeidssøkere, må du vite hvordan du oppdaterer profilen din med dine siste sertifiseringer.

Hvis du ikke vet hvordan du legger til sertifisering i LinkedIn-profilen din, vil denne artikkelen vise deg hvordan.
Legge til en sertifisering på LinkedIn
Selv om LinkedIn ikke gjør sertifiseringer obligatoriske, anerkjenner den verdien de tilfører karriereutviklingen din. Du kan legge til så mange sertifikater til profilen din du vil, og til og med få andre fagfolk til å støtte deg for spesifikke sertifiseringer.
Generelt faller LinkedIn-sertifiseringer inn i tre kategorier:
- Utdanningssertifiseringer: Disse gjelder formelle utdanningsprestasjoner, inkludert vitnemål, grader, master og doktorgrader.
- Bransjespesifikk sertifisering: De viser din spesialisering innen et spesifikt område.
- Generelle sertifiseringer: Disse sertifikatene faller ikke inn under noen av kategoriene ovenfor, men viser ferdighetene dine på et gitt område, for eksempel kommunikasjon eller ledelse.
Dette er trinnene for å legge til sertifisering i LinkedIn-profilen din:
- Logg på LinkedIn-kontoen din og naviger til øverste høyre hjørne.
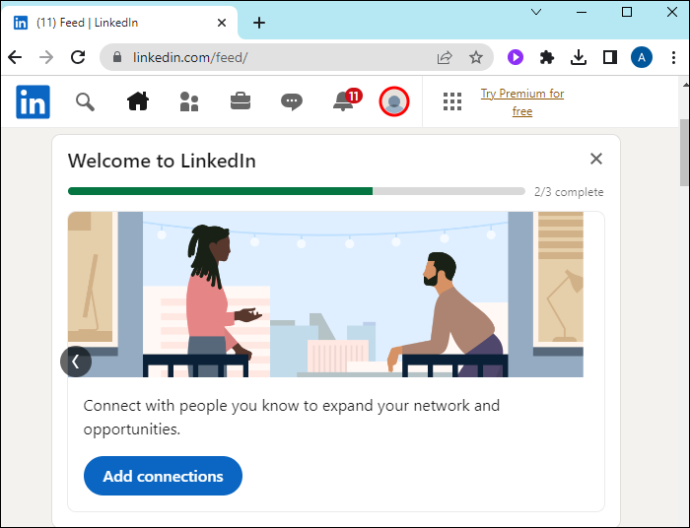
- Trykk på 'Meg' og velg 'Se profil' fra rullegardinmenyen. Dette åpner profilsiden din.

- Rull ned til «Lisenser og sertifiseringer». Hvis du ikke har brukt delen før, kan det hende at den ikke vises på profilen din. Gå til toppen av siden under overskriften og trykk på 'Legg til profesjonell seksjon'-knappen.

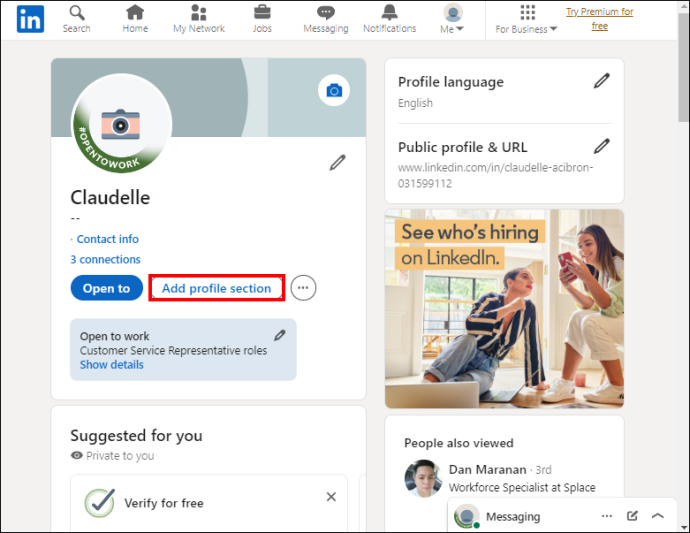
- Trykk på 'Anbefalt' og velg 'Lisenser og sertifiseringer.'
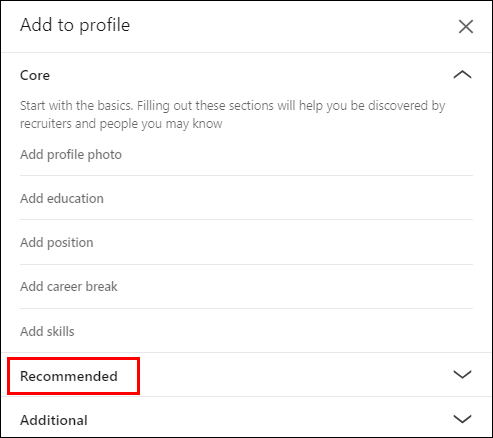

- Skriv inn sertifiseringsnavnet ditt i 'Navn-feltet'. Under navnefeltet skriver du inn navnet på den utstedende organisasjonen og velger det fra rullegardinmenyen. Bare organisasjoner med en LinkedIn-side vises på rullegardinmenyen etter å ha skrevet inn navnet sitt.
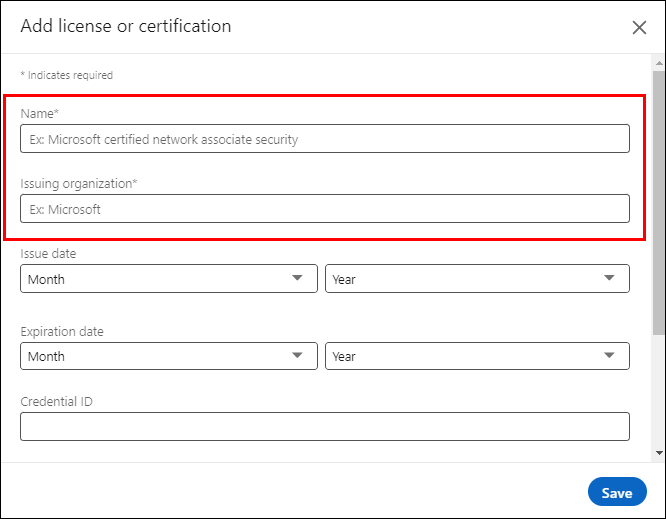
- Hvis sertifikatet ditt ikke har noen utløpsdato, merk av 'Denne legitimasjonen utløper ikke' og velg utstedelsesdatoen. Fjern merket for alternativet hvis sertifikatet ditt har en utløpsdato, og skriv inn utstedelses- og utløpsdatoene.
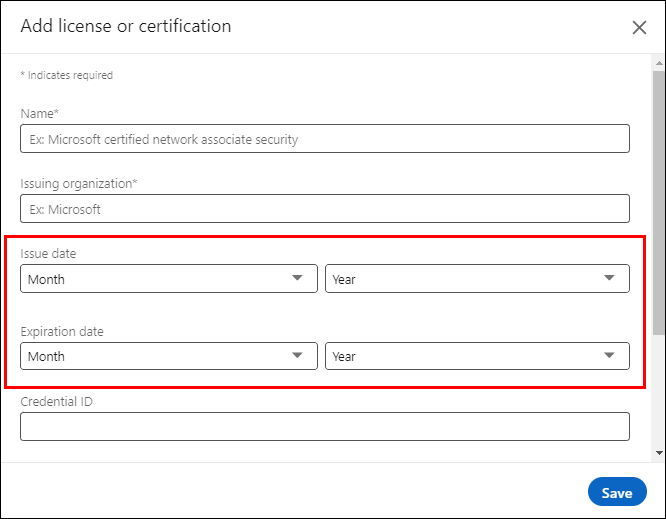
- Skriv inn sertifiserings-ID-en din i delen 'Legitimasjons-ID' hvis den har en.
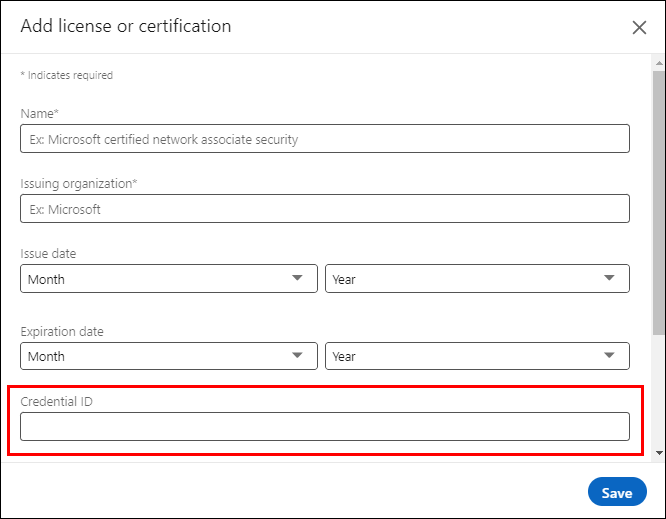
- Til slutt kopierer du sertifikatets lenke fra utstederens nettsted og limer den inn i boksen 'Påloggingsadresse'. Når du er ferdig, trykk på 'Lagre', sertifiseringen din skal være synlig på profilen din. Hvis sertifikatet ditt er i PDF-format, sjekk hvordan du oppretter en kobling i delen nedenfor.
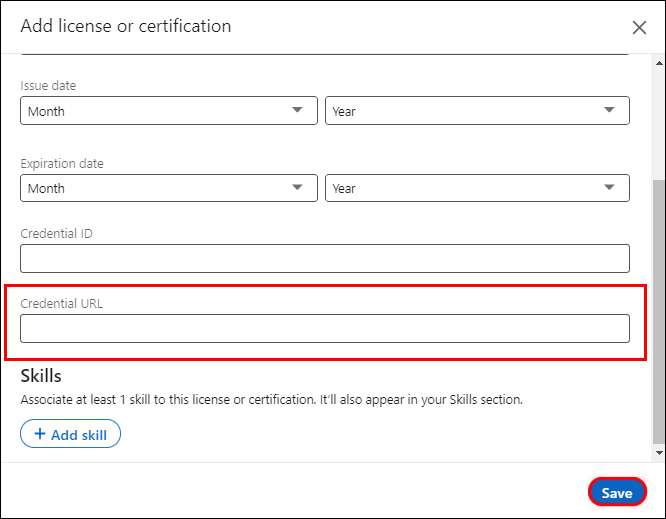
Opprette en kobling for PDF-sertifikater
LinkedIn tillater ikke at du laster opp sertifikatet ditt for å bevise at du har tjent det. I stedet har lisens- og sertifiseringssiden en URL-del for legitimasjon der du kan omdirigere noen til å se sertifikatet ditt. Hvis sertifikatet ditt er en PDF-fil eller du ikke har tilgang til det fra utstederens nettsted, oppretter du en lenke før du fyller ut sertifiseringsskjemaet på LinkedIn.
Her er trinnene du må følge:
- Gå til Google Disk-kontoen din eller registrer deg hvis du ikke har en.
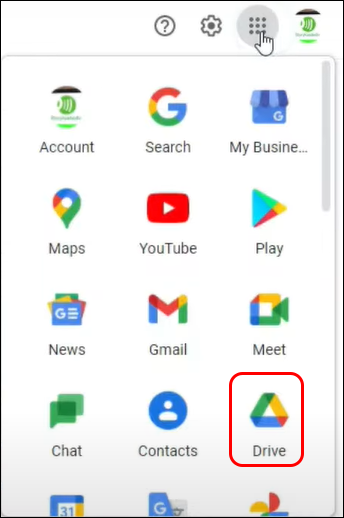
- Når du logger på, last opp PDF-sertifikatet fra enheten. Naviger til venstre sidefelt og velg 'Ny'.
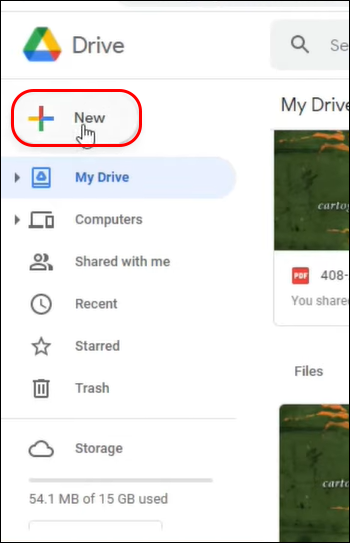
- Velg 'Filopplasting' fra rullegardinmenyen. Dette åpner en filutforsker, hvorfra du kan finne sertifikatet på enheten din.
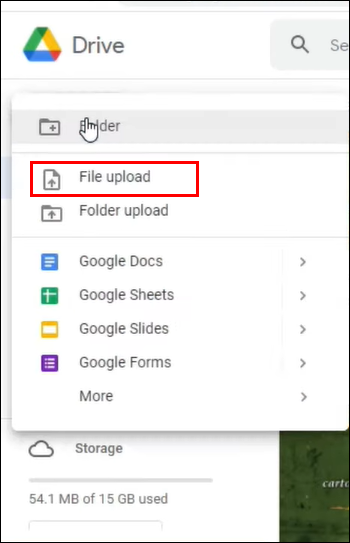
- Velg sertifikatet ditt og trykk på 'Åpne' for å flytte det til Google Disk.
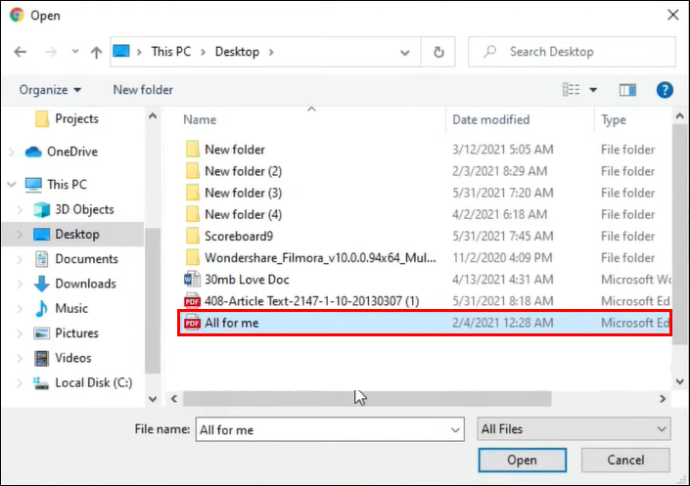
- Høyreklikk på sertifikatet og velg 'Hent lenke.' Et popup-vindu åpnes der du kan kopiere lenken din.
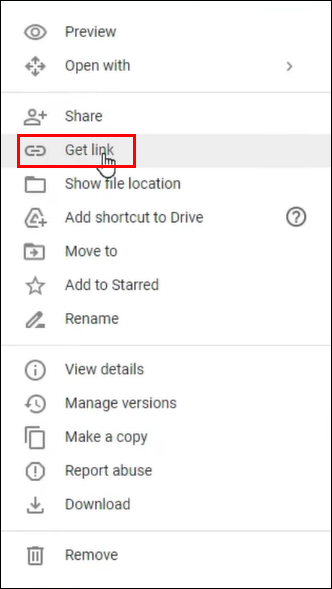
- Før du kopierer koblingen, trykk på rullegardinmenyen ved siden av «Begrenset» og velg «Alle med lenke» for å gi alle som ser på profilen din tilgang til sertifikatet ditt.
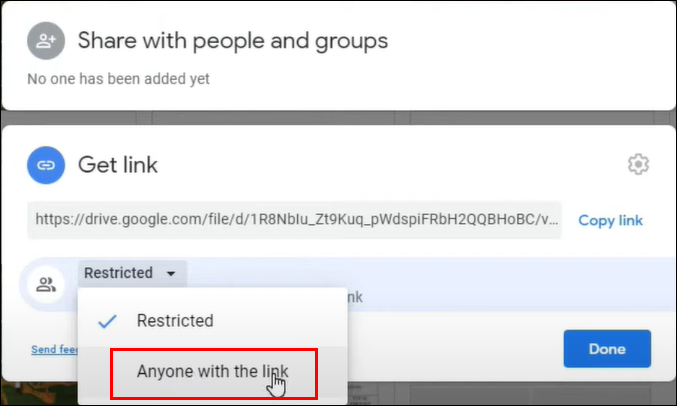
- Trykk på 'Kopier lenke' og lim den inn i delen 'Legitimasjonslenke'.
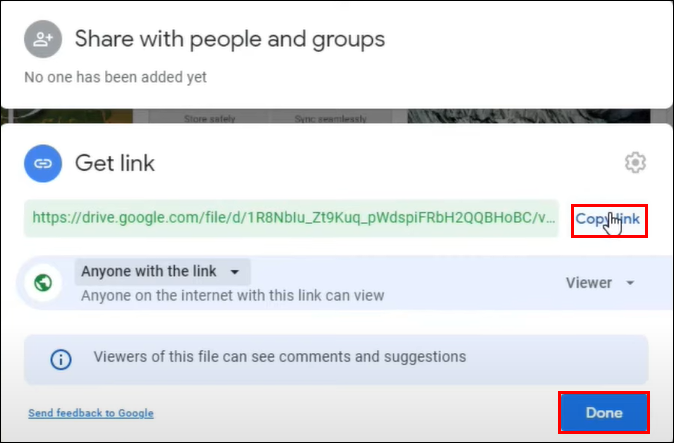
Hvordan legge til et LinkedIn-sertifikat fra utstederens plattform
Hvis du tjener et sertifikat fra en av LinkedIns partnere, kan du legge det til profilen din fra siden deres.
- Gå til sertifikatet ditt på utstederens side og se etter 'Del'-alternativet. Det vises stort sett under sertifikatet, men kan variere avhengig av plattformen.
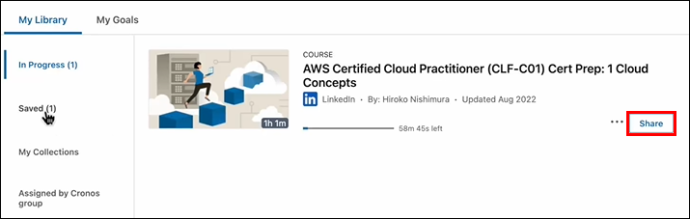
- Velg alternativet 'LinkedIn' for å dele sertifikatet ditt med LinkedIn. Du vil få en påloggingsmelding hvis du er logget ut av LinkedIn.
- Etter å ha logget på får du to alternativer: å dele sertifikatet ditt som et innlegg eller å legge det til i profilen din. Velg «Legg til i min profil».
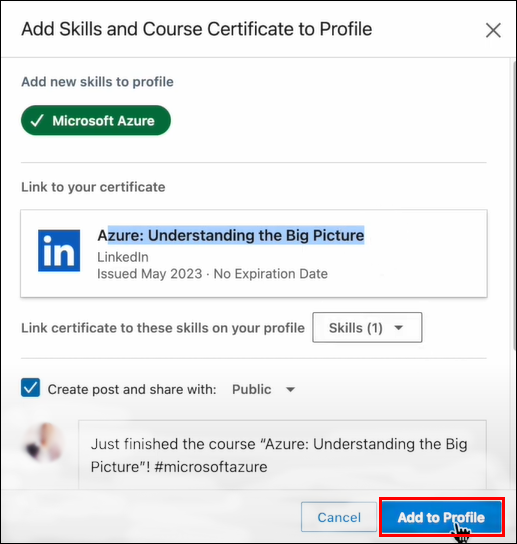
- Trinnet ovenfor åpner automatisk 'Lisens og sertifiseringer'-siden. Til å begynne med ville sertifiseringsdetaljene dine fylles ut automatisk, men nå skriver du dem inn manuelt, som forklart ovenfor.
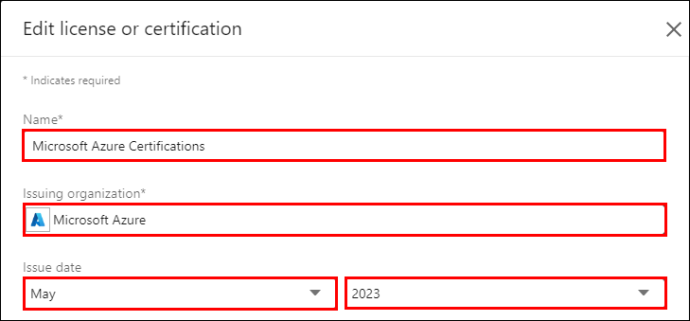
- Trykk på 'Lagre' når du er ferdig.
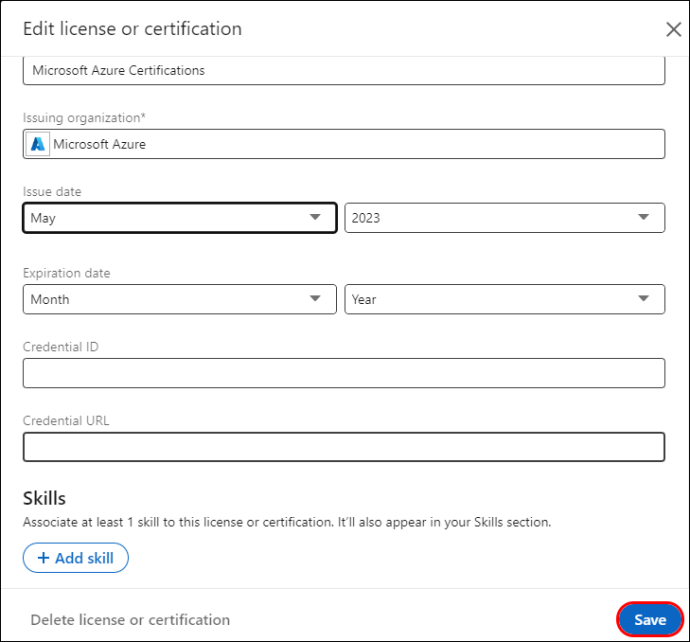
Slik legger du til LinkedIn-sertifiseringer i profilen din
I tillegg til å tilby en omfattende plattform som forbinder fagfolk, fremmer LinkedIn også en kultur for kontinuerlig læring. Den tilbyr sertifiseringskurs for å holde fagfolk oppdatert med bransjetrender og beste praksis.
Hvis du tjener et av LinkedIns sertifikater, kan du legge det til i profilen din som følger:
- Logg på LinkedIn-kontoen din og trykk på 'Læring' øverst til høyre. Dette tar deg til kursene dine.
- Naviger til 'Læringshistorikk' i venstre sidefelt for å få tilgang til dine fullførte kurs.
- Velg sertifikatet du vil legge til i LinkedIn-profilen din.
- Når den åpnes, velg 'Legg til i LinkedIn-profil.'
- I det nye vinduet trykker du på 'Legg til profil' for å bekrefte.
- Oppdater LinkedIn-kontoen din og trykk på 'Meg' øverst til høyre. Velg «Se profil».
- Rull til 'Lisenser og sertifiseringer', og LinkedIn-sertifikatdetaljer vil vises. Hvis du klikker på «Vis legitimasjon», vil koblingen omdirigere deg til å se sertifikatet.
Hvordan redigere eller slette din LinkedIn-profilsertifisering
Hvis du vil oppdatere sertifiseringsdetaljene dine eller slette dem, følger du trinnene her:
- Åpne LinkedIn-profilen din og bla til delen 'Lisenser og sertifiseringer'.

- Trykk på 'Blyant'-ikonet til høyre for å aktivere redigeringsmodus for alle sertifikater.
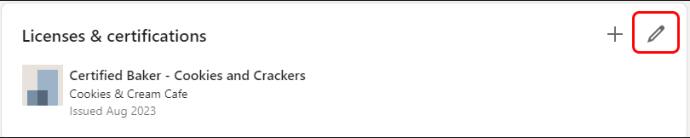
- Velg sertifikatet du vil redigere og trykk på 'Blyant'-ikonet.
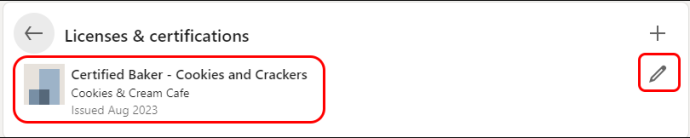
- Rediger delene du vil ha, og trykk på 'Lagre'. Omvendt, hvis du vil slette sertifikatet, trykker du på 'Slett lisens eller sertifisering' nederst i venstre hjørne.
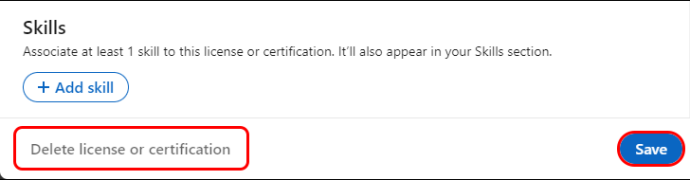
Vanlige spørsmål
Har jeg kontroll over å bestille hvordan sertifikatene mine vises?
LinkedIn tilbyr ikke en måte å omorganisere sertifikatene dine slik du ønsker. Den bestiller dem automatisk, med de uten utløpsdato vises øverst. De med utløpsdato vises nedenfor, fra lengst til nærmeste utløpsdato.
Hva om sertifikatet mitt ikke er tilknyttet noen organisasjon? Kan jeg legge det til på LinkedIn-profilen min?
Du kan legge til et hvilket som helst sertifikat på LinkedIn-profilen din for å vise dine overførbare ferdigheter. Gå til lisens- og sertifiseringsdelen og skriv inn sertifiseringsinformasjonen din. Sørg for at du oppretter en legitimasjons-URL for å lede seerne til sertifikatet ditt for bekreftelse.
Hva bør jeg gjøre hvis jeg ikke finner den utstedende organisasjonen på LinkedIns rullegardinmeny?
Hvis den utstedende organisasjonen ikke vises på rullegardinmenyen, har den ingen LinkedIn-side. Gå videre og skriv inn riktig navn. Selv om den tomme logolinjen gjør sertifiseringen din mindre attraktiv, kan du ikke opprette en organisasjons side uten administrative rettigheter. Du kan imidlertid be den utstedende organisasjonen om å opprette en LinkedIn-side.
hvordan åpne en dmg-fil på Windows
Øk profilen din med sertifiseringer
Ikke undervurder potensialet sertifikatene dine har på LinkedIn. Enten de er akademiske eller ikke, kan de hjelpe deg med å åpne nye nettverksmuligheter og bane vei for akselerert karrierevekst. Så når du tjener et sertifikat fra en institusjon, gå til LinkedIn og legg det til profilen din ved å bruke metodene ovenfor.
Hvor mange LinkedIn-profilsertifiseringer har du? Har du fått en positiv innvirkning etter å ha lagt dem til? Fortell oss i kommentarfeltet nedenfor.









