Notion er et produktivitetsverktøy som kan samle alle dine forskjellige notater, oppgaver og dokumenter fra forskjellige apper og forene dem til en fungerende arbeidsplass. Det er så mye du kan gjøre med Notion, fra å lage en enkel oppgaveliste til å organisere teamet ditt og lage omfattende databaser.

Men uansett hvilken type prosjekt du jobber med, må du vite hvordan du legger til og administrerer avmerkingsbokser i Notion. Det er en viktig funksjon som gir en enkel måte å krysse av for en oppgave eller et element fra kalenderen din. I denne artikkelen viser vi deg hvordan du legger til avmerkingsbokser og utdyper andre Notion-funksjoner.
Hvordan legge til en avmerkingsboks i Notion
Du kan opprette en gratis Forestilling konto ved å registrere deg med Google- eller Apple-kontoen din, eller en hvilken som helst e-postadresse. Prosessen er superrask og grei. Umiddelbart vil du kunne se kontrollpanelet på venstre side av skjermen. Der har du alt du trenger for å organisere oppgavene og dokumentene dine.
Før vi går gjennom trinnene for å forklare hvordan du legger til en avmerkingsboks i Notion, er det viktig å forstå at nesten hver type side eller database i Notion lar brukere legge til avmerkingsbokser. Men i denne opplæringen viser vi deg hvordan du gjør det på en tom side. Her er hva du må gjøre:
- På venstre sidepanel klikker du på + Legg til en side alternativ. Eller + Ny side helt nederst i hjørnet på venstre side av skjermen.
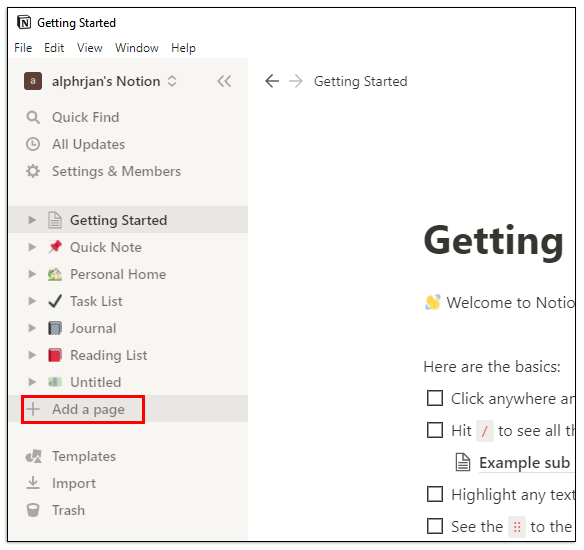
- Du velger Tom med et ikon eller bare Tømme fra listen, eller bare trykk Tast inn . Du kan også gi siden et navn eller la «Uten navn».
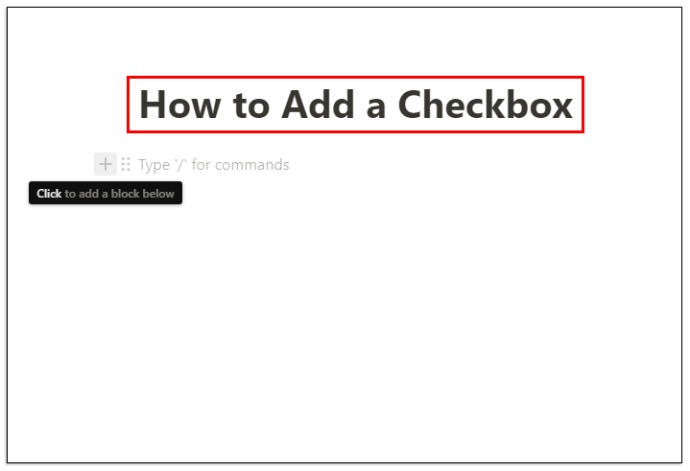
- For å legge til en avmerkingsboks, hold markøren over + symbolet under sidens tittel. Popup-boksen vil si, Klikk for å legge til en blokk nedenfor .
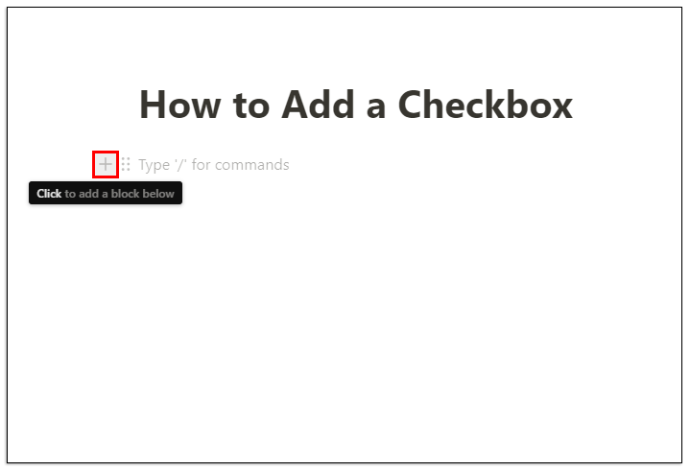
- Når du klikker, vil du se et rullegardinvindu med grunnleggende begrepsblokker. Blant dem er Gjøremålsliste . Klikk på avkrysningsbokssymbol .
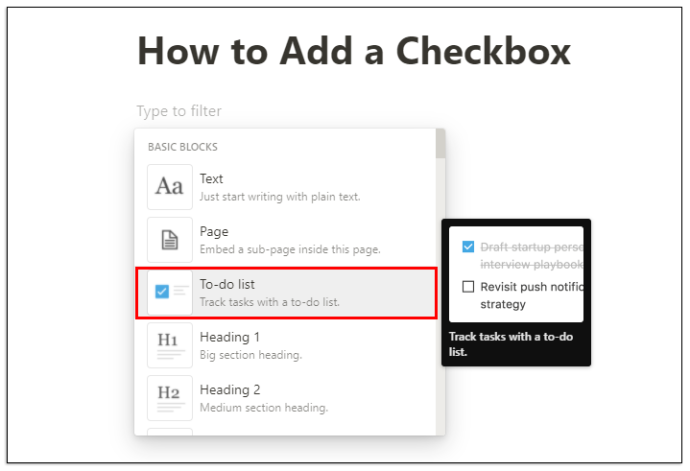
- Avmerkingsboksen vises automatisk. Og du kan gjenta prosessen for å legge til flere avmerkingsbokser.
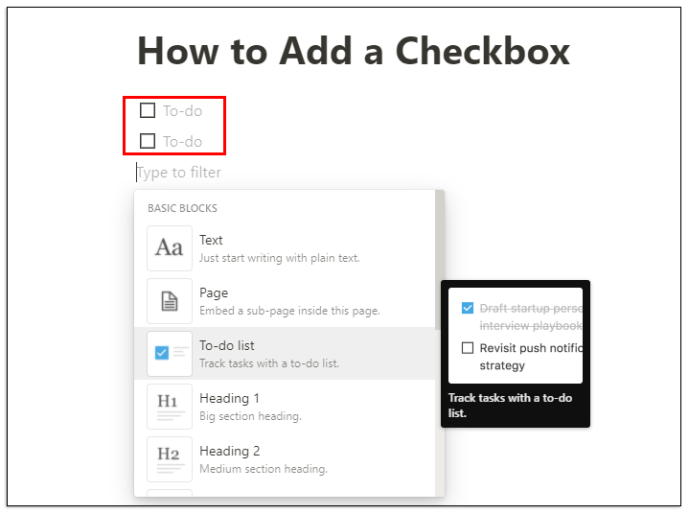
Ved siden av avmerkingsboksene som er lagt til, kan du skrive oppgavene dine og krysse av etter at du har fullført dem. Avmerkingsboksen vil gå fra tom til knallblått, og teksten vil vise gjennomstreking og bli grå. Du kan bruke de samme trinnene for å bygge inn en side, legge til en underoverskrift, legge til punktpunkter, lenker osv.
Bruke Notion Habit Tracker-maler
Notion har mange utrolig nyttige maler som lar deg legge til forskjellige blokker som avmerkingsbokser og bruke dem til ulike formål. Imidlertid er malen som gjør mest mulig ut av avmerkingsboksblokken for Notion, Habit Tracker.
Den gjør akkurat det den innebærer. Det hjelper deg med å spore dine daglige vaner. Alt du trenger å gjøre er å sjekke eller la være umerket for en aktivitet du skulle utføre. Slik kan du bruke det:
- Start en ny side i Notion. Velg det fargerike Maler-ikon .
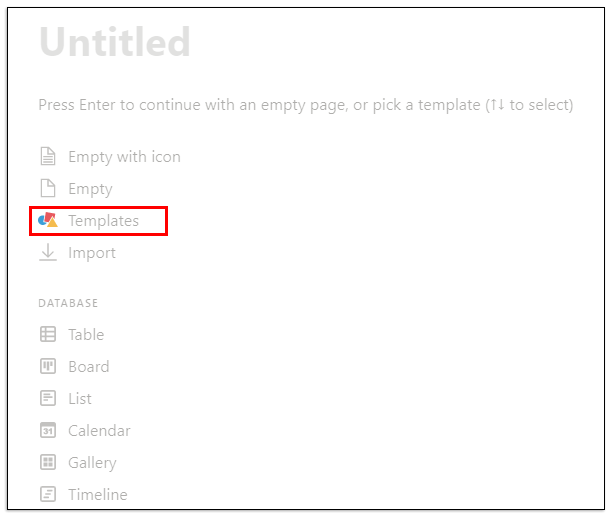
- Klikk på i panelet til høyre Personlig , og klikk deretter på fra rullegardinmenyen Vanesporer , etterfulgt av Bruk denne malen .
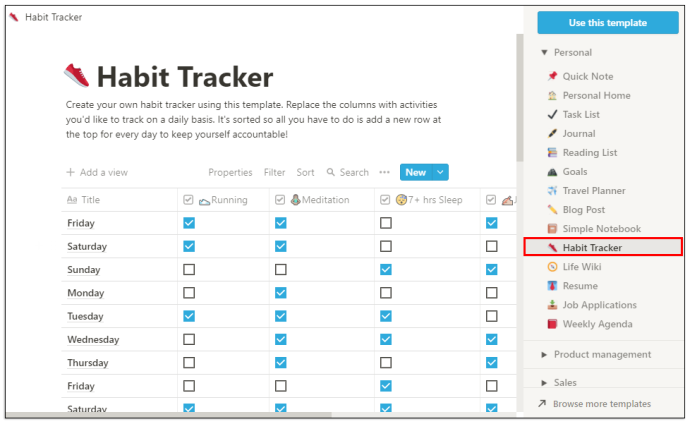
- Når Notion oppretter siden, vil du kunne tilpasse den.
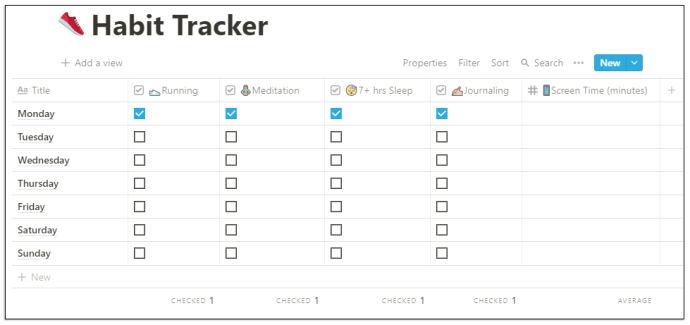
- Du vil se ukedagene og avmerkingsbokser i en rad og kolonner. Du kan klikke på toppen av hver kolonne og endre vanen.
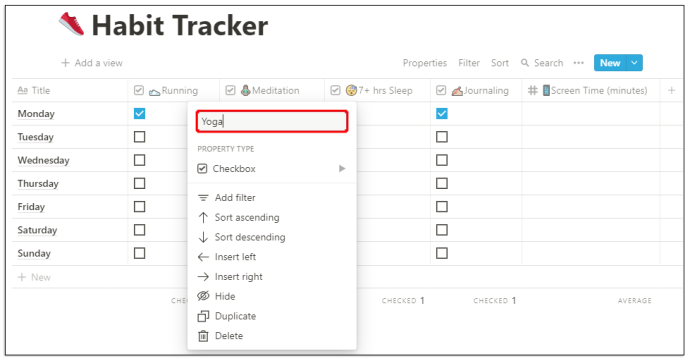
- Du kan også endre blokkeringstypen fra avkrysningsboks til e-post, hashtag, dato eller annet.
Vanesporingsmalen sporer også hvor mange av oppgavene som kontrolleres og kan til og med gi deg den nøyaktige prosentandelen av hvordan vaneutviklingen din går.
Slik fjerner du merket for alle radavmerkingsbokser i Notion
Avhengig av hvordan du bruker Notion, kan det hende du har rader og kolonner med oppgaver som du har sjekket etter en stund.
Hvis du oppdager feil informasjon i oppgavelisten din, kan det kanskje være lettere å fjerne merket for alle avmerkingsboksene først og deretter kontrollere de fullførte oppgavene nøyaktig. Du kan gjøre dette manuelt, men det vil sannsynligvis ta mye mer av tiden din.
Og Notion handler om å spare så mye tid som mulig. Det er derfor du kan bruke den noe skjulte funksjonen til å fjerne merket for alle avmerkingsboksene. Alt du trenger å gjøre er:
- Velg alle oppgaver med markøren.
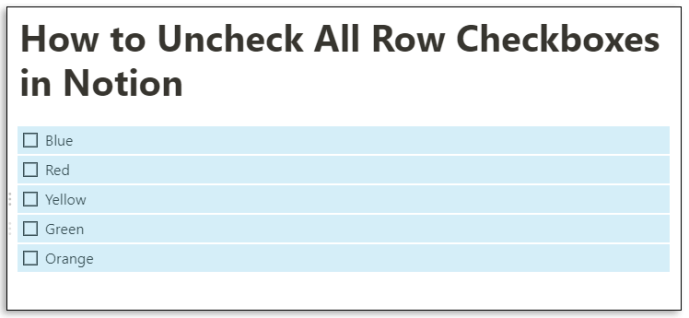
- Merk av eller fjern merket for alle avmerkingsboksene ved å klikke på den første i raden.
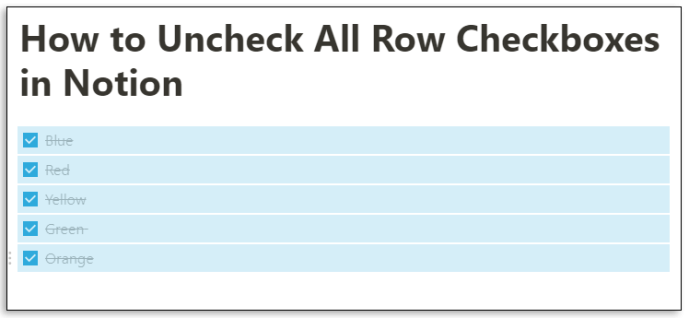
Dette er en praktisk funksjon når du arbeider med sidene du har opprettet fra bunnen av og rader med avmerkingsbokser du har lagt til manuelt. Du vil imidlertid ikke kunne bruke denne snarveien når du jobber i en av Notion-malene, for eksempel Habit Tracker.
Ytterligere vanlige spørsmål
Hvordan legger du til avmerkingsbokssymboler?
Som et produktivitetsverktøy er Notion ganske intuitivt – brukere liker at du får taket på hvordan det fungerer relativt raskt. En av grunnene til at den er så god til å spare tid, er at den har en snarvei for nesten hver kommando.
Det er symboler og kontroller du kan bruke for å fremskynde prosessen med å bygge arbeidsområdet ditt. Når det gjelder avmerkingsbokser, er det tre metoder for å bruke symboler og kontroller for å legge til en avmerkingsboks.
hvordan konverterer jeg en wav-fil til mp3
Metode 1
Notion foreslår dette trinnet så snart du oppretter en ny side. Her er hva du gjør:
• Trykk / symbolet på tastaturet.
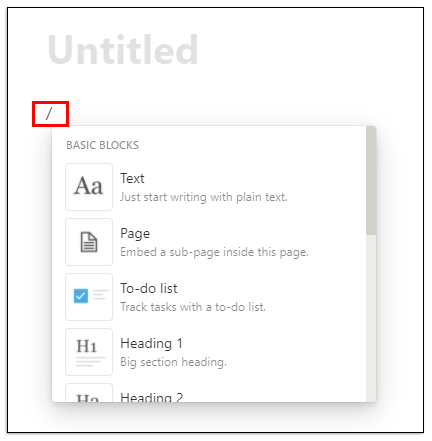
• Plukke ut Gjøremålsliste fra rullegardinmenyen.
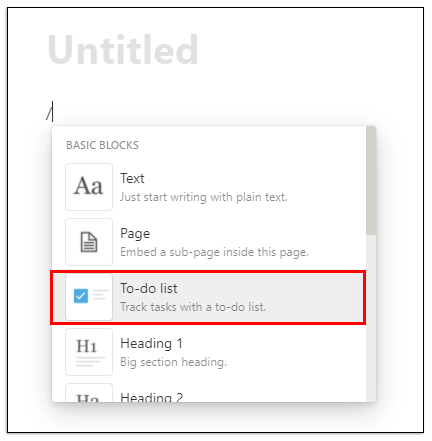
Metode 2
Det er mange begrepssnarveier, og for raskt å legge til en avkrysningsboks, skriv ganske enkelt to firkantede parenteser «[]» uten mellomrom, og avmerkingsboksen vises.
Metode 3
Til slutt kan du bruke skråstrek-kommandoen til å lage en avmerkingsboks. Alt du trenger å gjøre er å skrive inn '/todo' på, og Notion vil automatisk opprette en avmerkingsboks.
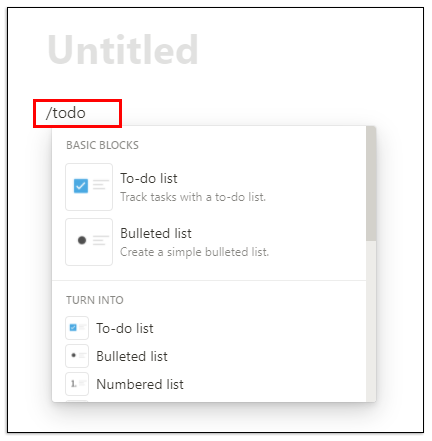
Hvordan bruker du oppgaver i Notion?
Du kan bruke Notion til å opprette og organisere oppgaver. En måte du kan gjøre det på er å bruke Liste over gjøremål malen finner du ved å velge Mal alternativet når du klikker på den nye siden.
Men hvis den malen ikke fungerer for deg, er det et annet alternativ. Du kan opprette oppgavesiden fra den tomme siden i Notion. Dette er hvordan:
• Åpne en tom side i Notion. Og tittel det Oppgaver . Tittelsiden vises umiddelbart i venstre sidepanel. Du kan til og med legge til et spesielt ikon hvis du vil.
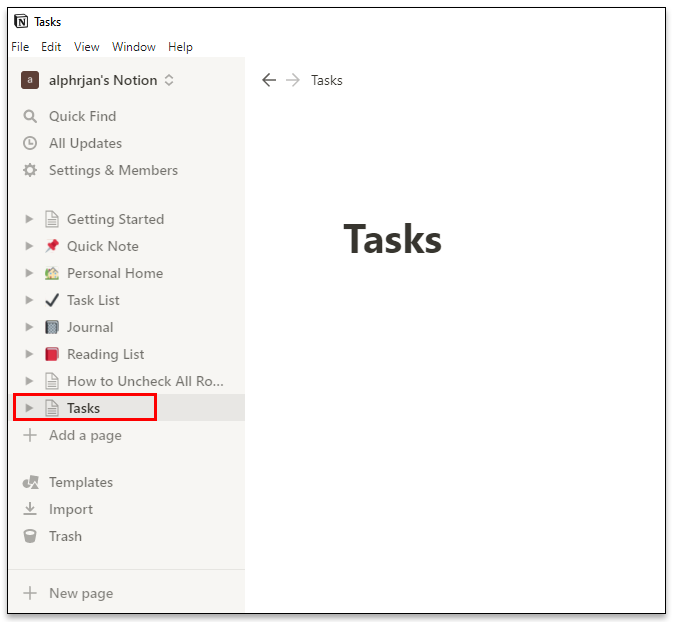
• Begynn å lage overskrifter og legge til avmerkingsbokser ved å trykke / på tastaturet og velg blokker fra rullegardinmenyen.
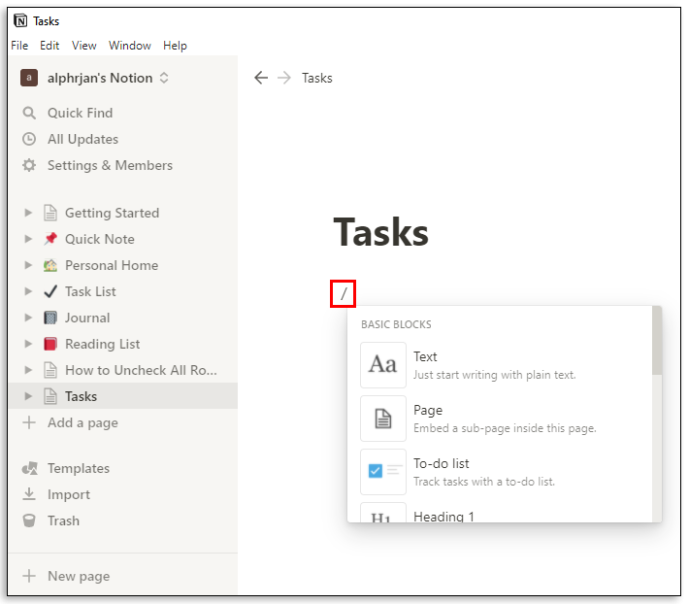
• Underoverskriftene med tittel kan flyttes og plasseres i rader og kolonner ved å ta tak i håndtaket med seks prikker ved siden av underoverskriften og dra den til et annet sted.
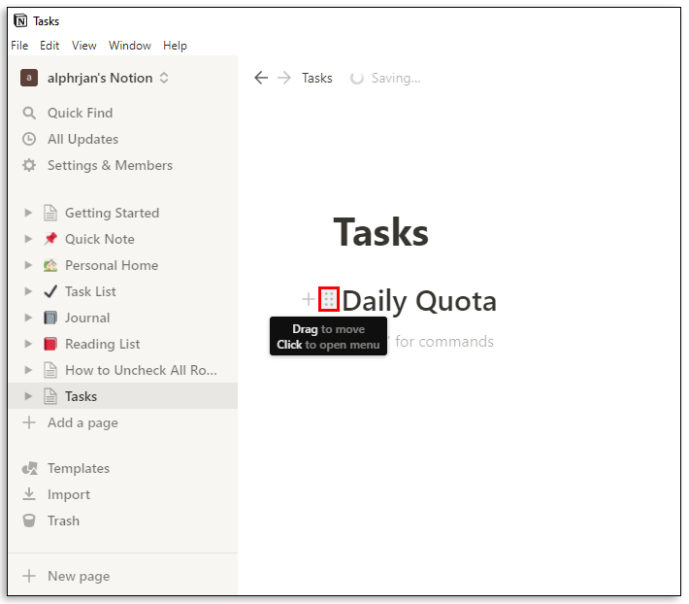
• I øvre høyre hjørne av skjermen ser du tre horisontale prikker . Ved å klikke på dem velger du tekststørrelsen og om du vil bruke funksjonen i full bredde. Begge styres av veksleknapper.
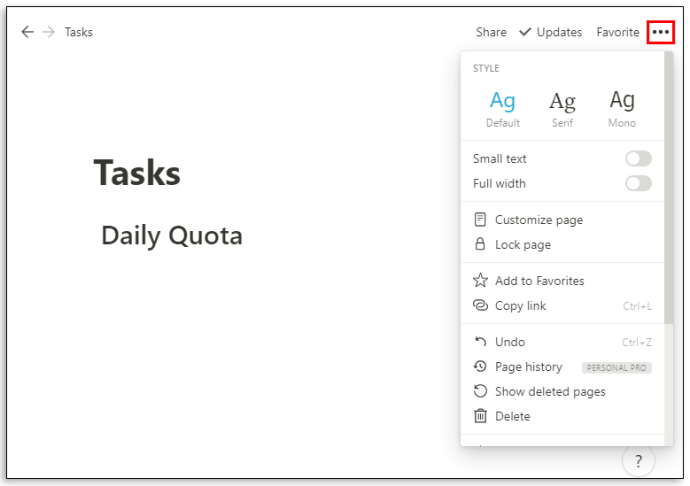
Du kan organisere oppgavene dine slik du trenger dem. Du kan opprette ukedager eller til og med opprette prioriterte kategorier for oppgaven din.
Hvordan arkivere en oppgave i Notion?
Når du er ferdig med oppgaven, trenger du ikke å la den være aktiv for alltid. Etter en stund vil oppgavene legge seg sammen, og det kan bli utfordrende å spore oppgavelisten. Notion har imidlertid ikke en innebygd funksjon som kan arkivere oppgavene.
Men det finnes en løsning. I hovedsak er det du trenger å gjøre å legge inn en annen side i Oppgaver-siden og flytte de fullførte oppgavene dine dit for å arkivere dem. Slik fungerer det:
• Plasser markøren øverst på Oppgaver-siden.
• Truffet / på tastaturet og enten skriv side eller velg Bygg inn underside på denne siden fra rullegardinmenyen og trykk Tast inn .
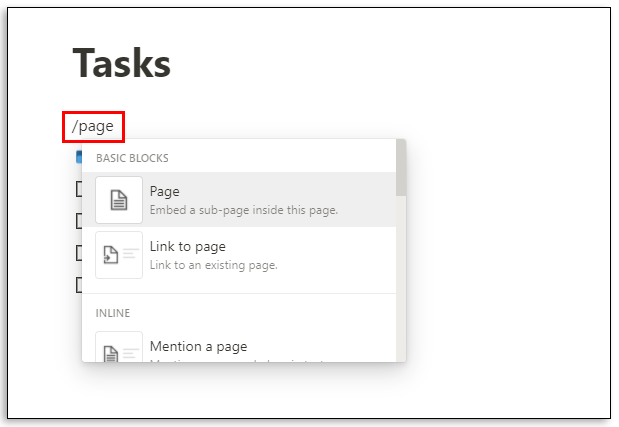
• For klarhet, navngi undersiden din Arkiv og legg til et ikon hvis du vil.
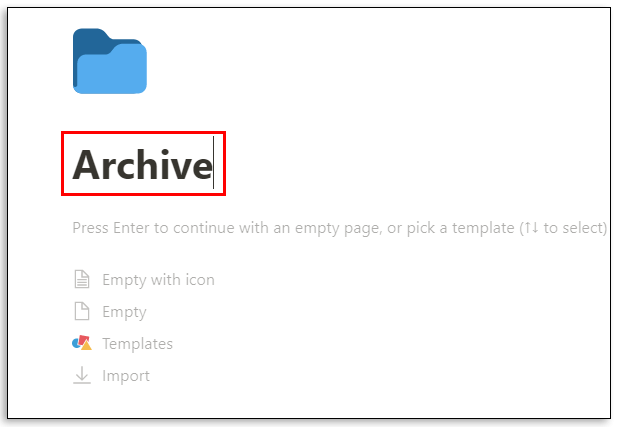
• Din Arkiv siden er nå øverst på oppgavelisten din.
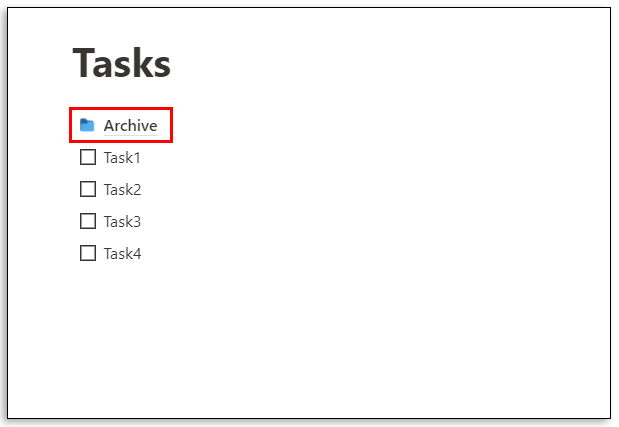
• Du kan klikke på håndtaket med seks prikker ved siden av den fullførte oppgaven og dra og slippe den til Arkiv side.
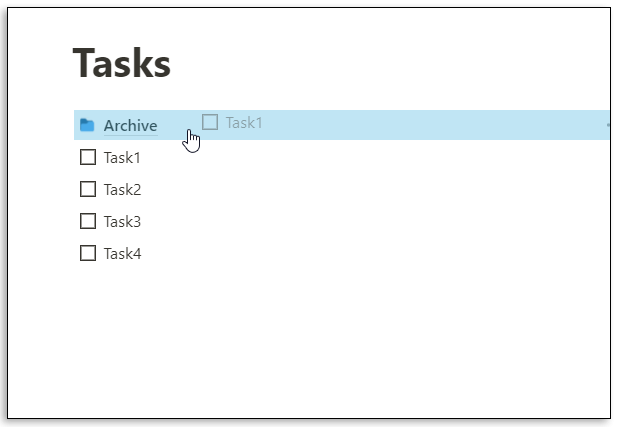
Husk at du alltid kan gå til Arkiv-siden og returnere de droppede elementene. Dessuten kan hver oppgave enkelt flyttes fra kolonne til kolonne med dra-og-slipp-funksjonen.
Hvordan lage en database i Notion?
I Notion er en database en mer avansert type side du kan bruke. I stedet for en 'tom' side, starter du enten med en tabell, tavle, kalender, galleri, tidslinje eller liste.
hvordan ser jeg historikken min på google
Disse databasene er på mange måter et mer interaktivt regneark. For å opprette en helt ny database, følger du trinnene her:
• Klikk på Ny side alternativet nederst til venstre på skjermen.
• Under Database , velg typen database du vil opprette.
• Hvis du velger Bord , kan du gi siden en tittel og umiddelbart begynne å skrive inn tekst i tabeller.
Notion gir deg to primære kolonner, «Navn» og «Tags». Men du kan endre det ved å klikke på toppen av kolonnen og skrive inn teksten du velger.
Hvis du trenger flere kategorier, velg + og legg til en ny kolonne og navngi den. Du kan tilpasse databasen din ved å endre typer blokker og legge til avmerkingsbokser, enkel tekst, URL-er, filer, datoer, e-poster og andre.
Er Notion alt-i-ett-appen den hevder å være?
En ting er sikkert – Notion prøver veldig hardt å være alt du måtte ønske deg av en produktivitetsapp. Faktum er at det er mye konkurranse i markedet for produktivitetsverktøy, og noen av dem er veletablerte og har millioner av fornøyde kunder.
Men Notion gjør det også, og sjansen er stor for at når du lærer hvordan du får mest mulig ut av det, slipper du å spre oppgavene dine på tvers av produktivitetsplattformer. Selskapet understreker at de er den eneste appen du trenger, og det er et verdig mål og en høy bar.
Notion bruker sider og blokker for å hjelpe brukerne med å organisere seg. Du kan starte fra en helt tom side eller bruke en godt utformet mal eller database. Det lar også brukere legge inn videoer og bilder, lagre bokmerker, legge til lydspor og vise PDF-er. Avanserte blokker inneholder matematiske ligninger, innholdsfortegnelse og gir brødsmulefunksjonen. En annen grunn til at brukere elsker Notion er at den tillater enkel integrasjon med andre apper.
Du kan integrere Google Drive, Twitter, Google Maps, Framer, CodePen og flere andre. Hvis vi måtte liste opp noen flere fremtredende fordeler med Notion, ville det være at den er svært tilpassbar, tilgjengelig på tvers av enheter, tillater ubegrenset filopplasting og tilbyr databaser. Ulempene er ikke utilstrekkelig skrifttilpasning og at den ikke synkroniseres med andre kalendertjenester.
Sjekker Notion alle boksene dine?
Hvis du bare begynner å lære hvordan du bruker Notion på en måte som vil hjelpe deg i ditt daglige liv, bør forståelse av avmerkingsbokser være øverst på gjøremålslisten. Uavhengig av hvilken type arbeidsområde du skal bygge, må du sannsynligvis inkorporere avmerkingsbokser annerledes.
De fleste maler har allerede avmerkingsbokser du kan enten gi nytt navn til, legge til eller slette. Forhåpentligvis vil Notion være i stand til å levere alle verktøyene og funksjonene du trenger for å organisere oppgavene og prosjektene dine.
Bruker du Notion? Hvis ja, hvordan bruker du avmerkingsbokser til din fordel? Gi oss beskjed i kommentarfeltet nedenfor.









